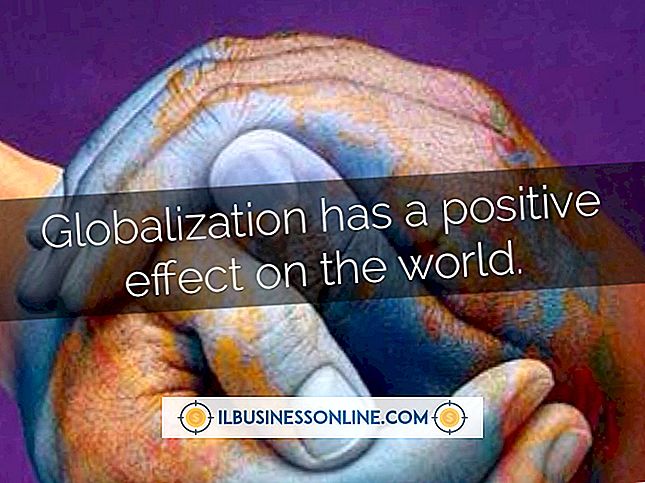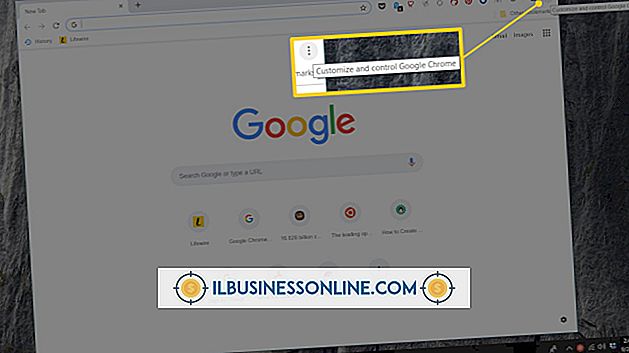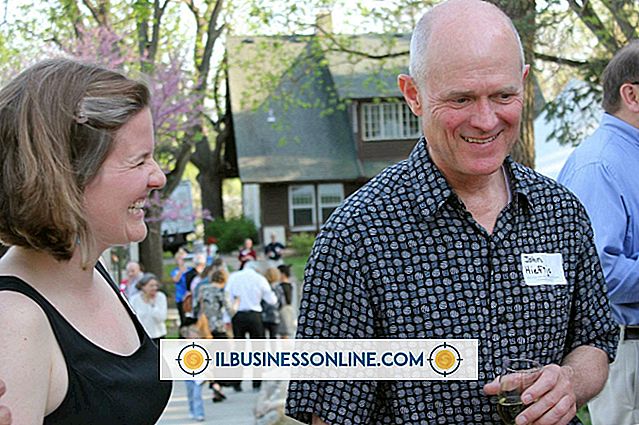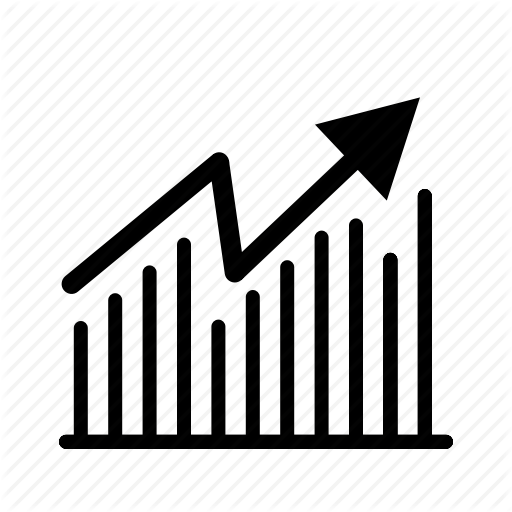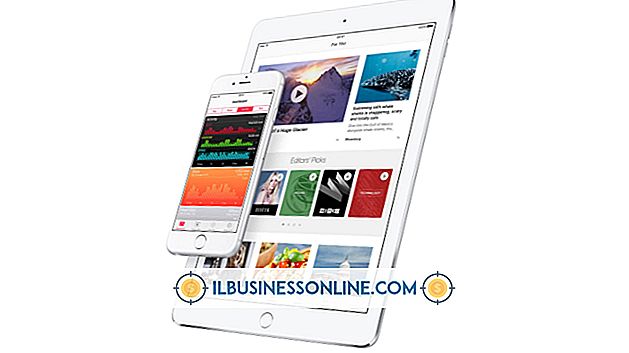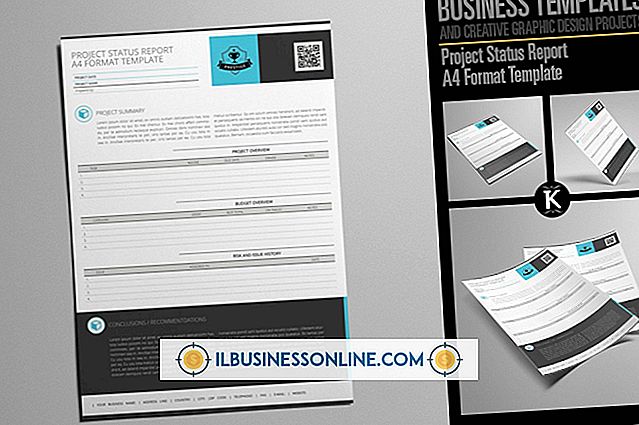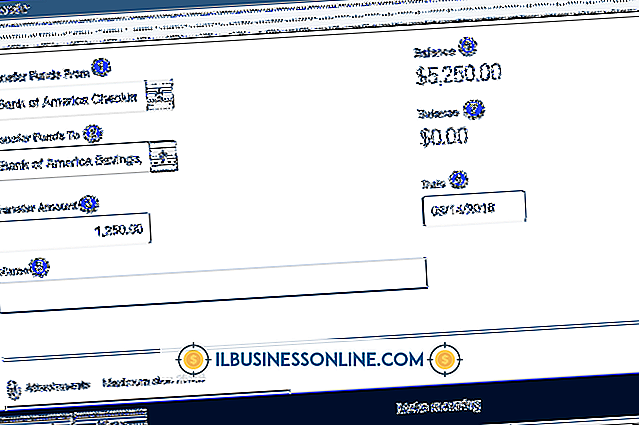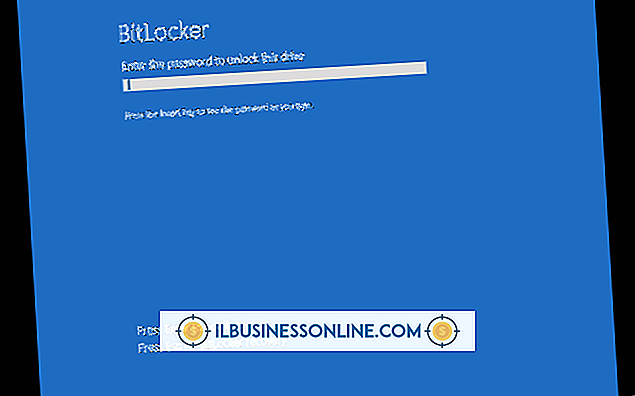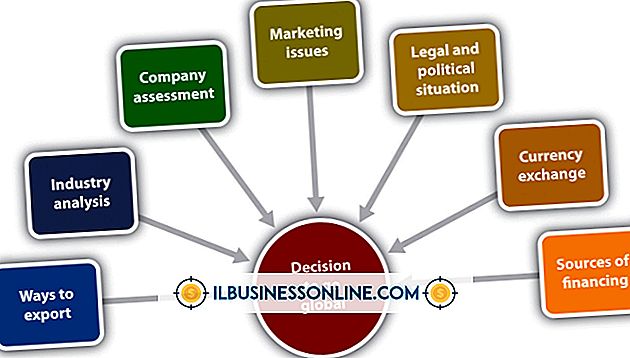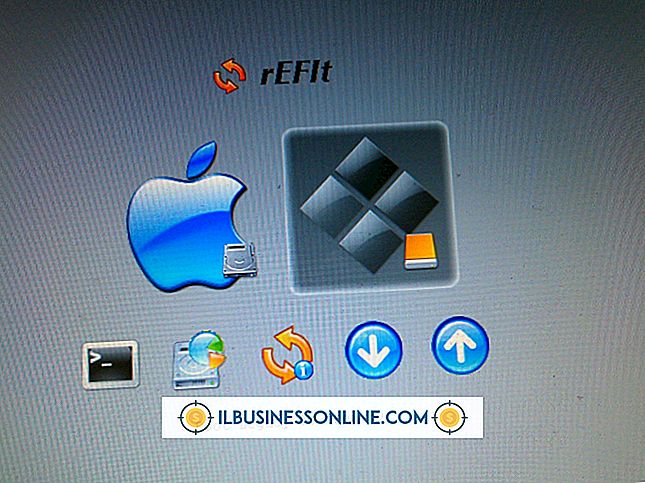Hur man skriver brev på en MacBook Pro

Företagskorrespondens spelar en viktig roll för att odla relationer med kunder och leverantörer, stavar ut villkoren för ett projekt och samlar in fordringar från långsamma betalande kunder. Med Microsoft Word på din MacBook Pro kan du skapa brev med hela utbudet av formateringsalternativ som du behöver presentera en polerad, professionell bild. Anslut din MacBook Pro till en USB-skrivare eller använd en nätverks- eller Wi-Fi-anslutning för att skriva ut din korrespondens.
1.
Starta Microsoft Word. Klicka på fliken "Layout" i Office-bandet för att visa inställningsalternativ. Ändra storleken för att matcha ditt brevhuvudstorlek, om det behövs. Använd inmatningsfälten eller pilknapparna i avsnittet Marginaler för att ställa in arbetsområdet på din dokumentsida.
2.
Byt till fliken Hem och ställ in typalternativen för din text i avsnittet Font. Välj en typ och storlek. För de flesta korrespondens anger du din typ av färg till svart och lämnar fet, kursiv, understrykning och andra effekter för användning vid betoning av ett ord eller en fras.
3.
Skriv in ditt företagsnamn, adress, stad, stat, postnummer, telefonnummer och faxnummer, e-postadresser och webbadresser i början av brevet, bryta informationen i flera rader. Välj den information du just skrivit och klicka på flush-vänster eller mittknappen i fliken Hemfliks avsnitt, anpassa din adress till den vänstra marginalen eller centrera den över dokumentet. Om du använder företags brevpapper, släppa bort dessa uppgifter.
4.
Tryck på "Retur" för att skilja din returadressinformation från resten av brevet. En enda blanklinje ska vara tillräcklig. Skriv in datumet och rikta in det till vänster. Tryck på "Return" igen för att lägga till en annan blank linje och skriv mottagarens adress.
5.
Tryck på "Retur" för att skilja mottagarens kontaktuppgifter från din hälsning, som börjar med "Kära" och inkluderar mottagarens förnamn, för- och efternamn, eller rubrik och efternamn beroende på ditt förhållande till mottagaren och arten av Meddelandet ditt brev kommer att kommunicera. Lägg ett kommatecken för en informell hälsning, eller ett kolon för en mer formell adress, efter hälsning. Tryck på "Retur" för att skilja hälsningen från brevets kropp.
6.
Skriv in styckena i ditt brev, separera dem med en tom linje mellan varje stycke. Lägg till en tom linje efter den sista raden i brevkroppen. Om du föredrar skarpt definierade höger och vänster textmarginaler, välj styckena och använd fliken Hem för att ställa in dem som motiverad typ.
7.
Skriv stängningen på en rad av sig själv följt av ett komma. Beroende på tonen och ämnet i brevet kan du säga "Med vänliga hälsningar", "Bästa hälsningar", "Respektivt" eller ett annat stängande som passar ditt förhållande till din korrespondent.
8.
Lämna flera rader tomt utrymme efter avslutningen och före en rad som du skriver ditt namn på, följt av din titel på en annan rad. Lämna så mycket tomt utrymme mellan stängningen och ditt namn som du behöver för din signatur.
9.
Skriv ut och spara brevet.
tips
- Om du skriver ut ditt brev på företags brevhuvud, mäta höjden på alla rubriker, sidfot eller information som skrivs ut i båda sidorna av arket. Ställ in dina marginaler större än dessa förtryckta områden så att brevets text inte ser trångt ut mot dem.
- För att verifiera att ditt brev passar bra på brevpapper, skriv ut en testkopia på vanligt papper, rikta det på en bit brevpapper och håll de två arken upp till ett starkt ljus. Du kan se hur marginalerna placerar texten i förhållande till förtryckta områden. Om de passar dåligt, justera marginalerna för att kompensera.
- Välj tydligt läsbara tecken för din korrespondens, till exempel Words Cambria eller Calibri-teckensnitt. Dekorativa och skripttecken fungerar inte bra för företagskommunikation.