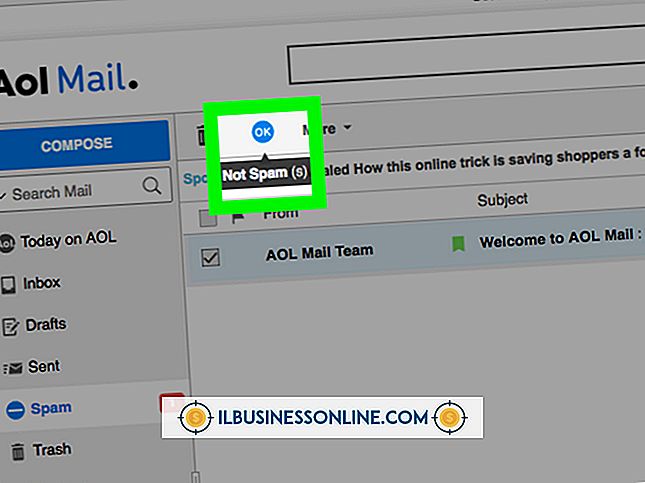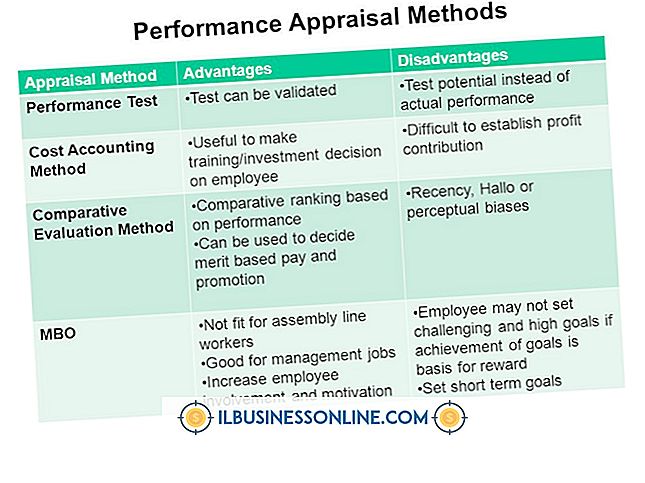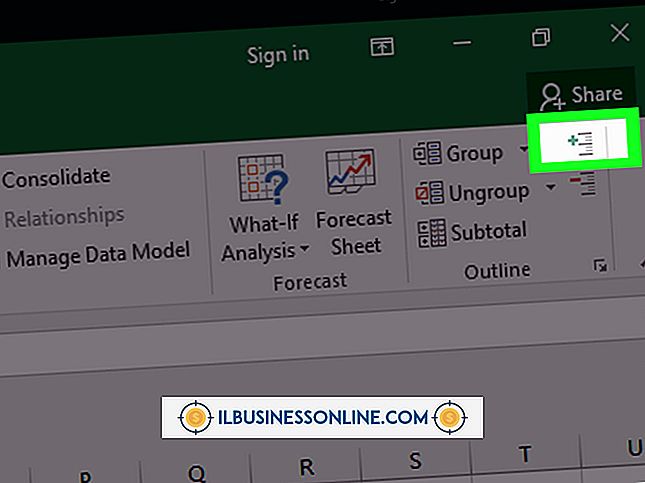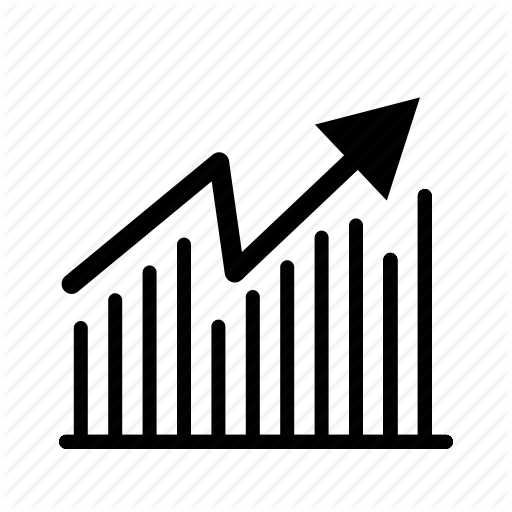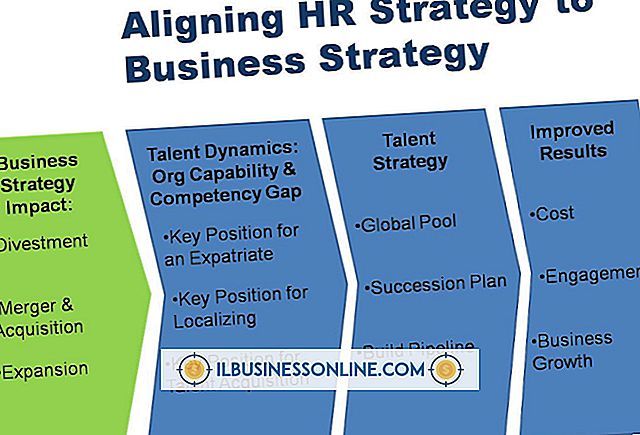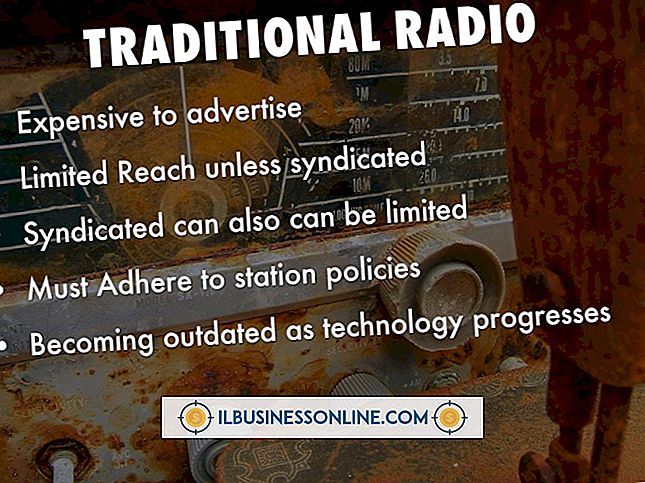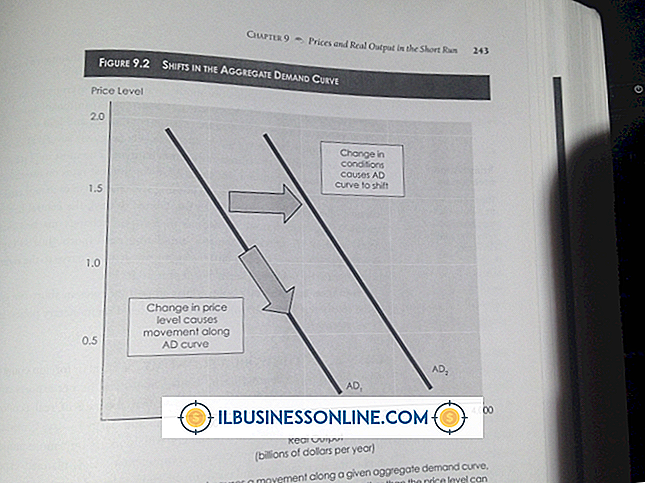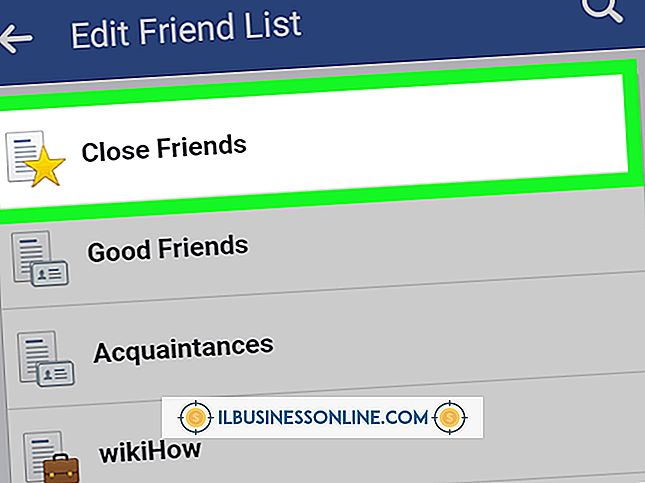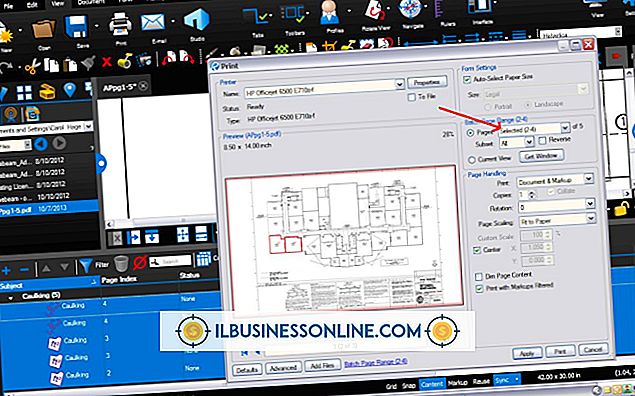Jag kan inte ansluta till projektorn

Windows 8 och presentationsprogram gör att innehållet visas och glider relativt enkelt, med antingen en projektor som ansluter till videoporten på din dator eller en nätverksprojektor som ansluter till en dator i det lokala nätverket. Om du har problem med att ansluta en projektor kan du i allmänhet felsöka problemet själv om några minuter.
Videoportanslutningar
De flesta problem med standardprojektorer är vanligen ett resultat av en dålig kabelanslutning med värddatorn, så om du inte kan visa din datorskärm på en projektor, är det första du bör kolla kabeln som förbinder de två enheterna. Se till att kabelanslutningen är fast i båda ändarna. Om projektorkabeln använder en DVI- eller VGA-kontakt, se till att skruvarna är täta och pluggarna spolas i portarna. Om du använder en HDMI-kabel, koppla loss den i båda ändarna och koppla sedan den till datorn och projektorn samtidigt som du kontrollerar att pluggarna går hela vägen in i slitsarna. Om anslutningarna i båda ändarna verkar säkra ska du inspektera videokabeln och leta efter tecken på att fläta eller bära. Om du stöter på några slitna områden, byt ut kabeln och försök igen.
Windows Display Inställningar
När du ansluter en projektor till en sekundär videoutgång på en stationär dator eller bärbar dator, gör Windows ett ganska bra jobb för att upptäcka anslutningen och konfigurera den automatiskt. Om upplösningsförmågan hos LCD-skärmen eller bildskärmen och projektorn varierar mycket, kan det hända att Windows inte kan konfigurera projektorns bildskärm utan att ingripa från din sida. Om du ansluter en äldre projektor - eller en utan högupplösta upplösningsinställningar - till en bärbar dator eller en dator med en HD-kompatibel bildskärm, försök minska upplösningen innan du ansluter kabeln. Öppna Kontrollpanelen, klicka på "Visa" för att öppna Display-fönstret, klicka på "Justera upplösning" -länken och minska sedan bildskärmens upplösning till en lägre inställning som "1024x768". När du har anslutit projektorn kan du återgå till de högre inställningarna för bildskärmen samtidigt som den lägre upplösningen endast aktiveras för projektorn.
Problem med nätverksprojektorn
Nätverksprojektorer är lite svårare att konfigurera och använda än de som ansluter till en videoutgång. För att kunna använda en nätverksprojektor måste du se till att datorn med presentationsprogramvaran eller diabilderna ansluter till samma router som projektorn. Medan vissa nätverksprojektorer är Wi-Fi-kompatibla, ger det vanligtvis mycket bättre resultat med en Ethernet-kabel för att ansluta datorn och projektorn till en router. Ett annat vanligt problem med nätverksprojektorer är att inte installera programvaran för enheten på datorn som används för presentationen. Nätverksprojektorer skickas med en skiva som låter dig installera klientprogramvaran som behövs för att lokalisera och ansluta till projektorn på det lokala nätverket. Du måste köra klientprogramvaran varje gång du vill ansluta till nätverksprojektorn i de flesta fall - speciellt om enheter på nätverket tar emot dynamiska IP-adresser från routern och inte använder statiska, permanenta. En annan sak att tänka på är att nätverksprojektorer vanligtvis kan strömma videopresentationer över nätverket och är vanligtvis bara lämpliga för bilder eller bilder i en PowerPoint eller liknande typ av presentation.
Laptop Funktionstangenter
Om du ansluter en projektor till en bärbar dator - speciellt en med en äldre version av Windows på den - visas inte visningen från datorn på den externa skärmen tills du aktiverar den manuellt. De flesta bärbara datorer har specialfunktionsknappar som gör att du kan växla mellan LCD-skärmen och en extern bildskärm som en bildskärm eller projektor. För att växla på skärmen trycker du vanligtvis på de angivna tangenterna en gång för att visa skärmbilden endast på den bärbara datorn, två gånger för att visa skärmen på den bärbara datorn och projektorn och tre gånger för att bara se displayen på projektorn. Leta efter "Fn" -tangenten på ditt bärbara tangentbord och nyckeln på "F" -raden högst upp med en liten bild på en bildskärm eller bildskärm. Tryck och håll ner "Fn" -tangenten och tryck sedan på den angivna "F" -tangenten - som "F1" eller "F5" - för att växla mellan bildskärmen.