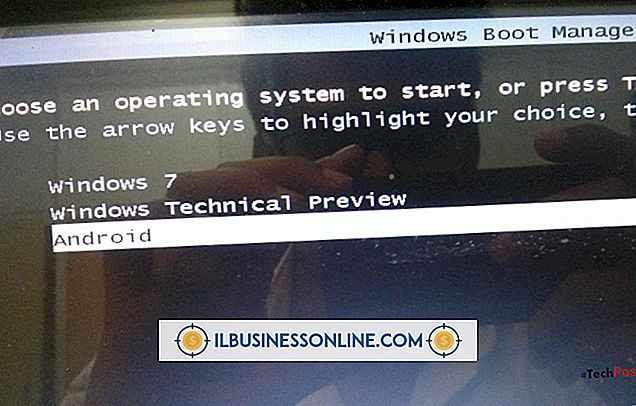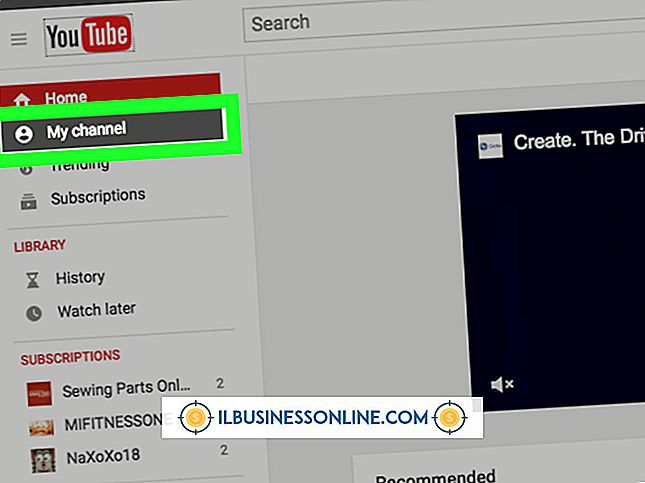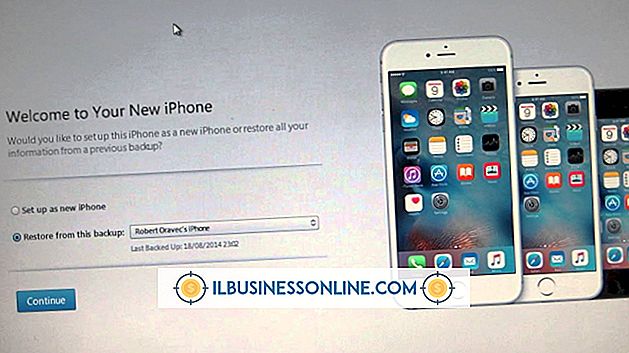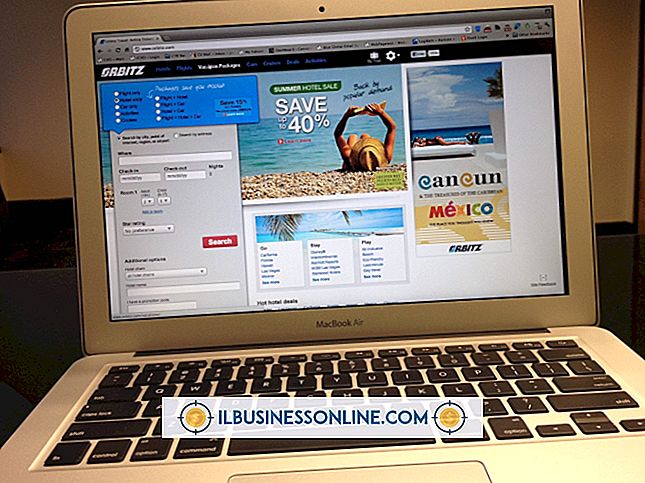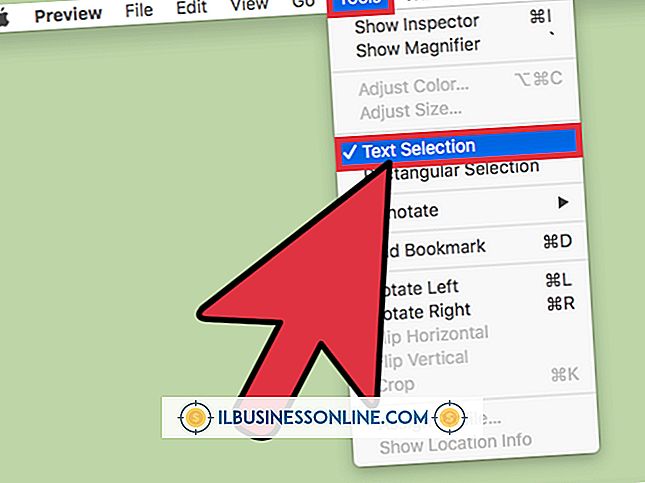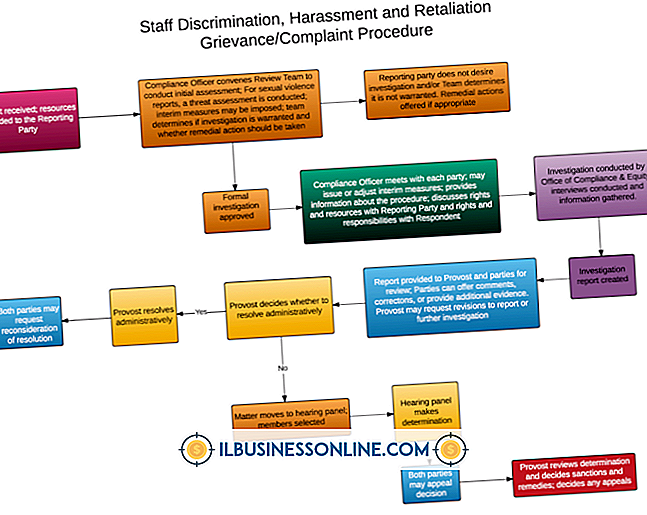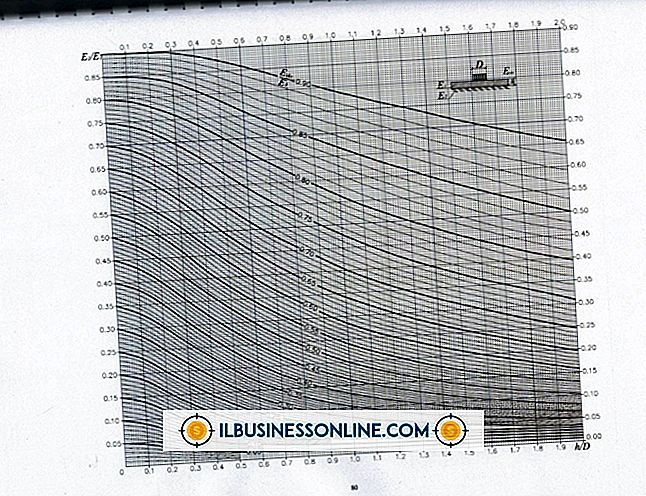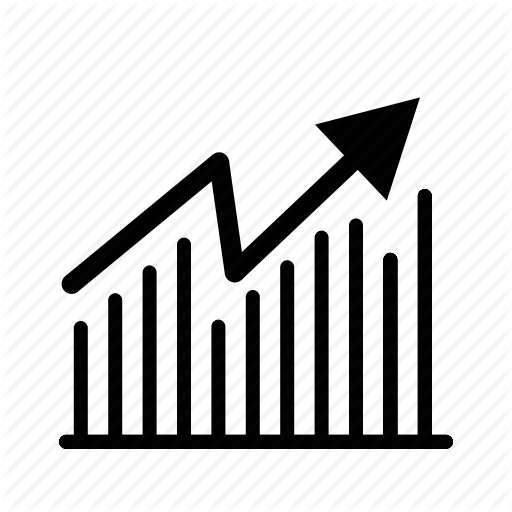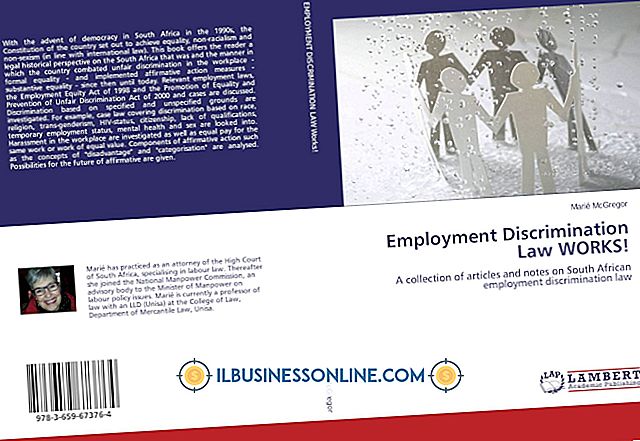Är min Windows 7-skrivbord redo för Wi-Fi?

Den enklaste kontrollen för att avgöra om din Windows 7-dator är redo att ansluta till ett trådlöst nätverk är att titta på meddelandefältet längst ned till höger på skärmen. Om det finns en ikon för trådlöst nätverk där är datorn redo för Wi-Fi. Ikonen innehåller fem vertikala staplar stigande i höjd från vänster till höger. Om datorn inte är ansluten till ett nätverk är stängerna gråa. Om det finns en nätverksanslutning finns en gul punkt i ikonen. Om det finns en lyckad anslutning blir stängerna vita för att indikera signalstyrkan.
Kontrollera Windows Inställningar
Inom Windows 7 kan du använda Windows Enhetshanteraren för att bestämma vilken hårdvara som är installerad inuti och ansluten till datorn utan att fysiskt granska datorn eller öppna den. Från Start-menyn kan du skriva "Device Manager" och trycka på "Enter" för att komma till lämplig skärm. Under rubriken "Nätverk" listar Windows alla nätverksadaptrar som är anslutna till datorn. Om en Wi-Fi-adapter är installerad visas den där.
Uppdatera drivrutiner
Att ha rätt maskinvara installerat betyder inte nödvändigtvis att allt fungerar ordentligt. Windows använder enhetsdrivrutinsprogramvara för att kommunicera med bifogad hårdvara. Om drivrutinerna för Wi-Fi-adaptern saknas eller är föråldrade kan det hända att adaptern inte fungerar. Klicka på Start-menyn och skriv "Enhetshanteraren" för att öppna Enhetshanteraren och leta reda på adaptern. En ikon för gula utropstecken indikerar att enheten inte fungerar korrekt. Med datorn ansluten till ett kabelanslutet nätverk kan du ladda ner och installera rätt drivrutiner från enhetstillverkaren. Från Enhetshanteraren kan du högerklicka på adaptern och starta drivrutinsuppdateringsguiden för att få Windows automatiskt att söka efter rätt drivrutiner.
Känn Wi-Fi-specifikationen
När trådlös teknik förbättras, uppgraderas och certifieras specifikationerna för att enheter från olika tillverkare kan kommunicera. Wi-Fi alliansen ger certifieringar så att du kan vara säker på att maskinvara fungerar korrekt. Om datorns Wi-Fi-adapter inte är kompatibel med ditt trådlösa nätverk kan det hända att du inte kan ansluta. De flesta nätverk är utformade för att vara bakåtkompatibla, men ibland är det inte fallet. Specifikationerna faller alla under nummer 802.11, med olika bokstäver som anger typ (och ålder) av specifikationen. Helst har din stationära dator samma specifikation som den router du försöker ansluta till den. En 802.11b-adapter ska dock ansluta till en 802.11g eller 802.11n-router, om än långsammare.
Förstå säkerhetsinställningar
Vanligtvis viktigare än den använda specifikationen är nivån på säkerhet som används i nätverket. Med tiden har olika krypteringssystem utvecklats för att säkerställa trådlösa nätverksdata. Äldre enheter kan inte ansluta till ett senare nätverk med ett högre krypteringsschema. Den äldsta typen av kryptering är Wired Equivalent Protection (WEP), sedan Wi-Fi Protected Access och sedan WPA2. Om ditt skrivbord endast är kompatibelt med WEP, kommer det inte att kunna anslutas till ett nätverksuppsättning med WPA- eller WPA2-kryptering. Nätverksadministratören kan sänka säkerhetsnivån så att datorn kan anslutas.