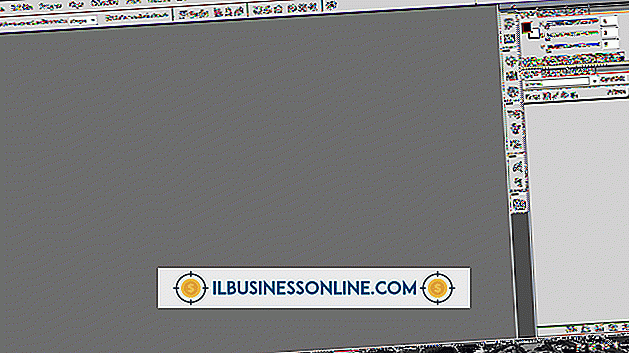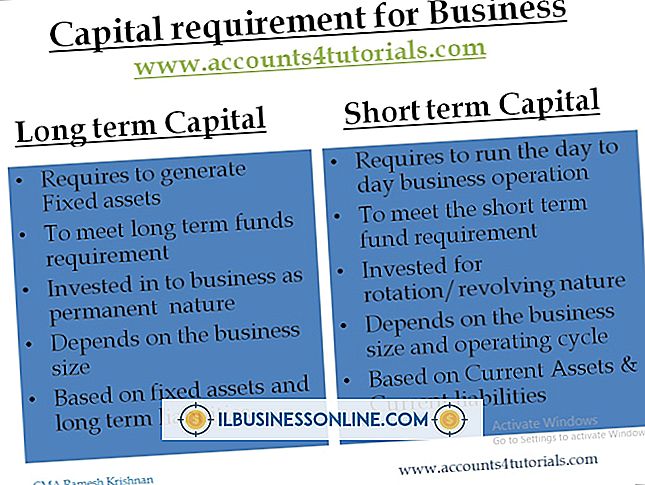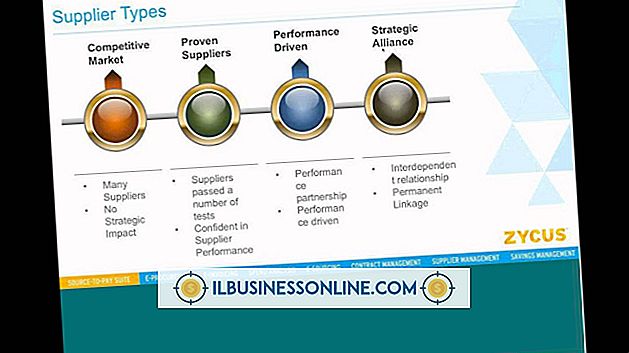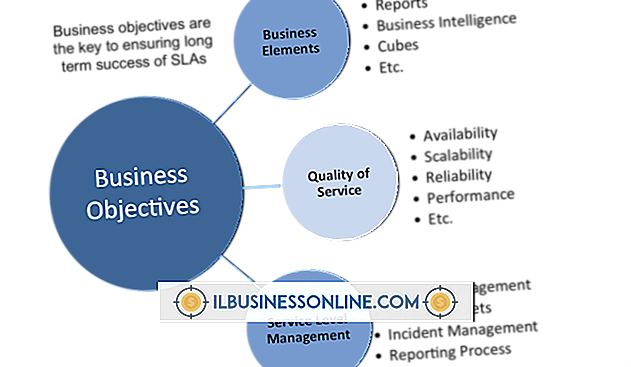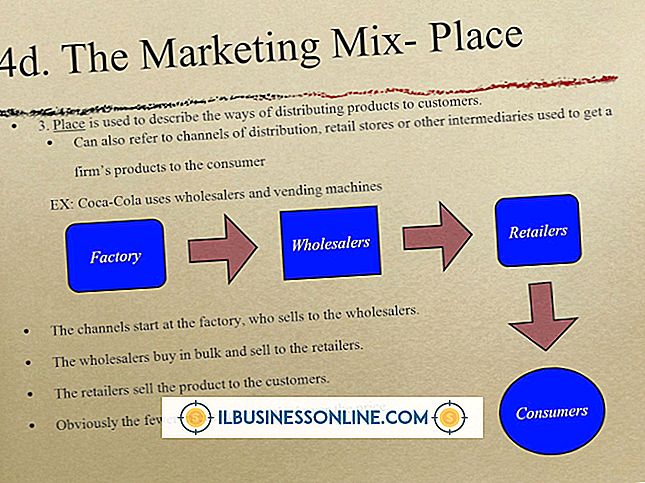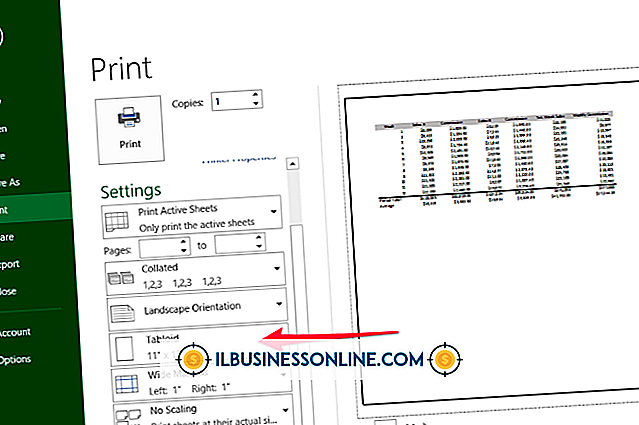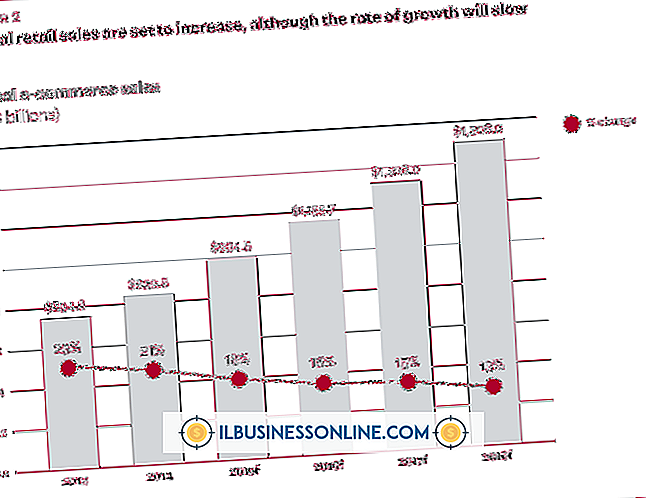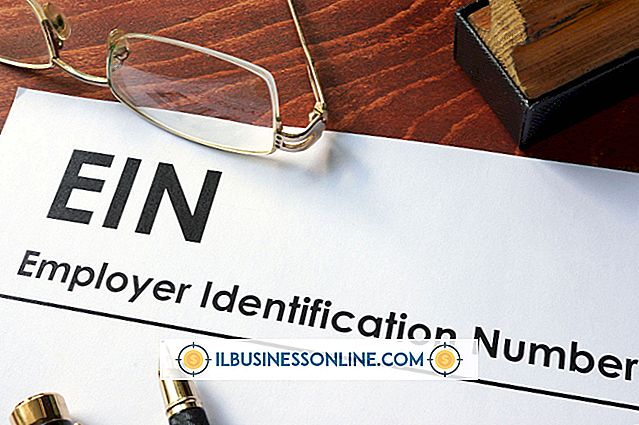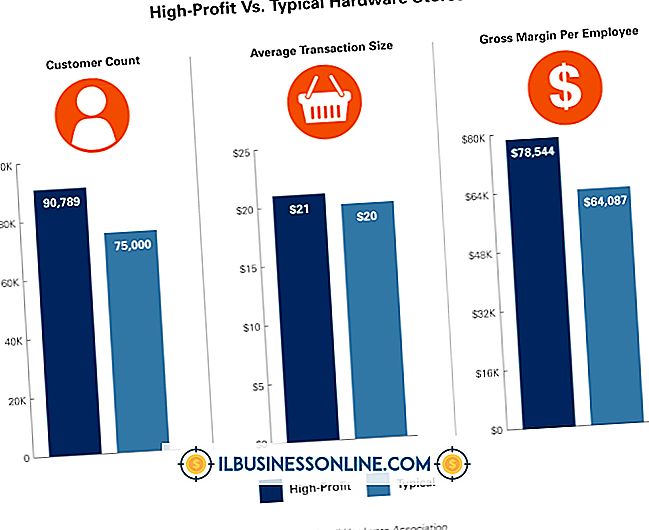Bädda in bilder i Excel

När de flesta tycker om Microsoft Excel, tänker de på organisationsdiagram, budgetar och kvantitativa formler. Det finns dock mycket mer till Excel än dataprofilering. Lägga till multimediabilder direkt i ett Excel-kalkylblad förbättrar ett program som ofta används endast för beräkningar.
Förutom förbättring kan en ny bild införas i Excel, vilket kan återuppliva användarnas intresse för programmet. Till exempel kan lägga till bilder i Excel komplettera ett annars tråkigt verkställande budgetmöte. Samtidigt kan en restauranteur innehålla bilder av livsmedelsprodukter och leveranser till en förteckningslista för att effektivisera produktionen. Genom att använda de efterföljande metoderna öppnar användarna möjligheter för multimedia att ändra hur de traditionellt ser den beräkningsbaserade mjukvaran.
Lägga till bilder från dator till Excel-kalkylblad
Det är möjligt att ange en bild från en användares dator till en version av Microsoft Excel. I Excel 2013 och Excel 2016 kan användare lägga till bilder från olika webbplatser och lagringsplatser på nätet. Följande metod omfattar att lägga till en bild som sparas direkt på en dators hårddisk.
Så här sätter du in bilden:
- Klicka där bilden ska gå i Excel-kalkylbladet.
- Klicka på "Infoga fliken", sedan "Illustrationsgruppen" och klicka sedan på "Bilder".
- En dialogruta öppnas.
- Hitta önskad bild och markera den.
- Klicka på "Infoga".
När bilden är klar fylls den i den önskade cellen.
Tips
För att infoga flera bilder i taget, tryck och håll ner "Control" -knappen medan du väljer bilder från popupdialogrutan. Efter att ha markerat de olika filerna klickar du på "Infoga" på samma sätt. Alla bilder laddas upp till den tidigare valda platsen i Excel-kalkylbladet.
Infoga en bild från en online-källa
Som tidigare nämnts gör Excel det möjligt att ladda upp bilder från olika källor. För att göra detta, gå till fliken "Infoga" i verktygsfältet. Välj sedan "Online Pictures". Olika alternativ visas beroende på användarens version av Excel. Bing bildsökning är standardalternativet för onlinebilder genom att infoga bilden Excel online.
Efter att du har skrivit in sökordet i online-sökning:
Välj önskad bild som önskas för inläggning (användare kan välja flera dokument samtidigt) .
När du väl valt, klicka på Infoga.
- Valda bilder migrerar till den tidigare valda cellen / cellerna.
Infoga en bild i en rubrik eller sidfot
Lägga till en bild i en sidhuvud eller sidfot bidrar till att kalkylbladsdata förblir konsekventa över flera ark. För att uppnå konsistens vid omformning, följ stegen nedan:
- Gå till fliken "Visa" .
- Klicka i rubriken rubrik eller sidfot ( vilken som helst som har bilden )
- Välj bilden genom att klicka på den.
- På fliken "Design" under "Header & Footer Tools" klickar du på "Format Picture " i "Header & Footer Elements."
- På fliken Storlek, justera bildens storlek så att den passar inuti sidhuvudet eller sidfoten som innehåller bilden.
- Klicka på OK.
Bilden ska nu passa ordentligt och förbli oförändrad när det gäller dess proportioner.
Infoga en bild i en enda cell
Innan du lägger in bilden i cellen, se till att den passar rätt storlek. Denna procedur kan kräva sammansmältning av flera celler.
När användaren slår samman celler, lägger man in en bild:
- Klicka på bilden som flyter på skiktet ovanför cellerna.
- Högerklicka på den valda bilden.
- Välj "Flytta och storlek med celler".
- Kontrollera att kryssrutorna " Skriv ut objekt " och " Låst " är markerade för att säkerställa bildlås.
Låsa bilden är viktig för att länka den till andra data i tabellen och kalkylbladet. Annars kan det oavsiktligt gå vilse eller formateras. När dessa objekt är markerade har du nu en inbäddad bild som kommer att fungera som data.
Sortera bilder som data
När du tar med multimediaobjekt i enstaka celler i ett bord, känner Excel igen bilderna som data när du sorterar tabellen.
Stegen nedan gör att sorteringen kan ske korrekt:
- Se till att grafiken som ingår i varje cell i tabellen passar helt in i cellen.
- Användare måste välja den kolumn som innehåller bilderna när man använder någon sorteringsfunktion.
- Kontrollera egenskaperna för de infogade bilderna med hjälp av menyn Formatbild.
- Välj "Formatera bild".
- Klicka på "Egenskaper".
- Välj " Flytta" (_ Dubbelkryssa alternativen "_Don't Move " eller "Storlek med celler " är inte markerade).
- Var noga med att låsa bilden.
När du har slutfört stegen ovan ska Excel tillåta att bildsortering sker som data i tabellen.
Infoga data från ett annat kalkylblad som en bild
Denna teknik hjälper när man arbetar med en sammanfattande rapport. Det är också fördelaktigt när du monterar data från flera kalkylblad för utskrift. Innan du gör något av följande metoder Välj först de celler som du vill "rama" bilden i Excel.
Infoga en bild i en cell
Det finns två sätt att infoga Excel-data som en bild:
Kopiera som bild
Med det här alternativet kan du kopiera / klistra in information från ett annat ark som en statisk bild. På många sätt liknar denna rutt att man sätter in en skärmdump av data. Att kopiera som bild:
- Gå till fliken "Hem", välj "Kopiera" och sedan "Kopiera som bild".
- Välj "Visa som på skärm."
- Välj "Format".
- Välj "Bild".
- Klicka på "OK".
Kameraverktyg
Kameraverktyget infogar data från valda celler och uppdaterar dem automatiskt när originaldata ändras. För att använda kamerans verktyg för att infoga en bild:
- Gå till "Snabbåtkomstverktygsfält".
- Välj kameratikonen.
- Markera placeringscellen (där den nya bilden går).
- Bilden ska fyllas i automatiskt.
Att infoga data som en bild i cellen är ett dynamiskt sätt att inkludera bilder i dataset som används över långa perioder.
Ändra storlek på inbäddade bilder
Om en bild passar felaktigt eller behöver roteras eller flyttas på något sätt behöver användaren inte oroa dig. Ändra storlek på inbäddade bilder kräver bara några enkla steg:
- Klicka på bilden i Excel.
- Högerklicka medan bilden fortfarande är vald.
- Gå ner till alternativet "Formatbild" .
- Klicka på radioknappen "Flytta och storlek med celler".
Det är också möjligt att ändra storlek på bilden med hjälp av hörnkulorna medan bilden väljs. Håll ner "Shift" -tangenten medan du klickar och drar på ett hörn av bilden för att hålla bildförhållandet noggrant när du gör det mindre eller större.
Radera en bild från ett Excel-kalkylblad
Att ta bort element som är inbäddade i ett dokument orsakar ofta formateringskomplikationer. Att korrekt ta bort en bild i Excel behöver emellertid inte komplicera en användares liv. Så här tar du bort en inbäddad bild i Excel:
Radera ett multimediaelement
- Välj önskad bild för radering.
- Tryck på " Radera" -knappen på tangentbordet
Det är också möjligt att högerklicka och välj sedan "Radera" i rullgardinsmenyn.
Radera många bilder samtidigt
- Tryck och håll "Control" -knappen på tangentbordet medan du väljer bilder
- Tryck sedan på "Ta bort".
Radera alla bilder på det aktuella arket
- Tryck på F5 för att öppna dialogrutan "Gå till " .
- Klicka på "Special ..." (knappen längst ner)
- I dialogrutan "Gå till special", kontrollera "Objekt" -öppningen.
- Klicka på "OK" (Den här sekvensen väljer alla bilder i det aktiva kalkylbladet).
- Nu trycker du på " Ta bort" för att avsluta jobbet
Ovanstående metoder för att radera bilder gäller även vad som helst med bildlås (låsbild) och någon annan modell i Excel.
I slutändan gör inbäddade bilder i Excel att data blir mer dynamiska för användarna. Att följa dessa tips och tekniker för att inkludera bilder kommer säkert att göra statiska kalkylblad, och tabeller kommer till liv.