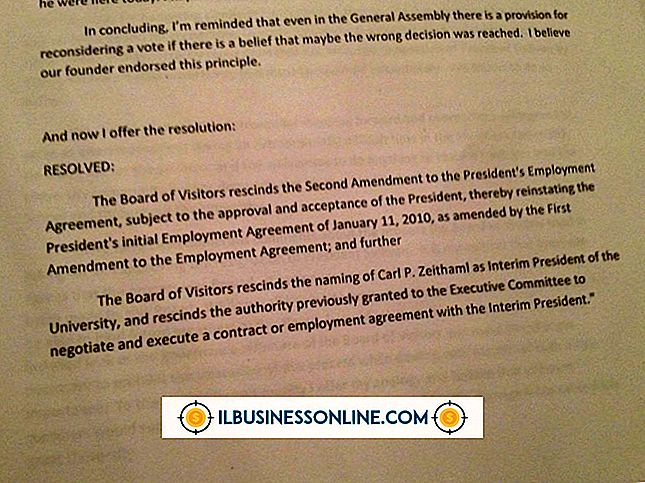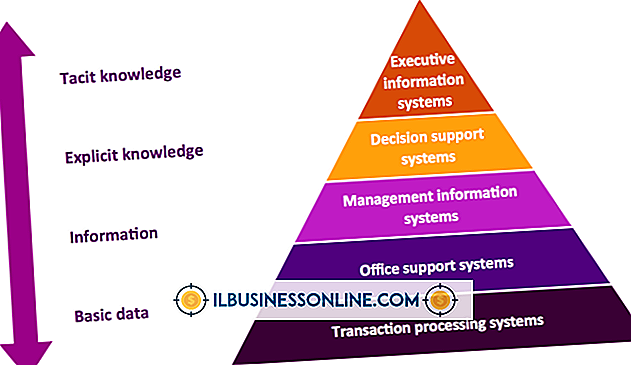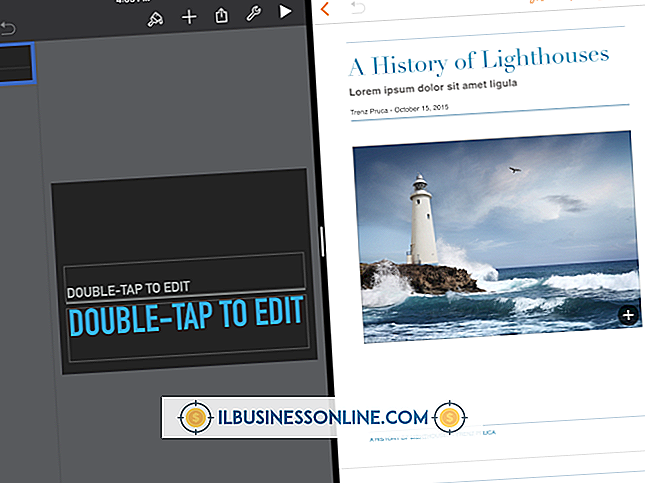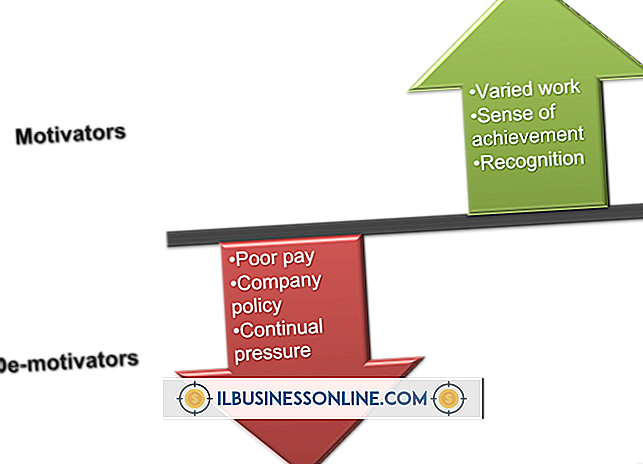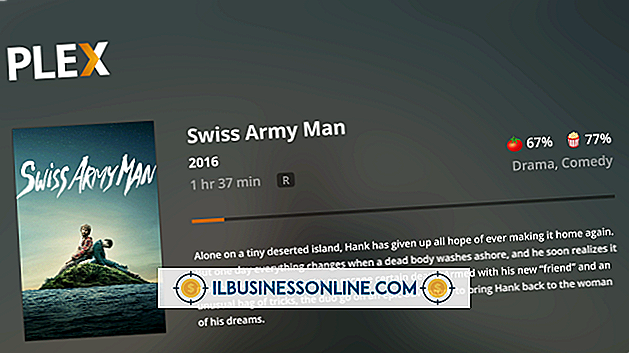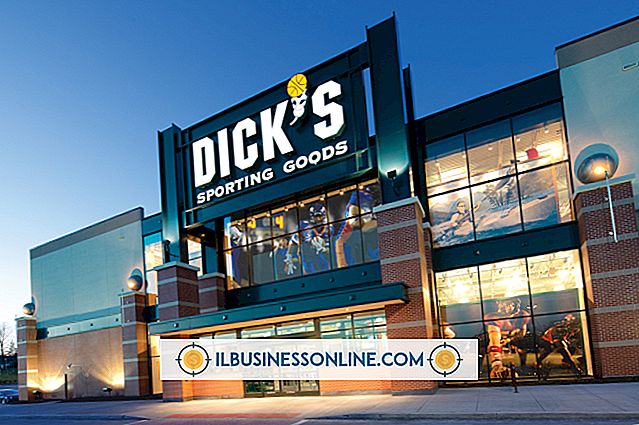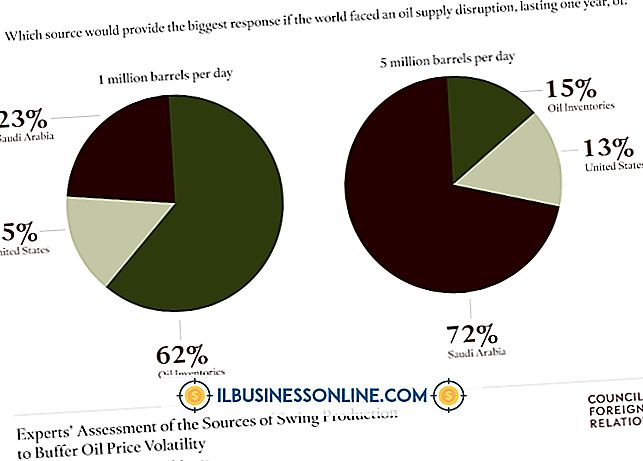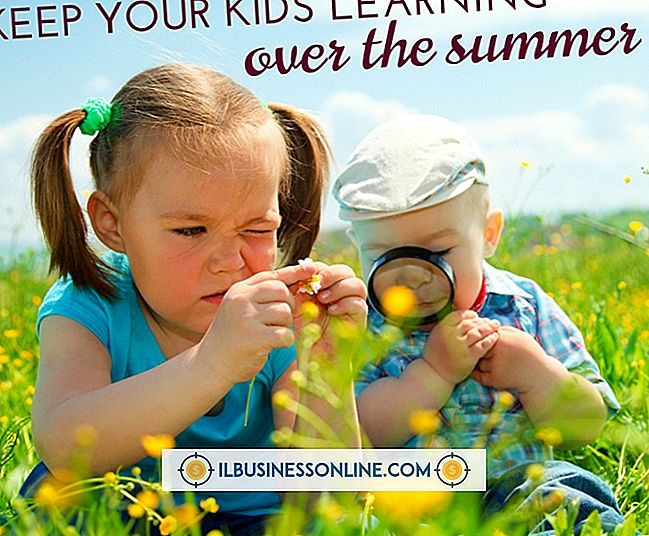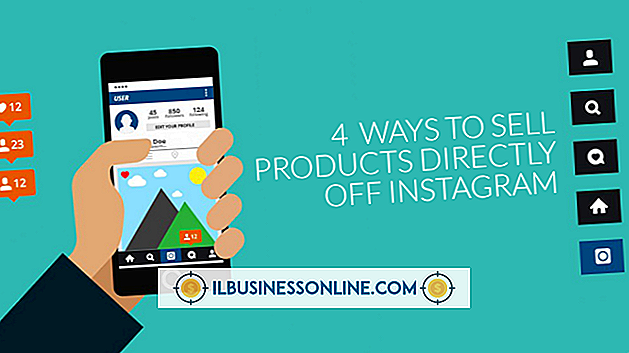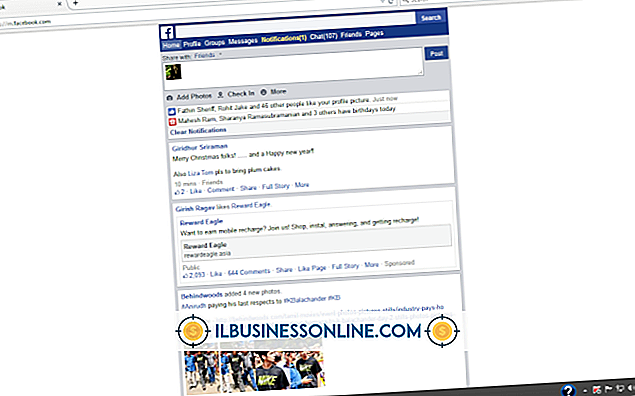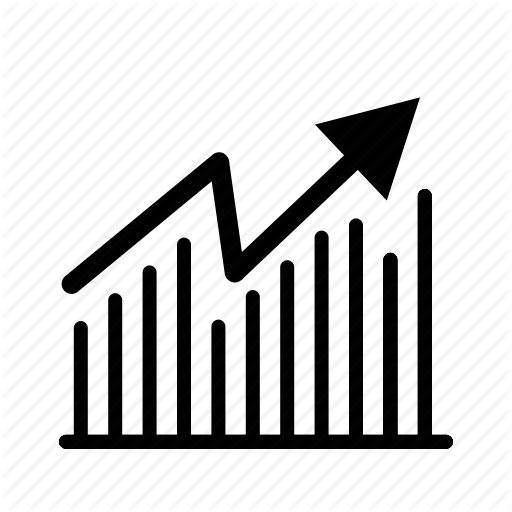Få text till pop i Illustrator

Adobe Illustrator är ett favoritprogram bland designers för typ effekter. Förutom flexibla vektorer som tillåter skalning och skevning, integrerar Illustrator verktyg för 3D-rendering, varningar och snedvridningar. Även om det finns många kreativa sätt att göra textpop med Illustrator, är det med hjälp av 3D-extrusionsfiltret ett av de bästa på grund av de professionella utseende som du kan uppnå med bara en liten ansträngning. Komplettera 3D-filtret med bra färgval och din text kommer att bulga från skärmen och allt du skriver ut på.
Inställningstyp och färger
1.
Skriv din text på en tavla med en tjock, tung sans-serif typsnitt som Impact, Futura eller Gill Sans. Bestäm om du vill använda alla huvudstorlekar, alla små bokstäver, meningärenden eller titelfallen. Öppna typpaletten från menyn "Fönster" och använd teckensnittfliken för att göra anpassningar till dina personliga preferenser i teckenstorlek, kerning, spårning och ledning. Ge din typ en slagvikt på cirka 1 eller 2 poäng med hjälp av strokeinställningen i dockan ovanför tavlan.
2.
Välj "Färger" från menyn "Fönster" och dra ner alternativmenyn för färgrar, som ligger i palettens högra hörn. Bläddra till "Öppna Swatch Library ..." för att välja ett färgschema för din text; till exempel "Pop Art" från menyn "Art History".
3.
Använd pilverktyget för att välja din typ. Gör en kopia av det med Control och "C" och klistra sedan in kopian på tavlan med Control och "V." Flytta den kopierade texten bort originalet; du kommer inte använda den förrän senare. Använd prickarna för att tilldela identiska fyllnings- och slagfärger till din ursprungliga typ. Se till att det är samma färg.
Applicera 3D-filter och arrangera typ
1.
Med din nu färgade typ valda, välj "Extrude & Bevel" från alternativet "3D" som är tillgängligt från "Effect" -menyn i verktygsfältet. Fyll i de fyra översta inställningarna med ett värde på "5" för både X- och Y-axelrotationen och ett värde på "0" för både Z-rotation och perspektiv. Kontrollera sedan rutan "Förhandsgranskning" i nedre vänstra hörnet.
2.
I alternativen Extrude & Bevel, tilldela ett värde på "100" för extrude-djup. För "Bevel", välj "none." Klicka på "Fler alternativ" för att öppna resten av panelen. Hitta den skuggade sfären på vänster sida, klicka sedan och drag den lilla vita cirkeln inuti den till mitten av sfären. Detta kommer att flytta din belysning till mitten av typen och ljusare dess färg. Klicka på "OK" för att lämna 3D-alternativ. Din typ ska nu extruderas och skuggas.
3.
Gör din typ skarpare ännu mer genom att placera den kopierade versionen av typen ovanpå extruderingen. Placera det bara en grad eller två förskjutning för mer effekt. Använd din färgpalett för att experimentera med olika fyllnings- och stokfärger tills du har en kombination som passar räkningen.
tips
- Du kan ändra dina inställningar av vilken typ som helst genom att välja ditt objekt och öppna paletten "Utseende" från "Fönster" -alternativet i verktygsfältet. Klicka på effekten från listan inuti paletten för att göra ändringar.
- För ännu större inverkan kan du lägga till en droppskugga i din extruderade text. Markera det och välj "Stylize" och "Drop Shadow" från menyn Effects i verktygsfältet.
varningar
- Akta dig för alternativet "Bevel" i 3D-alternativ. Att välja en annan fas än "Ingen" kan resultera i en lång väntetid medan avkanten gör det.
- Om du skickar din typ till en skrivare, se till att konvertera båda textobjekten till konturer innan du gör det. Välj "Skapa översikter" från typmenyn på verktygsfältet för att göra detta.