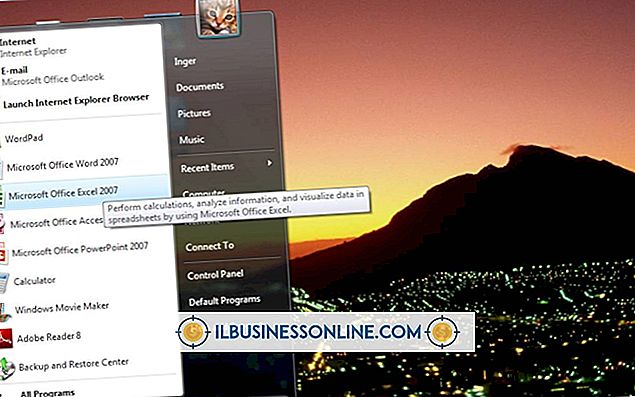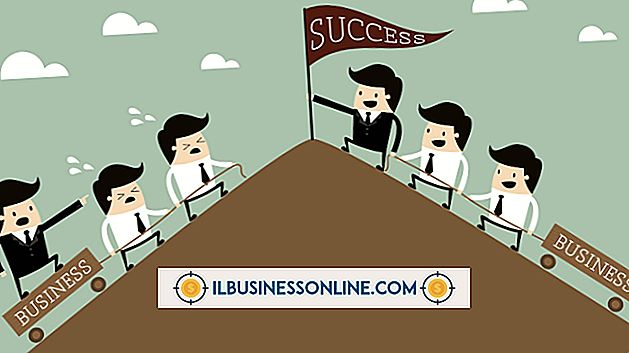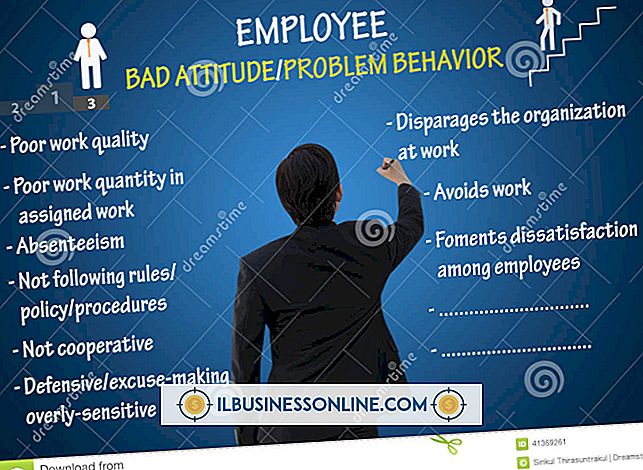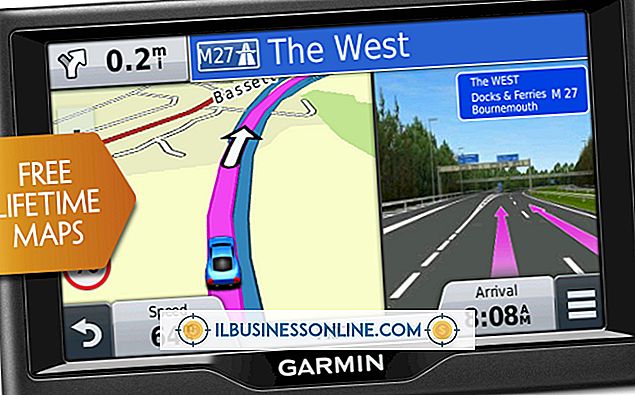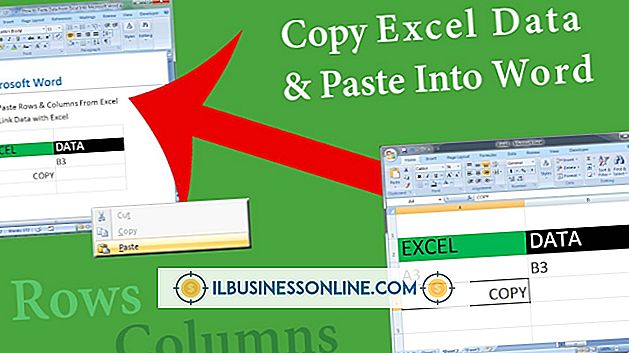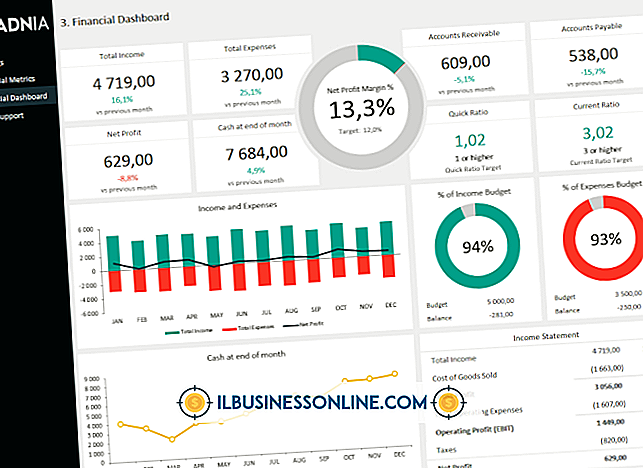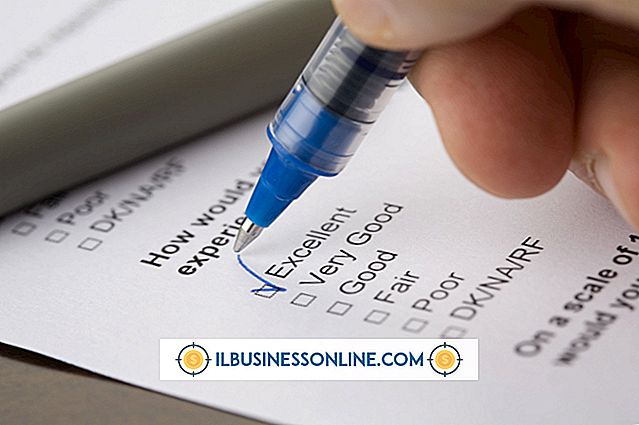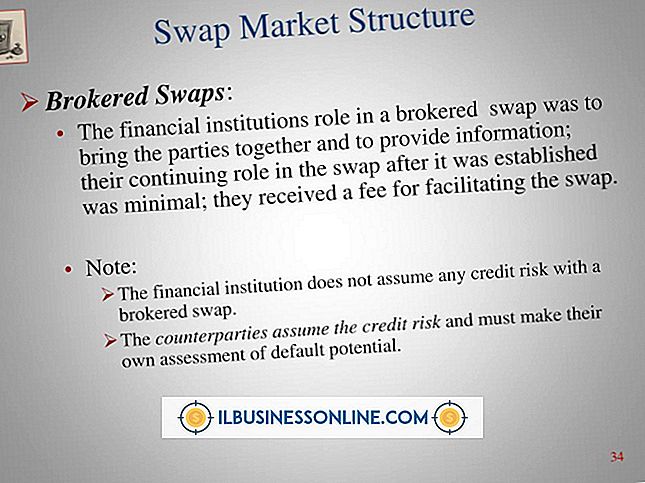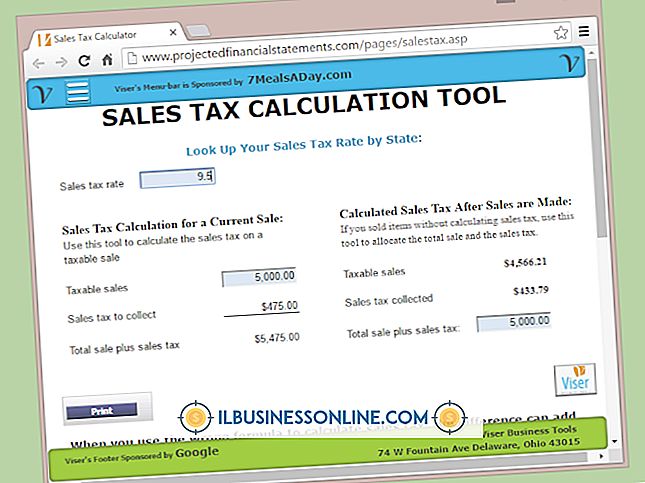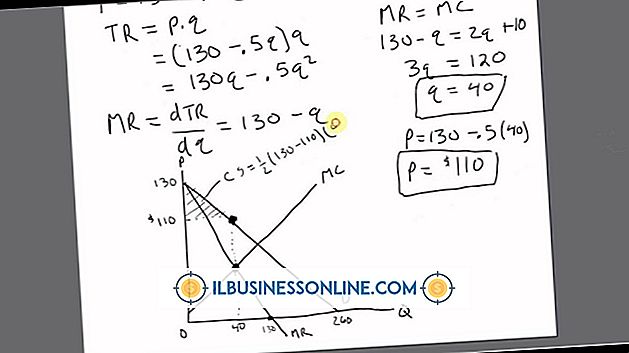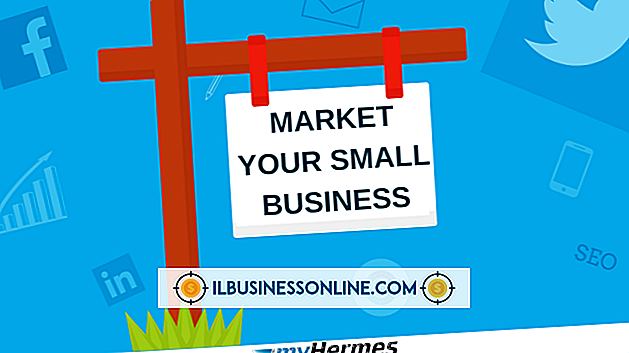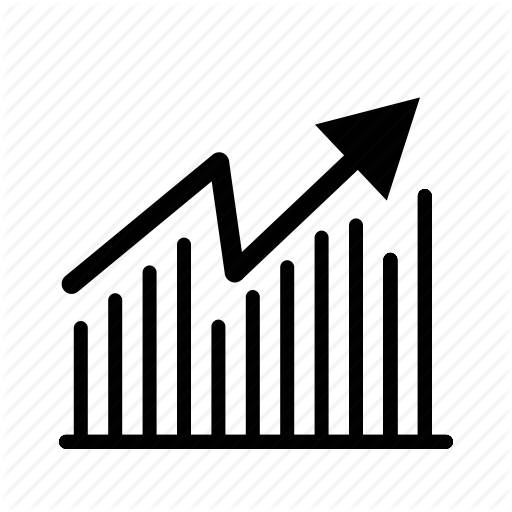Hur man ritar glödande linjer i Photoshop

Adobe Photoshop stöder flera sätt att dra glödande linjer. En av de enklaste metoderna är att rita linjerna och tillämpa en Glow Layer-stil. Lagstilar ger många alternativ, till exempel yttre glöd och inre glöd, liksom möjligheten att ställa in glödseffekten till vilken färg som helst som helst.
1.
Starta en ny Photoshop PSD-fil genom att klicka på "Arkiv" -menyn och välj "Ny". Detta öppnar rutan Ny. Ställ in kanfas storlek i fälten "Bredd" och "Höjd" och klicka sedan på "OK".
2.
Välj "Borstverktyg".
3.
Välj "Window" -menyn och välj "Borstar". Detta öppnar panelborsten Penslar.
4.
Justera reglaget "Storlek" överst på borstpanelen till önskad storlek. Detta anger tjockleken på din linje.
5.
Rita en linje av duken. Du kan rita en eller så många rader som du vill, så länge som de är alla på samma lager. För att begränsa borsteverktyget så att det drar raka linjer, håll Shift-tangenten när du ritar.
6.
Klicka på "Window" -menyn och välj "Lager". Detta öppnar panelen Lager.
7.
Dubbelklicka på laget i panelen Lager där du ritade din linje. Detta öppnar rutan Layer Style.
8.
Välj Inner Glöd. Layer Style-rutan visar alternativ för att justera egenskaperna för glödseffekten. Om du t.ex. vill ändra glödets färg klickar du på färgfönstret och väljer önskad färg från paletten för utflyttning. För att ändra styrkan eller mörkret i glödet, justera glidreglaget "Opacitet". Gör önskade egenskaper ändras och klicka sedan på "OK".
tips
- Du kan skapa en yttre glöd, där glödseffekten fäster sig mot ytterkanten av linjen, snarare än den inre kanten, genom att välja alternativet Outer Glow i rutan Layer Style. Du kan också skapa en mer uttalad glödseffekt genom att använda både Inner Glow och Outer Glow samtidigt.
- Du kan skapa mycket stiliserade glödande linjer genom att experimentera med de andra alternativen, till exempel Bevel och Emboss eller Gradient Overlay.