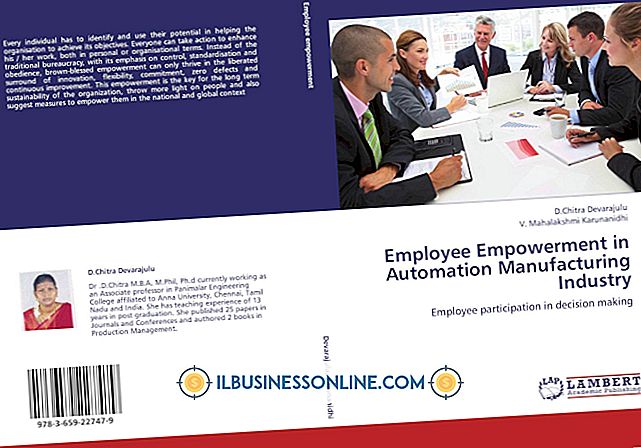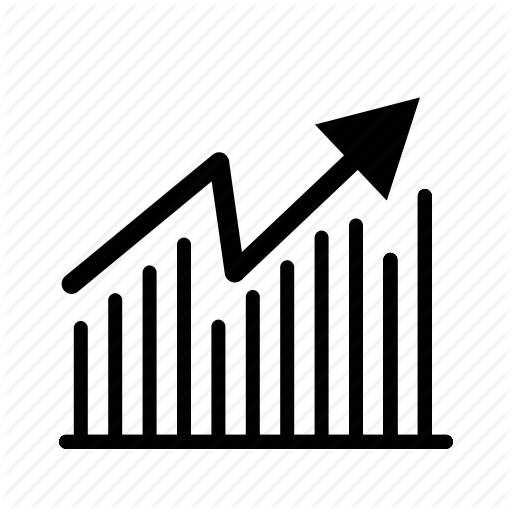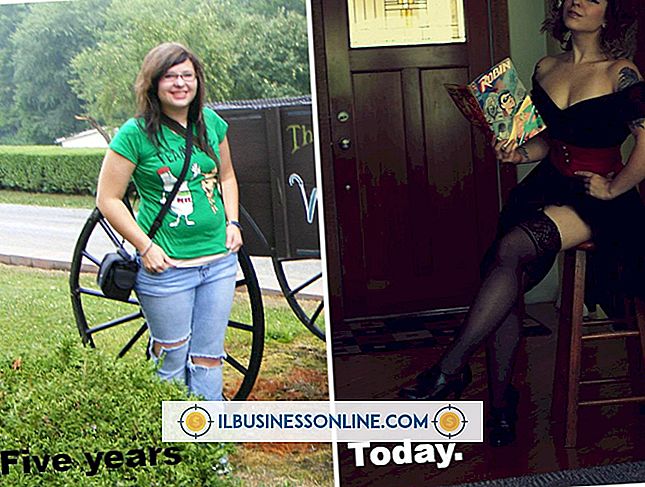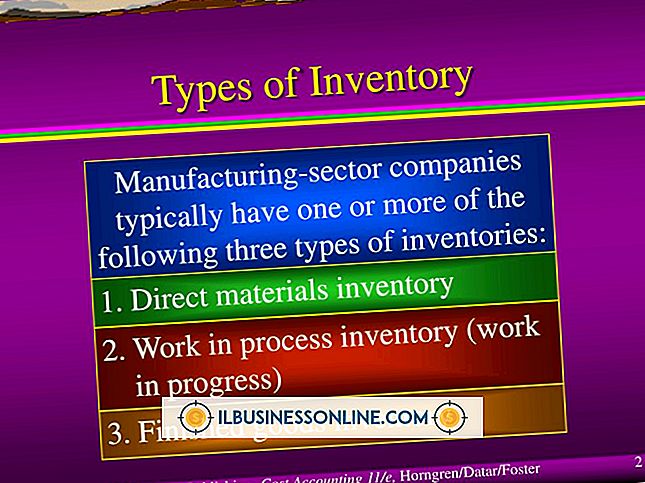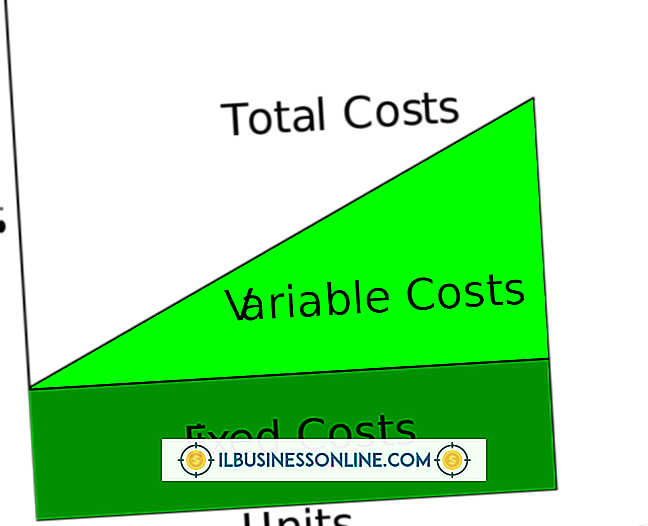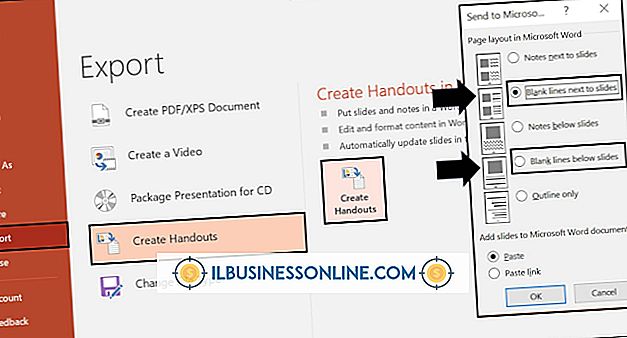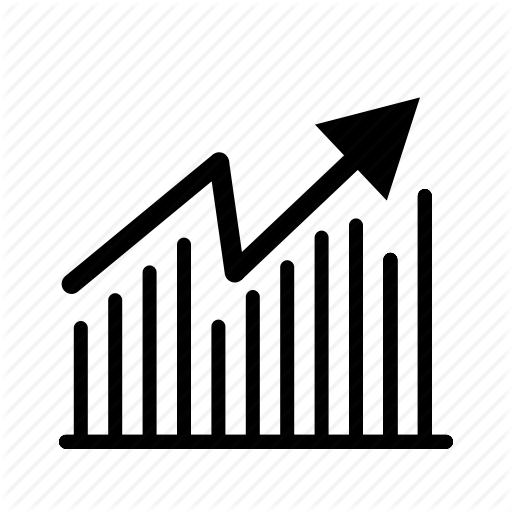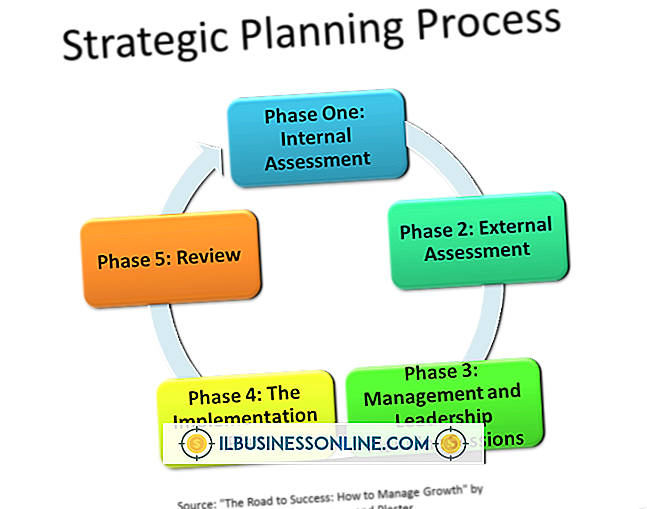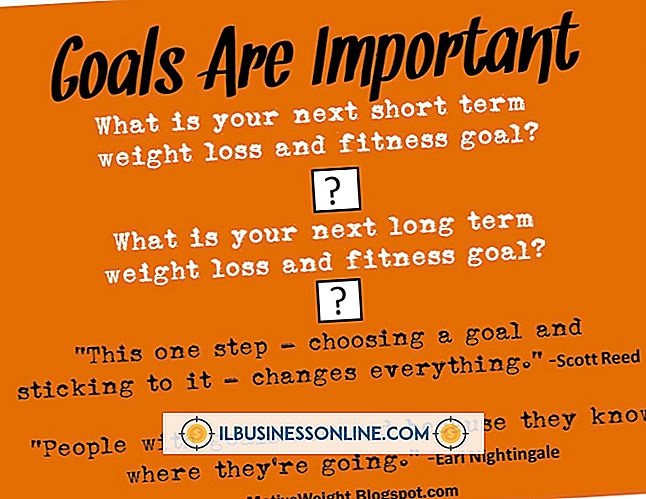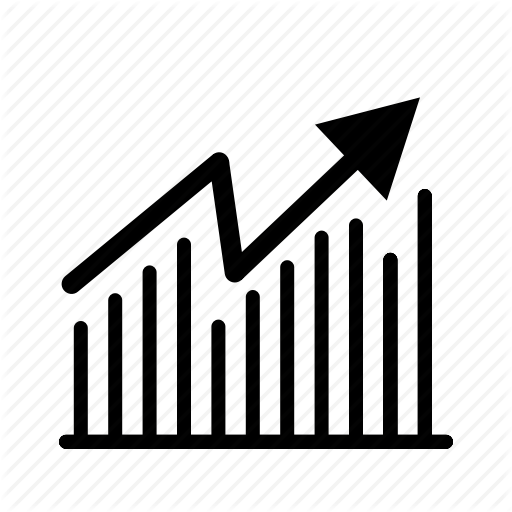Så här lägger du in Powerpoint Slide Text istället för en bild i Microsoft Word

Inbäddning av vilken filtyp som helst i Microsoft Word resulterar oftast i ett bildobjekt med begränsade redigeringsalternativ. Om du vill att texten ska kunna redigeras efter övergången från PowerPoint till Word, kommer inbäddning av presentationsfilen eller en enskild bild inte fungera. Istället kan du arbeta med PowerPoint-bildrutan, som bara innehåller textinformationen - inte bilder - från varje bild. PowerPoint kan du exportera den här konturen som en RTF-fil (Rich Text Format), vilket Word kan läsa och redigera.
1.
Öppna Microsoft PowerPoint-presentationsfilen som innehåller texten du vill inkludera i ett Microsoft Word-dokument.
2.
Klicka på fliken "Outline" längst upp till vänster ovanför kolumnen för miniatyrbilder. På översiktsskärmen ser du allt textinnehåll från varje bild i en hierarkisk lista.
3.
Klicka på "Arkiv" -menyn och "Spara som" -kommandot. Välj "Outline / RTF" från rullgardinsmenyn för filformat och ge din konturfil ett lämpligt namn så att du kan hitta det senare.
4.
Avsluta PowerPoint och öppna ditt Microsoft Word-program. Klicka på "Arkiv" -menyn och "Öppna" -kommandot för att hitta den RTF-fil du bara sparat från PowerPoint. Klicka på "Öppna" -knappen för att öppna den som ett Word-dokument.
5.
Klicka på Word-dokumentet för att redigera eller formatera texten. Observera att det håller samma format som du hade i PowerPoint när det gäller teckenstorlek och typsnitt. Om du vill hämta lite textinnehåll i ett befintligt Word-dokument markerar du den delen och trycker sedan på tangenterna "Ctrl" och "C" för att kopiera den. Öppna det andra Word-dokumentet och tryck på tangenterna "Ctrl" och "P" för att klistra in det.
Tips
- Skissvy i PowerPoint visar allt textinnehåll på en PowerPoint-bildruta utom texten i grafiska objekt som heter textrutor. Om du också vill kopiera den här texten till Word, spara du PowerPoint-filen i PDF-format under kommandot Spara som. När du gör det öppnar Adobe Acrobat Reader automatiskt filen när den slutar spara. I Adobe Acrobat Reader-programmet klickar du på "Arkiv" -menyn och väljer "Spara som text". Detta kommer att extrahera allt textinnehåll från PDF-filen, inklusive texten i textrutorna.
Varning
- Att extrahera text från en PDF-fil för att få innehållet i textrutor från PowerPoint-bilder ger dig bara texten i dess råa form. All formatering går vilse, så du har inte samma typsnitt eller typstorlekar som du såg i PowerPoint. Men textinnehållet kommer att finnas där för att du ska kopiera och klistra in i ditt Word-dokument efter behov.