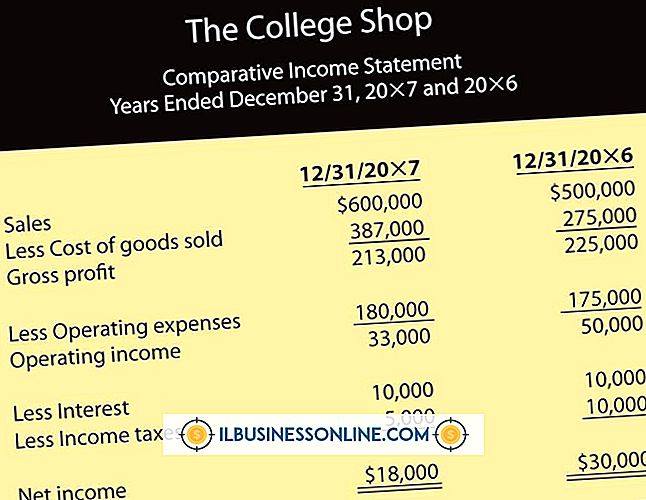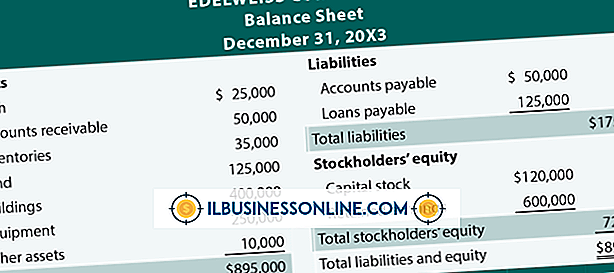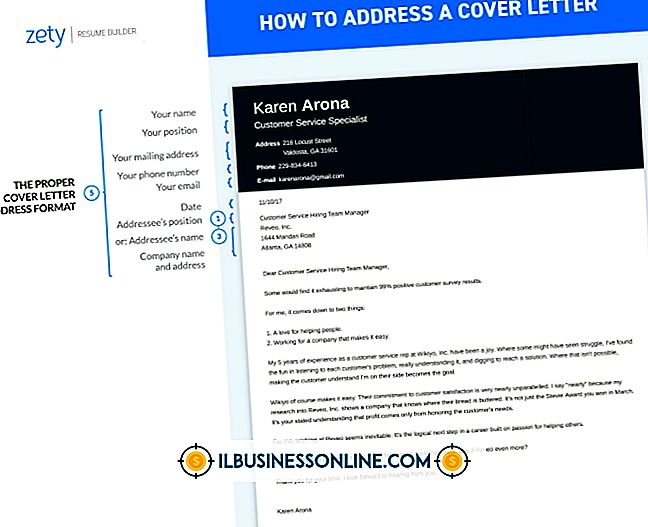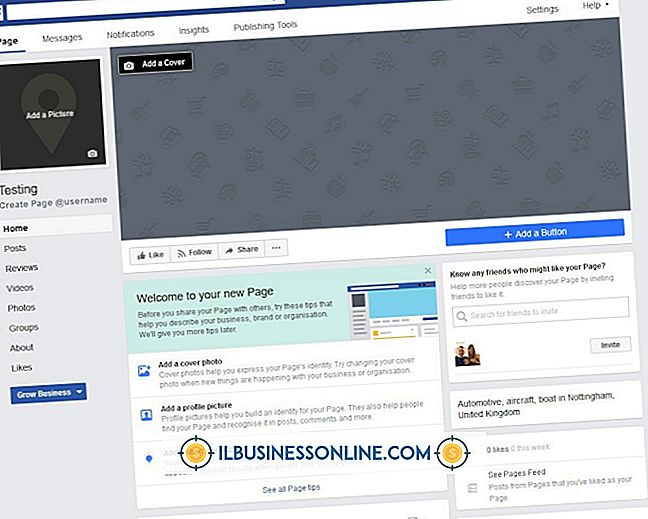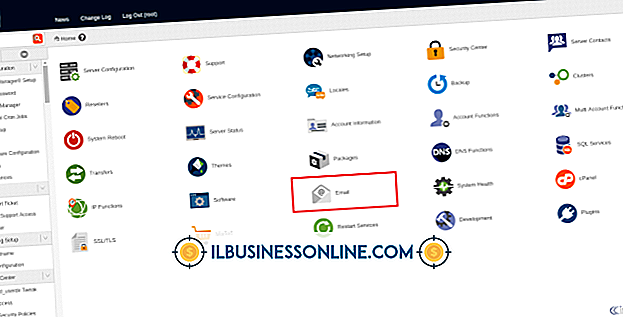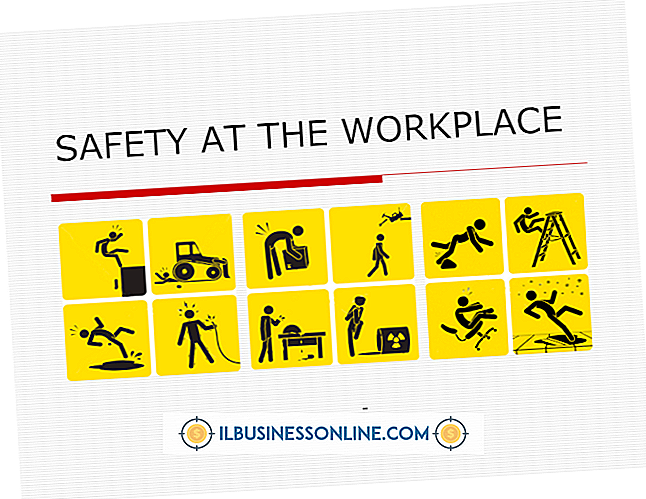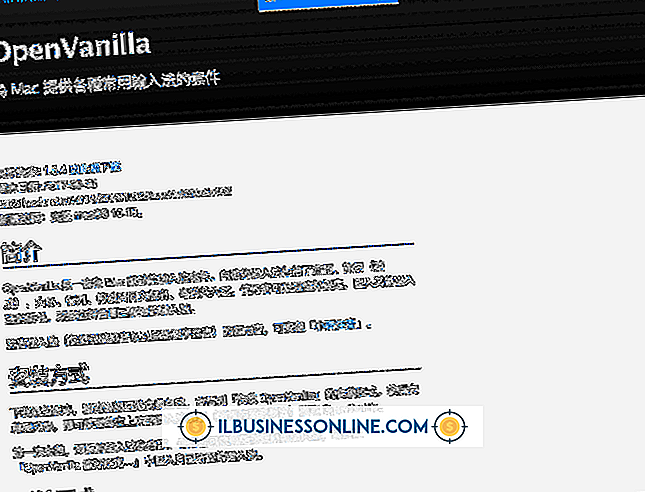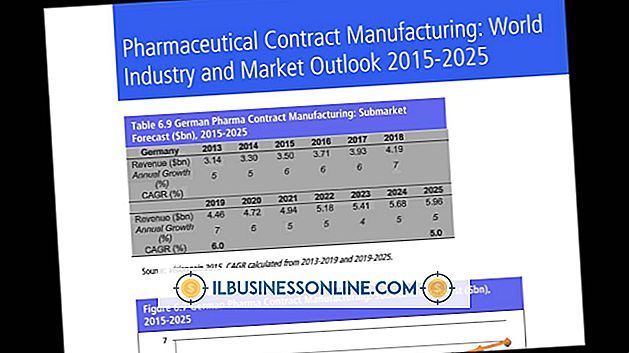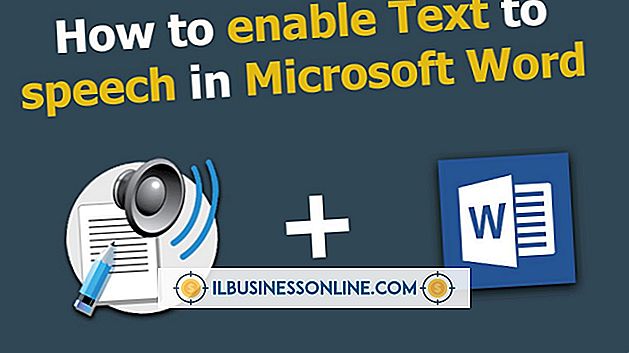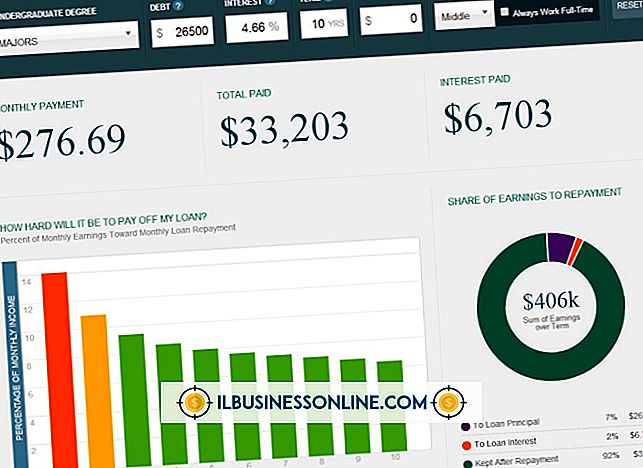Så här exporterar du adresslistor från Word till Excel

Excels import från textfunktion tar listor av text och bearbetar dem i kalkylarkdata. Processen fungerar med avgränsare - specialtecken som anger var början och slutet av varje datafält ligger i texten. Som sådan kan denna funktion användas för att importera listfiler från Microsoft Word, så länge källfilen är i rätt format. För att använda Importera från text för att importera adresser till Excel, se till att alla adresser i listan har en avgränsare som ett komma mellan dem och att filen är sparad i .TXT-format.
1.
Öppna adresslistan i Word och ordna posterna så att varje adress är åtskild av ett avgränsande tecken. Du kan välja vilket tecken som ska avgränsa fälten, men det är bäst att använda ett tecken som inte annars uppträder i dina data. Om du till exempel använder semikolon för att avgränsa adresserna kan din fil läsa "1 Exempel Street, New York, NY; 2 Exempel Street, New York, NY;" och så vidare.
2.
Klicka på "Arkiv" och välj "Spara som" för att öppna dialogrutan Spara. Bläddra till den plats där du vill spara filen och ange ett namn i rutan "Filnamn". Välj "Textfil" i rullgardinsmenyn Spara som typ och klicka sedan på "Spara" för att spara filen som vanlig text.
3.
Stäng Word och öppna Excel. Klicka på "Arkiv", sedan "Ny" och dubbelklicka sedan på "Blank arbetsbok" för att öppna ett nytt Excel-kalkylblad.
4.
Välj fliken "Data" och klicka sedan på "Från text" -knappen. Dialogrutan Importera textfil visas. Bläddra till platsen för din sparade textfil, välj den och klicka sedan på "Importera" -knappen för att öppna guiden Textimport.
5.
Klicka på "Avgränsad" -knappen i fältet Originalfiltyp och sätt alternativet Starta importera i rad till "1." Klicka på "Nästa" för att öppna nästa sida i guiden.
6.
Välj det avgränsande tecknet du använde i din textfil genom att klicka på motsvarande kryssruta. Som standard tillhandahåller Excel som val Tab, Semicolon, Comma och Space som avgränsare. Om du använde ett annat tecken, kolla "Övrigt" och ange tecknet i textfältet. Klicka på "Nästa" för att gå till guidens sista sida.
7.
Välj "Allmänt" från listan Kolumndataformat och klicka sedan på "Slutför" för att öppna popupfältet Importera data. Välj alternativknappen "Existerande arbetsblad" och klicka på "OK" för att slutföra importen av listan.
Varning
- Informationen i den här artikeln gäller Microsoft Word 2013 och Excel 2013. Det kan variera något eller betydligt med andra versioner eller produkter.