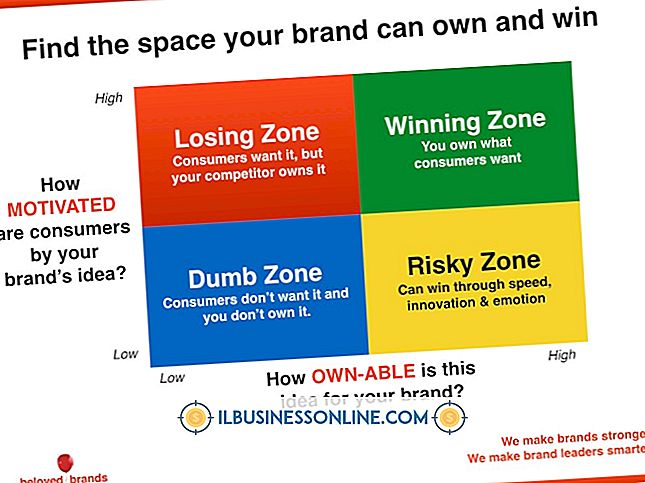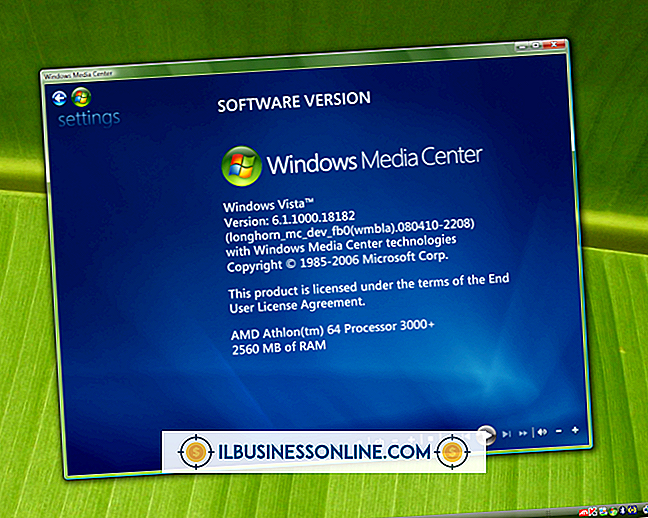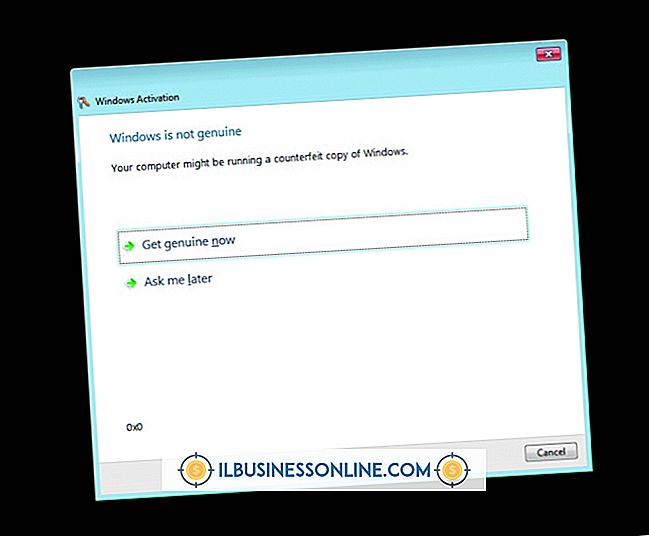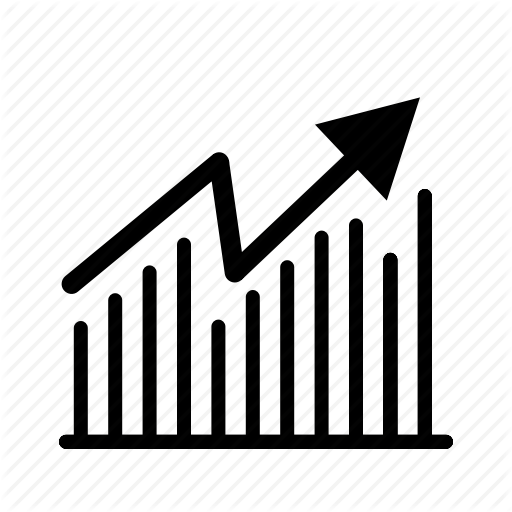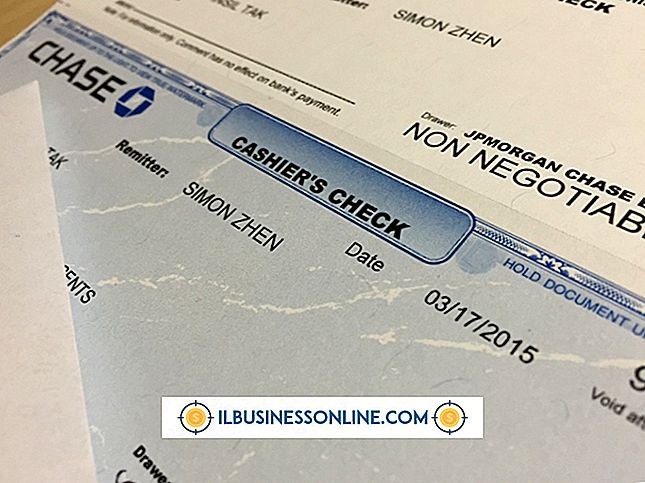Så här förlänger du kolumnekvationer i Excel

Microsoft Excel-kalkylblad använder ofta liknande formler längs kolumnerna. Du kan till exempel behöva hålla en löpande summa eller tabulera en lista över produktinventarier. Repetitivt att skriva varje formel blir snabbt tråkig, men Excel erbjuder flera lösningar för att snabbt utöka kolumnformler till ett valt antal celler.
Absoluta och relativa referenser
Formatering av en cell med absoluta eller relativa referenser har bara en effekt när du kopierar cellens formel. Excel justerar automatiskt relativa cellreferenser för att återspegla den kopierade formelens nya position. Till exempel, om cell C1 multiplicerade celler Al och B1, skulle formeln därefter multiplicera A2 med B2 när den kopieras till cell C2. För att förhindra denna ändring, formatera formeln med absoluta referenser, vilka anges med dollartecken. I det tidigare exemplet skulle formeln "= Al B1" formateras som "= $ A $ 1 $ B $ 1".
Kopiering av formulär
Excel erbjuder två effektiva sätt att kopiera befintliga celler och deras formler. Genom att klicka och dra ner det nedre högra hörnet av en cell förlänger du automatiskt formeln till alla celler du markerar. Om du behöver kopiera formeln till flera tusen celler kan den här metoden vara frustrerande. Istället kan du kopiera cellen, hålla "Shift" och klicka sedan på den sista cellen i intervallet. När du väljer att klistra in den kopierade cellen kommer den att sträcka sig från den ursprungliga cellen till den sista cellen i intervallet.
Klistra in special
Högerklicka på ett valt område ger dig möjlighet att välja Klistra in special. Den här funktionen ger dig avancerad kontroll över att klistra in markerade celler, till exempel att välja att bara klistra in resultat, frånvarande några formler. När du väljer att klistra in formler ändrar Excel ändå relativa cellreferenser för att reflektera sina nya positioner, men absoluta referenser förblir statiska. Alternativt kan man välja formler och talformat för att formlerna klistras och resultaten använder källcellens nummerformat.
arrayer
Arrays låter dig mata in formulär i en rad celler samtidigt, t.ex. att välja celler C1 till C20 och sedan mata in en formel i den övre formelfältet. För att formatera formeln som en grupp trycker du på "Ctrl", "Shift" och "Enter" samtidigt efter att du har slutfört formeln. Som standard ändras arrayformlerna inte för att återspegla den kopierade positionen om du inte anger det här genom att ange ett intervall för en enda variabel. Till exempel markerar du C1 till och med C20 och anger formeln "= A1 B1" (utan citat), eftersom en matris går in i samma formel i alla markerade celler, medan inmatning "= A1: A20 B1: B20" multiplicerar kolumnerna A och B i varje respektive rad. En extra fördel med arrayer är att du inte kan slumpvis ta bort en formel från en enda cell i en array; i stället måste du radera hela uppsättningen.