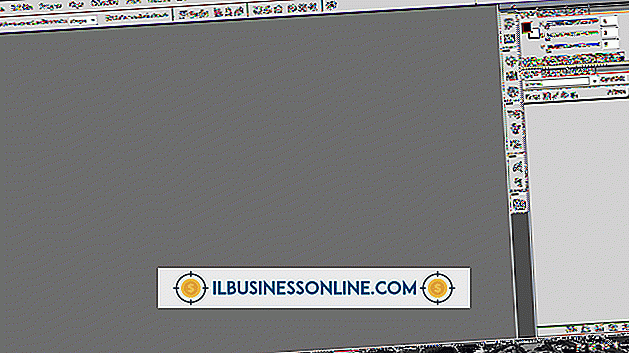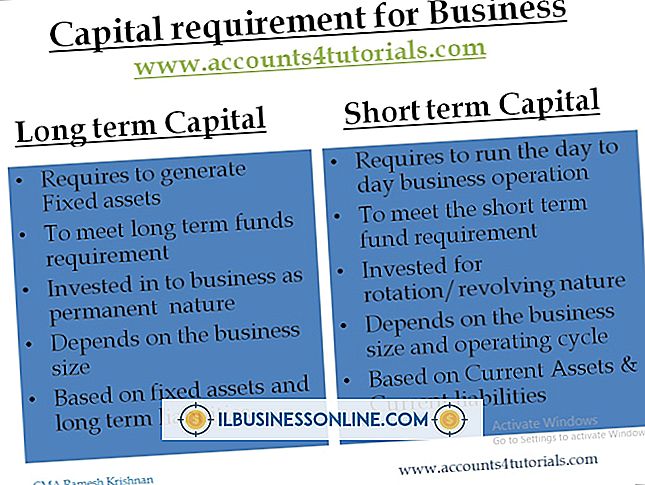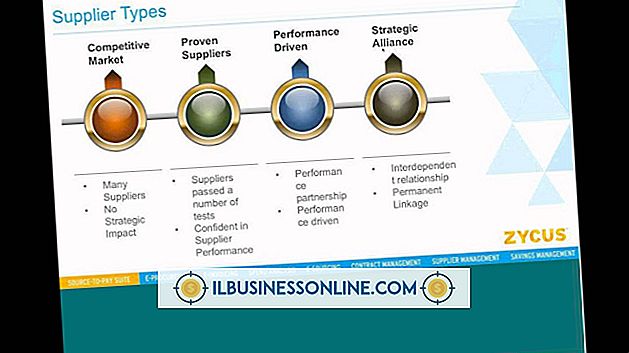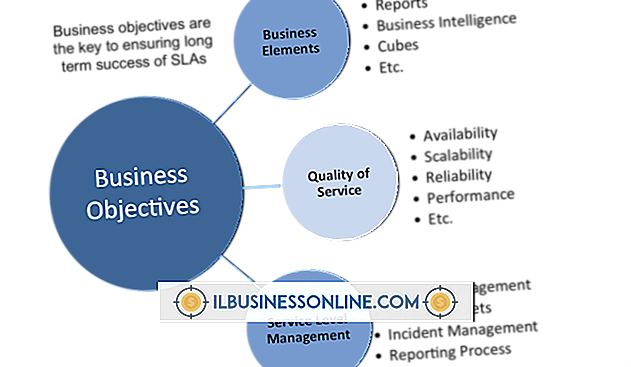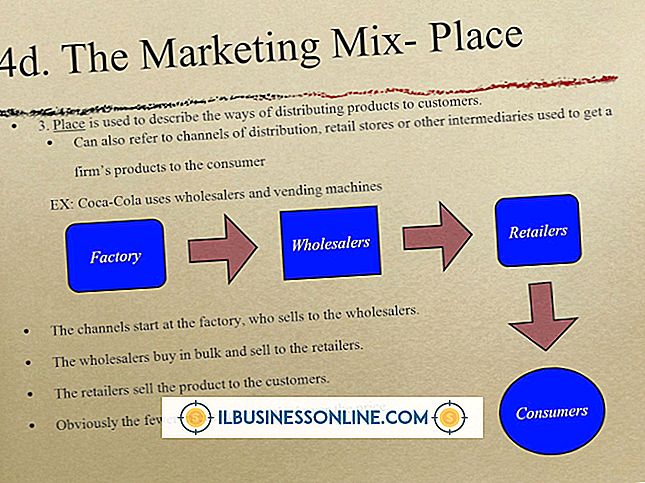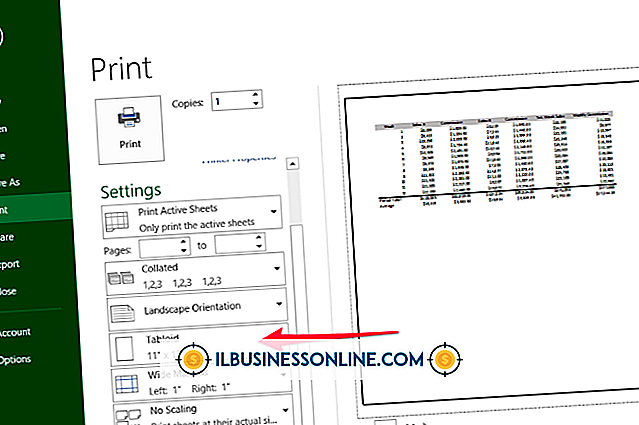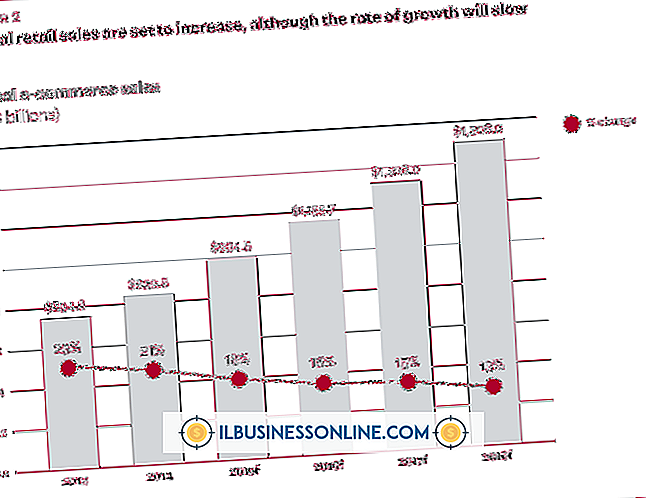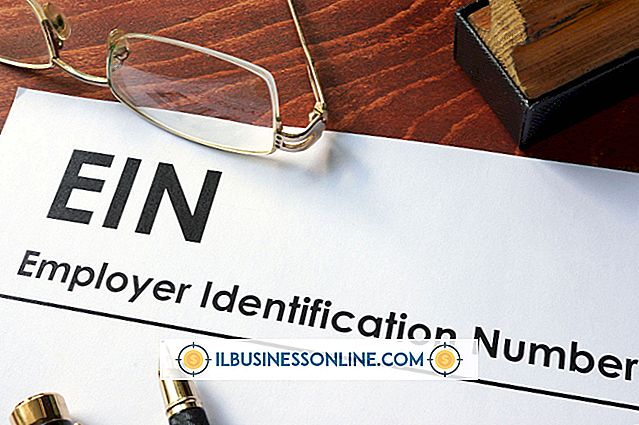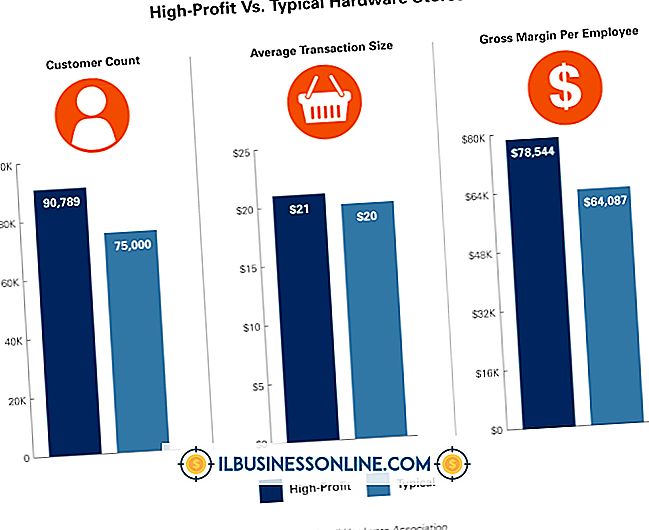Så här fixar du en dator som inte kommer att komma ur viloläge

När datorn är i viloläge ska den vakna inom några sekunder när du trycker på en knapp eller flyttar musen. När datorn inte kommer i viloläge kan problemet orsakas av ett antal faktorer. En möjlighet är ett maskinvarufel, men det kan också bero på din mus eller tangentbordsinställningar. Du kan stänga av viloläget på din dator som en snabbkorrigering, men det kan hända att du kan komma till roten till problemet genom att kontrollera drivrutinsinställningarna i verktyget Windows Device Manager.
1.
Klicka på "Sök" på Charms-fältet och skriv sedan "enhet" i sökfältet. Välj "Enhetshanterare" från resultaten. Klicka på "Ja" för att låta verktyget köras.
2.
Klicka på pilen bredvid "Tangentbord" för att visa tangentbordets drivrutiner installerade på ditt system. Även om du förmodligen bara har ett tangentbord på din dator, visar Windows ofta flera drivrutiner.
3.
Högerklicka på den första tangentbordsdrivrutinen och välj "Egenskaper". Välj fliken "Strömhantering" och markera kryssrutan bredvid "Låt den här enheten väcka datorn." Vissa drivrutiner kanske inte har en fliken Power Management.
4.
Upprepa föregående steg för alla andra skrivardrivrutiner som listas. Om ingen har en strömhanteringsflik kan ditt problem ligga med tangentbordsmodellen eller föraren. Du kan söka efter uppdaterade drivrutiner genom att högerklicka på varje drivrutin och välja "Update Driver Software." Tillåt att Windows automatiskt söker efter en ny drivrutin för enheten. Klicka på "OK" efter att du har kontrollerat alla tangentbord drivrutiner.
5.
Klicka på pilen bredvid "Möss och andra pekdon" för att visa de musdrivrutiner som är installerade på ditt system, och upprepa samma steg som används på tangentbordets drivrutiner.
6.
Klicka på pilen bredvid "Human Interface Devices" och upprepa stegen igen. Drivrutiner i denna kategori kommer att ha generiska namn som "USB Input Device", även om de också påverkar ditt tangentbord och mus. Drivrutiner för pekskärmar och andra inmatningsenheter finns också i den här kategorin.
7.
Klicka på pilen bredvid "Nätverksadapter" om du använder en trådlös mus eller tangentbord. Högerklicka på listan för din trådlösa adapter och välj fliken "Strömhantering". Avmarkera rutan bredvid "Låt datorn stänga av den här enheten för att spara ström." Detta gör att nätverkskortet kan ta emot signalen från din trådlösa enhet i viloläge. Klicka på "OK".
8.
Ändra inställningarna för din Bluetooth-adapter om du använder en Bluetooth-mus eller tangentbord. Tänk på att din Bluetooth-adapter är aktiverad på en bärbar dator medan du är i viloläge, vilket gör att batteriet dräneras snabbare, så ändra inställningen endast som en sista utväg.
tips
- Du kan inaktivera viloläge genom dialogrutan Windows Power Options. Skriv "power options" från startskärmen för Windows 8 och tryck på "Enter" -tangenten. Välj "Ändra när datorn sover", ändra sedan inställningen bredvid "Sätta datorn i vila" till "Aldrig". Klicka på "Spara ändringar" när du är klar.
- Om din dator först nyligen började ge dig detta problem och de tidigare stegen inte löste problemet, överväg att använda verktyget Windows Systemåterställning för att återställa datorns inställningar till ett tidigare datum.
- Många datorer har separata styrningar för strömhantering i moderkortets BIOS. Om inget annat fungerar kan du försöka komma åt datorns BIOS-inställningar under start och inaktivera strömhanteringsfunktionen.
Varning
- Informationen i den här artikeln gäller Windows 8. Det kan variera något eller signifikant med andra versioner eller produkter.