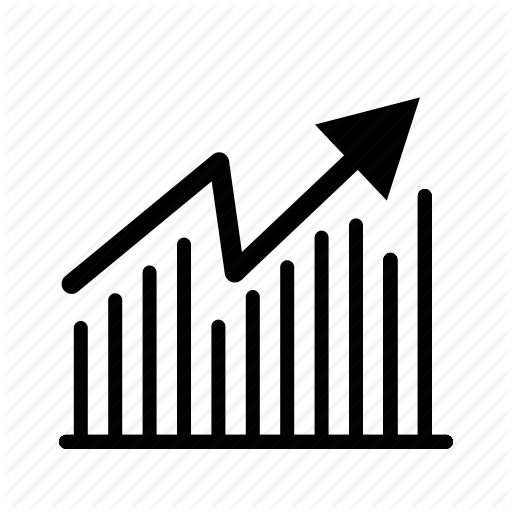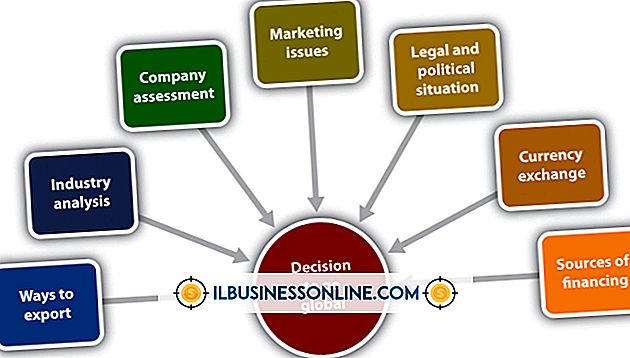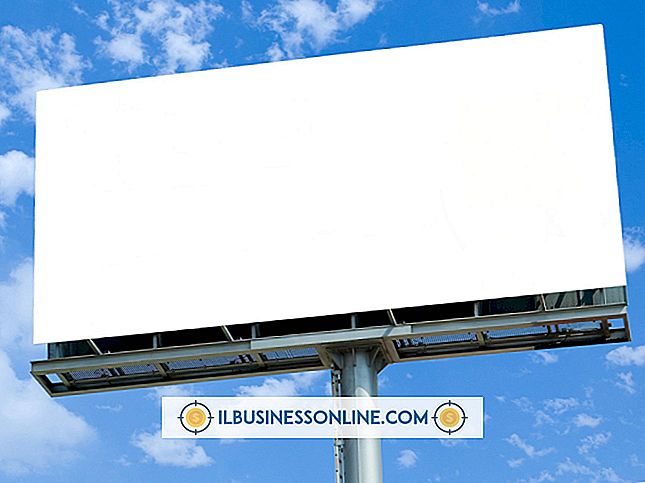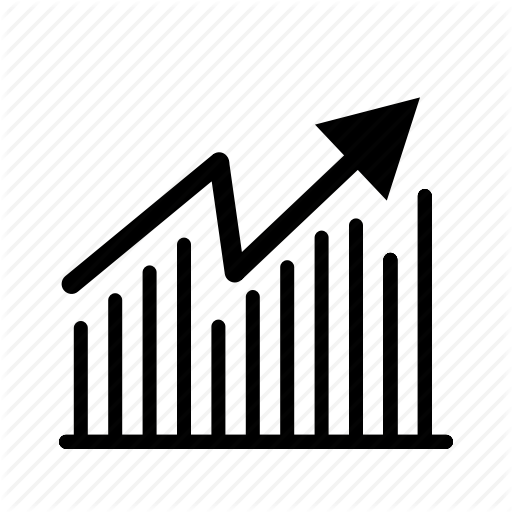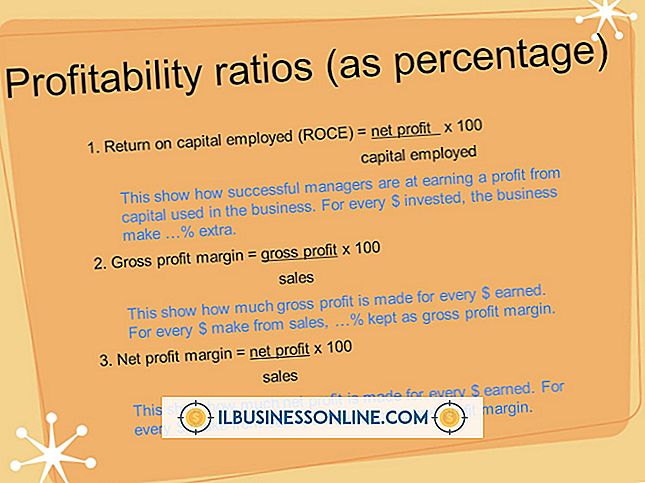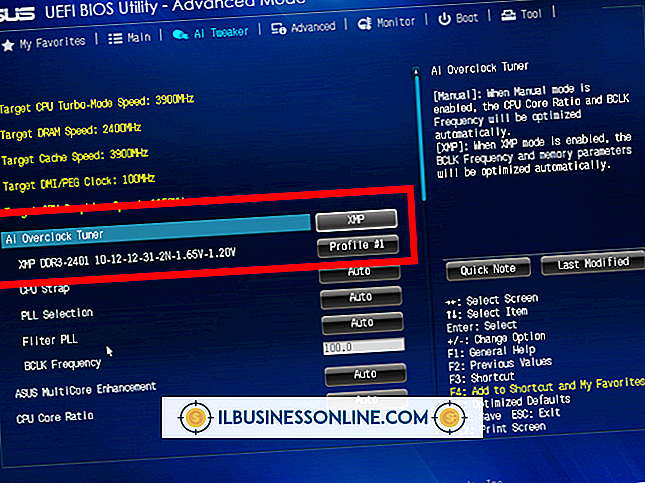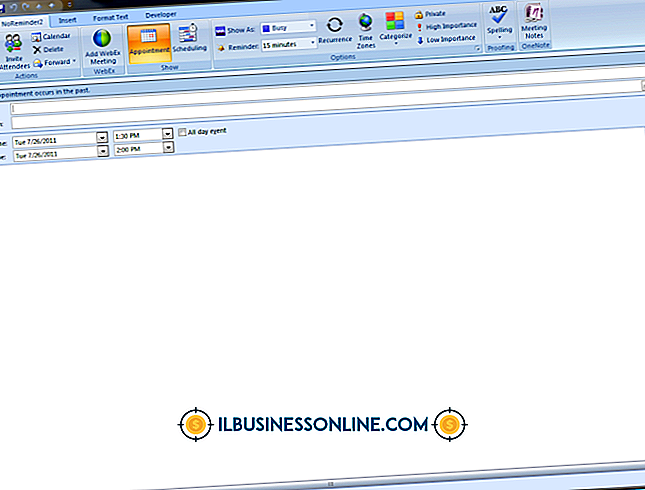Så till fotnot i Excel

Att sätta ihop ett Excel-kalkylblad för att spåra företagets intäkter, utgifter, arbetstid för arbetstagare eller andra detaljer kan verka som bekant territorium, särskilt om du har använt andra Microsoft Office-program som Word. Ibland skiljer sig Excel emellertid från dessa program, och om du har letat efter Words praktiska automatisk fotnoteringsfunktion kan du ha känt lite förlorad. Den finns inte i Excel, men det betyder inte att du inte kan tillämpa samma funktion på dina kalkylblad. Fotnoter i Excel kräver en enkel lösning, men alla alternativ är tillgängliga och redo för att hjälpa dig att fylla i kalkylbladet med de önskade fotnoterna.
1.
Starta Excel och öppna kalkylbladet du vill använda med fotnotering.
2.
Klicka på fliken "Infoga" och klicka sedan på knappen "Header & Footer" på bandet.
3.
Klicka på knappen "Custom Footer" mitt i popup-fönstret Sidinställningar.
4.
Klicka på den sektion där du vill att fotnoten ska visas i Excel-kalkylbladet, till exempel "Vänster avsnitt". Skriv det nummer som fotnoten kommer att motsvara. Om detta är din första fotnot skriver du "1" och skriver sedan in fotnoten.
5.
Tryck på "Enter" för att släppa till en ny linje. Skriv nästa nummer, till exempel "2" och skriv fotnottexten. Fortsätt tills alla fotnoter skrivs och klicka sedan på "OK" knappen för att stänga Footer-fönstret. Klicka på "OK" en gång till för att stänga fönstret Sidinställningar och återgå till Excel-kalkylbladet.
6.
Klicka på fliken "Arkiv" och välj "Skriv ut". Eftersom dina fotnoter inte kommer upp i Excel-kalkylbladet är det här ett sätt att kontrollera ditt arbete. Titta längst ned till höger i förhandsgranskningsfönstret på utskriftsskärmen för att se dina fotnoter. Klicka på fliken "Arkiv" utan att klicka på "Skriv ut" -knappen för att återgå till kalkylbladet.
7.
Bläddra till cellen där du vill lägga till den första fotnoten. Klicka på markören efter det sista tecknet i cellen. Skriv det första fotnotnumret som motsvarar det i fotfoten. Om detta är fotnoten närmast början av kalkylbladet, ska det vara nummer ett.
8.
Markera numret du just skrivit. Klicka på fliken "Hem". Klicka på den lilla "Pil ned" längst ner till höger i avsnittet Teckensnitt i bandet. Klicka på rutan "Superscript" för att infoga ett kryss och klicka sedan på "OK". Fotnoten tar på sig det traditionella, lilla och något högre utseendet jämfört med vanlig text.
9.
Upprepa processen för att lägga till ett nummer för varje fotnote du skrev i sidfoten.
tips
- Det kan hjälpa till om du vet din fotnot (er) i förväg. På så sätt kan du skriva in dem alla i fönstret Header & Footer på en gång. Det här är inte nödvändigt, och du kan alltid öppna fotnoten och ändra den när som helst.
- Eftersom fotnoter inte är autokorrelerade som de är i andra program, måste du, om du tar bort, lägga till eller ändra fotnoterens order, omnumrera dem individuellt i sidfot och skriva in de överordnade fotnotnumren i cellerna.