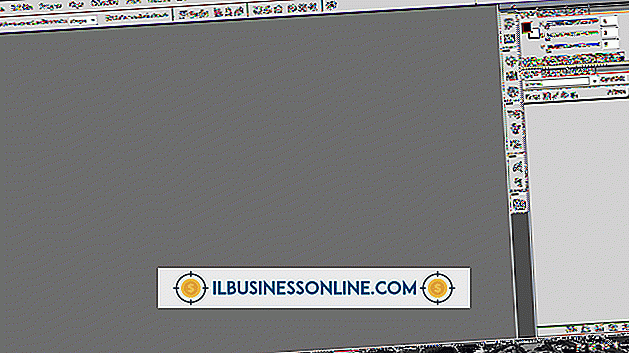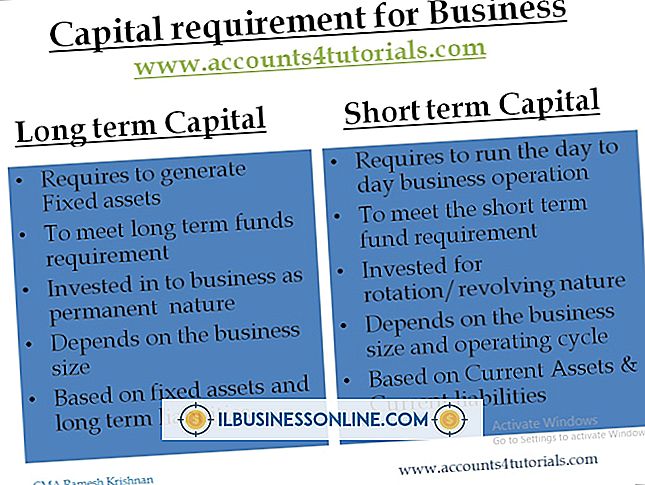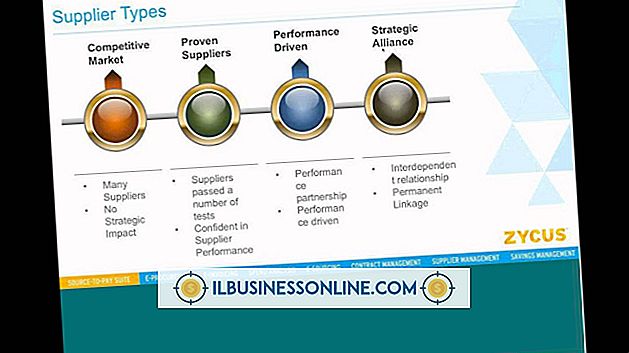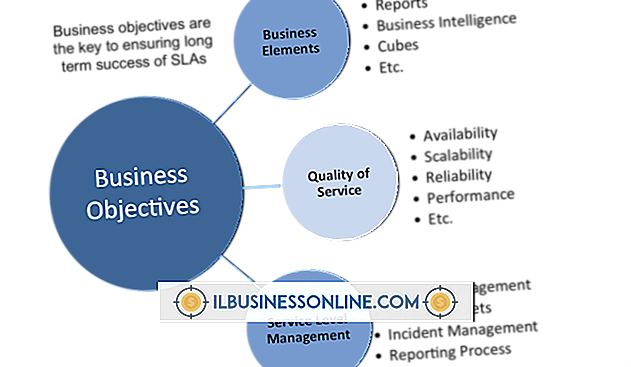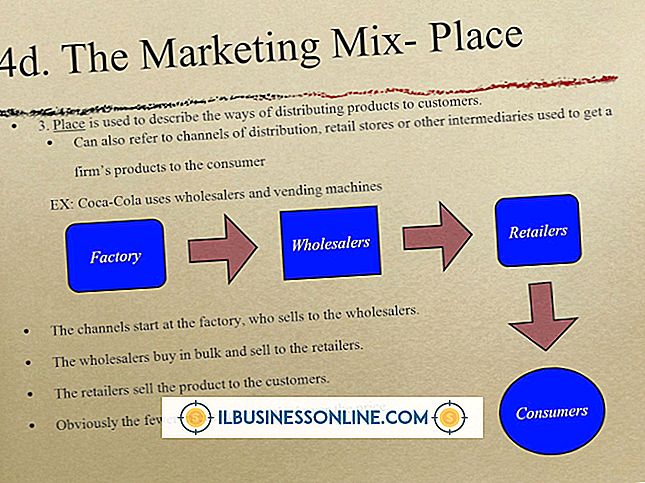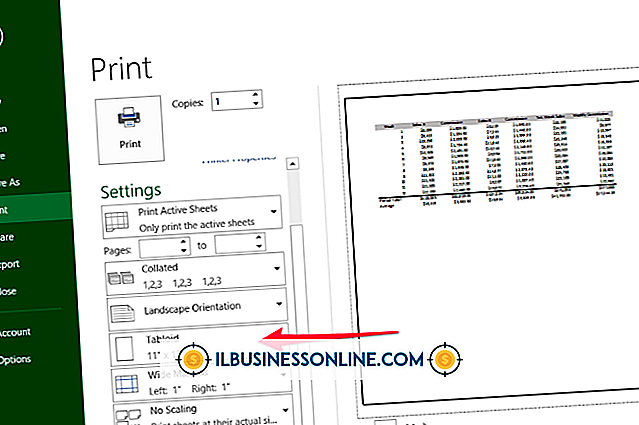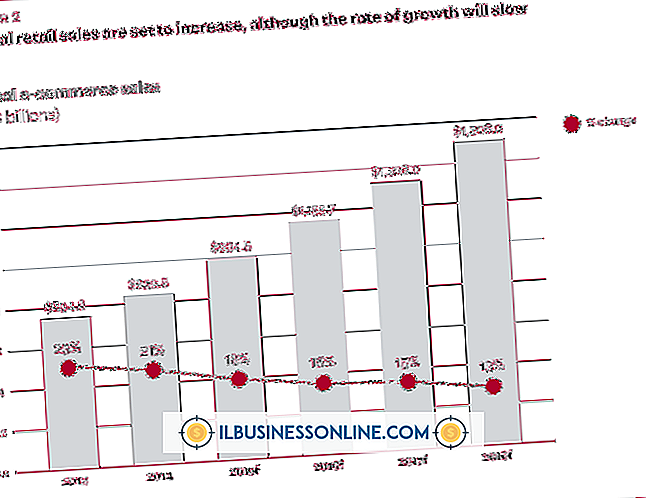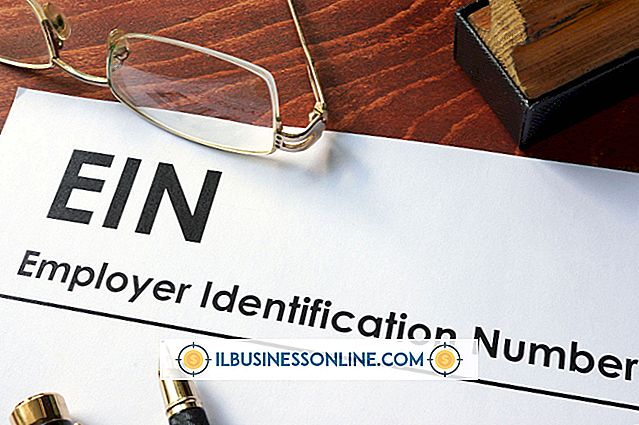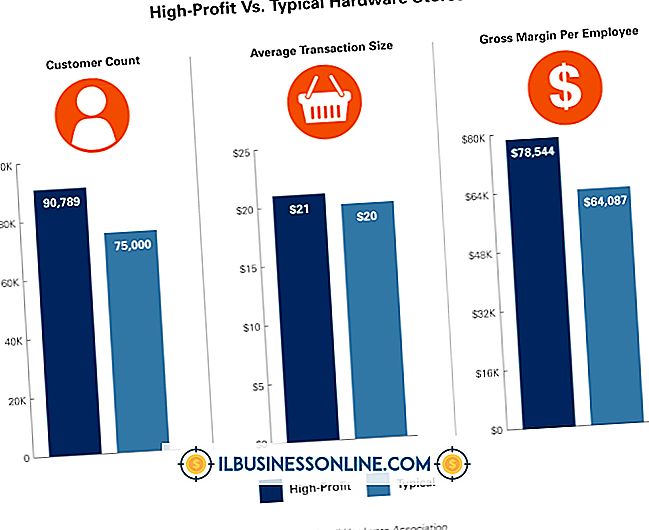Hur du formaterar debiteringar och krediter i Excel

När du använder Microsoft Excel för att analysera företagets data, vill du få en överblick över trender, framgångar och problem. Innan du dyker in i en fördjupad undersökning av specifika försäljningsresultat, individuella anställdas prestation eller acceptans av nya produkter på nya produkter, kan du förstå dina datamönster utan att använda diagram eller grafer för att avslöja dem. Använd Excels formateringsalternativ för att markera negativa resultat och göra positiva värden lätt synliga.
1.
Välj det antal celler du vill formatera. För att välja en hel rad eller kolumn, klicka på dess rubrik. Om ditt kalkylblad innehåller olika typer av numeriska värden - t.ex. monetära siffror och produktkvantiteter - begränsa ditt val till ett antal celler med en gemensam datatyp.
2.
Byt till fliken "Hem" i Microsoft Excel-bandet, leta upp sin Nummergrupp och klicka på pilknappens startknapps kontrollpil till höger om gruppnamnet. När dialogrutan Formatceller öppnas ställs den automatiskt in för att visa Excels numeriska dataformatalternativ.
3.
Välj en formatkategori som matchar din datatyp. För monetära värden, välj "Valuta" och välj sedan lämplig kombination av valutasymbol och land från en rullgardinsmeny. För antingen monetära eller vanliga numeriska värden, välj "Redovisning" för att anpassa dina nummer med valutasymboler och decimaler. För värden som inte kräver valutasymboler eller inriktning, välj "Nummer".
4.
Ange antalet decimaler du vill visa, baserat på om dina värden innehåller decimaler och hur många platser du vill visa. Välj om negativa tal ska föregås av ett minustecken; inom parentes, antingen med svart eller röd typ; eller i röd typ utan minustecken. Excel visar en förhandsvisning som hjälper dig att visualisera formateringsalternativen.
5.
Klicka på "OK" knappen för att tillämpa din formatering. Gör ett nytt val för att tillämpa ett annat format på en annan delmängd av dina data.
tips
- Den tusentals separatorn består av komma eller annan skiljetecken som används i värden på 1000 eller större för att förtydliga numret genom att sektionera det. För att undertrycka visning av tusentalsavskiljaren, välj "Nummer" numeriskt format. För att undertrycka tusentalsavskiljaren och visa fortfarande valutasymboler, skapa ett anpassat format.
- Om dina datavärden innehåller mer decimaler än vad du tillåter att ditt cents numeriska format visas, fortsätter dina underliggande värden oförändrade, och alla beräkningar som du tillämpar på siffrorna använder deras icke-trånga värden.
- För att skapa ett kalkylblad så att siffror automatiskt visas i dina valda format, använd lämpliga numeriska dataformat till cellerna innan du anger siffrorna i dem.
Varning
- När du kopierar och klistrar in data från ett arbetsblad eller dataområde till en annan, behåller siffrorna sin formatering om du inte väljer "Klistra in special" och klistra in endast värden. Annars övergår formateringen som tillämpas på de siffror du klistrar över den formatering du har tillämpat på destinationscellerna.