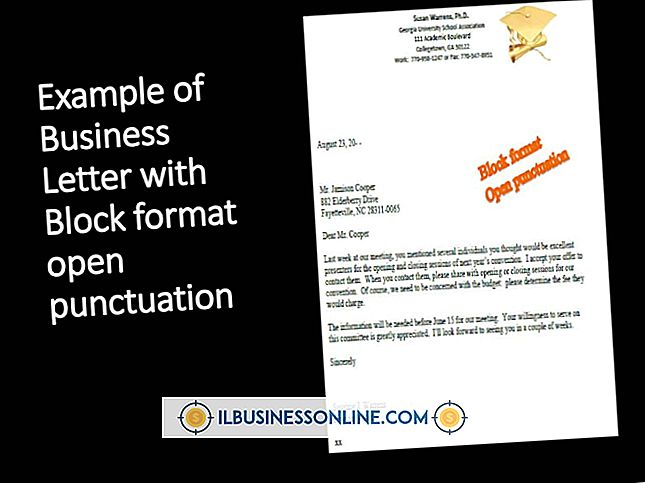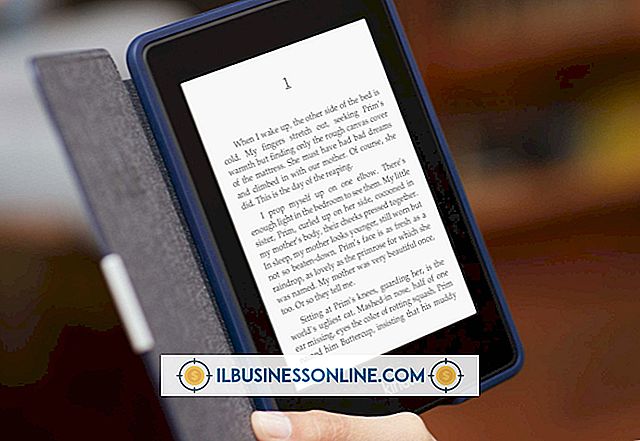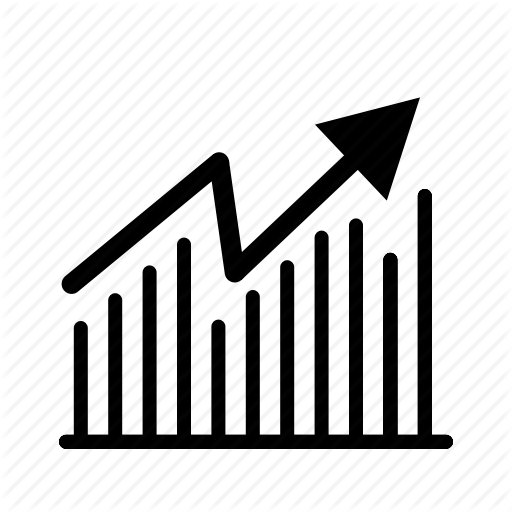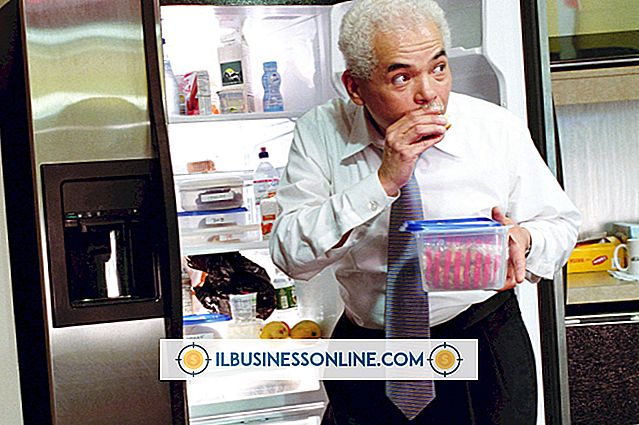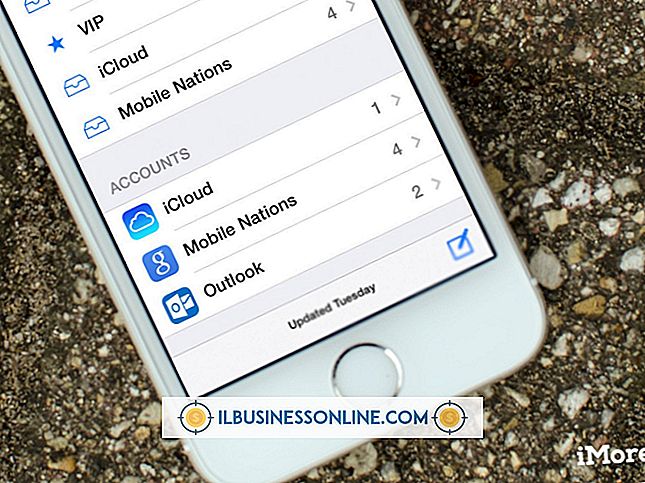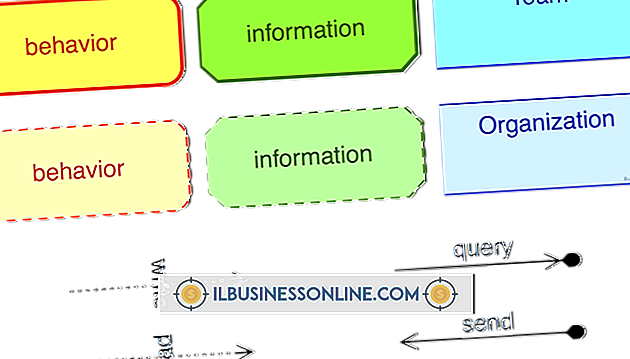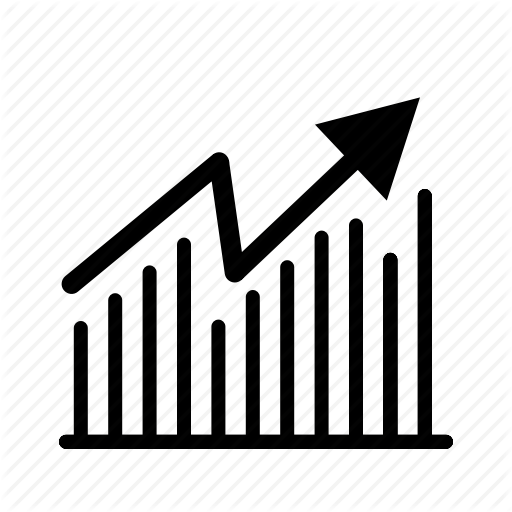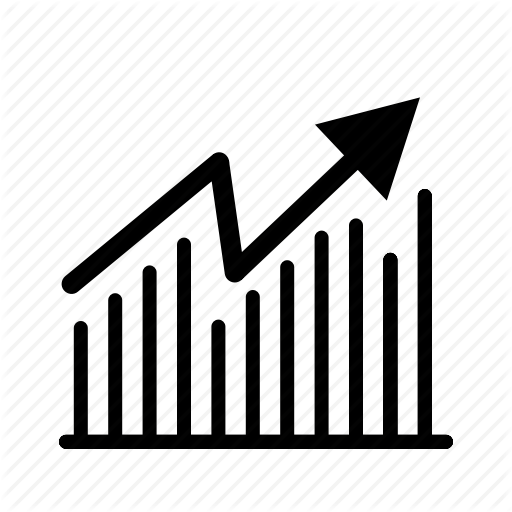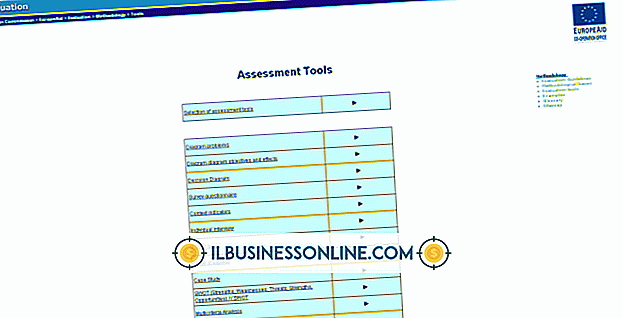Så här använder du Final Vinyl med MacBook Pro

Griffin Technology utvecklade Final Vinyl som en freeware companion till sin iMic USB-ljudgränssnittsenhet, vilket gör att du kan ansluta en mikrofon, musikinstrument eller skivspelare till din MacBook Pro så att du kan spela in ljud. Applikationen ger ett grafiskt gränssnitt där du kan göra snabba ljudredigeringar, tillämpa filter och effekter och dela upp spår i flera filer. Även utan iMics digitala till-ljudomvandlare kan du använda Final Vinyl med MacBook Pros inbyggda ljudutrustning eller på ljudfiler du redan har för att förbereda ljudfiler för företagspresentation eller podcast.
1.
Starta Final Vinyl från mappen Program. Öppna menyn "Final Vinyl" och välj "Preferences". Om du använder programmet med extern ljudhårdvara väljer du den på fliken Allmänt i "Enhets" -menyn. Annars ställer du in Enhet till inbyggd ljud. Du kan ställa in ljudnivåer och standardfilformat och ange en gräns för inspelningslängden för att undvika att du utnyttjar hela ditt hårddiskutrymme på ett oavsiktligt sätt. Använd fliken Extra-inställningar för att ställa in gränssnittsfärger, ange en plats för skrapfiler och berätta för programmet att visa hur mycket diskutrymme den använder för dem. När du är klar med att anpassa programmet klickar du på den röda stängningsknappen längst upp till vänster på skärmen Inställningar.
2.
Bekanta dig med Final Vinyl-gränssnittet. Zoomreglaget i det övre vänstra hörnet av fönstret gör det möjligt att förstora vågformsskärmen så att du kan göra exakta ändringar. Redigeringsreglagen högst upp till höger ger tillgång till ett klick till fyra grundläggande funktioner så att du kan radera eller skära till ett urval, eller infoga eller radera en markör. Genomspelningsknappen längst ner till vänster låter dig höra ljudkällan kommer in i programmet, även om du inte spelar in. Åtgärdsmenyn till höger om bildskärmsknappen ger dig tillgång till effektvisning, där du kan tillämpa ljudenheter effekter på dina inspelningar. I mitten av den nedre delen av gränssnittet visas tre transportknappsknappar - för spola, spela och spela in - visas omedelbart under tids- / platsindikatorn som räknar upp inspelningstiden eller visar var du har placerat markören i en inspelad vågform. Längst ner till höger visar en 10-segmenters LED-nivåmätare med röda överindikatorer volymen. I det vertikala mitten av fönstret visar Final Vinyl ljudvågformer och statusmeddelanden.
3.
Ta med en WAV- eller AIFC-fil till Final Vinyl genom att öppna menyn "Arkiv" och välj "Öppna". För att öppna andra QuickTime-kompatibla filer, använd kommandot Importer istället. Final Vinyl kan importera ljud från MPEG-4-videor, MOV, MP3-filer och andra format. Programmet exporterar importerat MPEG-4, MOV, AIFF och WAV-filer med QuickTime.
4.
Spela in ljud från MacBook Pros inbyggda mikrofon eller en enhet som är ansluten till datorns ingångar. Tryck på inspelningsknappen i transportkontrollerna för att starta inspelningsprocessen. Den centrala delen av Final Vinyl-gränssnittsfönstret blir röd, med ordet "Inspelning" överlagd på den och punkten i mitten av inspelningsknappen blinkar rött. Klicka på Record-knappen igen för att stoppa processen. När du ser vågformen som visas i Final Vinyl-fönstret är du redo att spela upp inspelningen.
5.
Klicka på Play-knappen eller tryck på mellanslagstangenten för att spela upp inspelningar eller filer du har öppnat. Dessa kontroller växlar uppspelning av och på.
6.
Använd Final Vinyls inbyggda 10-bands equalizer för att justera ljudet av dina inspelningar inom varje frekvensband som representeras av de vertikala reglaget. Justera den övergripande volymen eller öka med Gain-reglaget längst till höger om Equalizer-effektfönstret. Final Vinyl innehåller en EQ-förinställning som ger de justeringar som krävs för att spela in ljud från vinyl-LP-skivor. Undvik att öka förstärkningen så mycket att det orsakar snedvridning, vilket gör ditt ljud ljud hård.
7.
Lägg till så många inbyggda eller ljudenheter effekter till din fil som du vill. Klicka på plus och minus-kontrollerna i fönstret Effekter för att lägga till eller ta bort effekter från listan till vänster. Medan du redigerar det, anpassar varje effekt kontrollerna i effektfönstret enligt de justeringar som den kan göra. Klicka på "Apply" -knappen längst ner till höger i Effects-gränssnittet för att bearbeta ditt ljud och omforma dess vågformer. Öppna menyn "Redigera" och välj "Ångra" för att ta bort effekter efter att du har tillämpat dem.
8.
Använd Action-menyn för att få tillgång till Final Vinyls andra inbyggda funktioner. Dessa inkluderar Auto Mark, som lokaliserar och markerar de tysta delarna av din inspelning så att du kan skilja enskilda spår i en flersegmentfil. Rensa alla markeringar tar bort alla märken du har lagt till, antingen med Auto Mark eller för hand. Infoga tystnad gör att du kan skilja delar av en inspelning med mellan en och 10 sekunders tystnad, antingen i din nuvarande markörposition eller i början eller slutet av filen. Normalisera gör att du kan justera de övergripande ljudnivåerna i en fil så att ljud kvarstår i samma relativa volym medan hela filen inte blir högre än den högsta nivån du anger. Rebuild Waveform återställer manuellt vågformsskärmen.
9.
Spara dina ändringar och inspelningar genom att öppna menyn "Arkiv" och välj "Spara". Ange filens namn, plats och format.
tips
- Om Final Vinyls ikon studsar i Dock men inte startar, verifiera att du har laddat ner och använt tillgängliga Mac OS-uppdateringar, särskilt de för Java eller QuickTime.
- Du kan inte använda Final Vinyls filter och effekter när du spelar in.
- Spara en redigerad fil under ett nytt namn för att behålla tillgången till din ursprungliga inspelning.
Varning
- Griffin stöder Final Vinyl i versioner av Mac OS via version 10.6 Snow Leopard från och med juni 2012. Även om programmet kan spela in, redigera, exportera och använda inbyggda effekter i Mac OS X version 10.7 Lion, kan det inte nå OS-ljudet Enheter effekter.