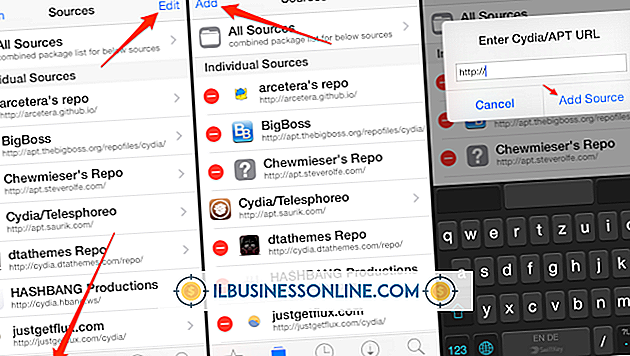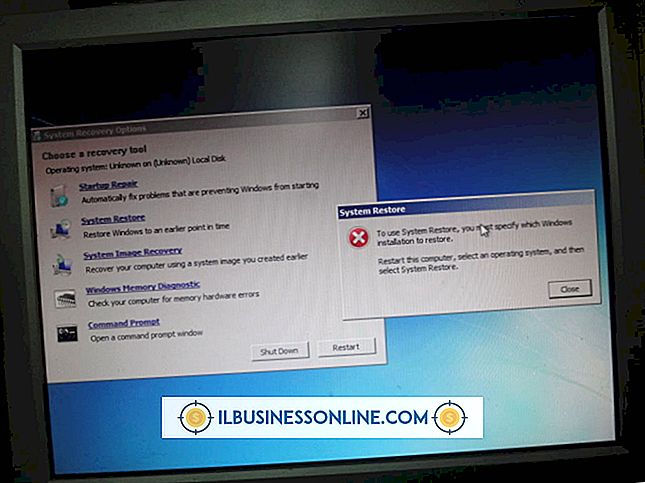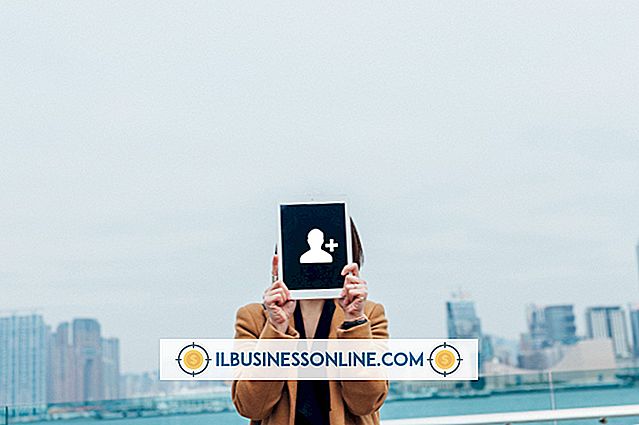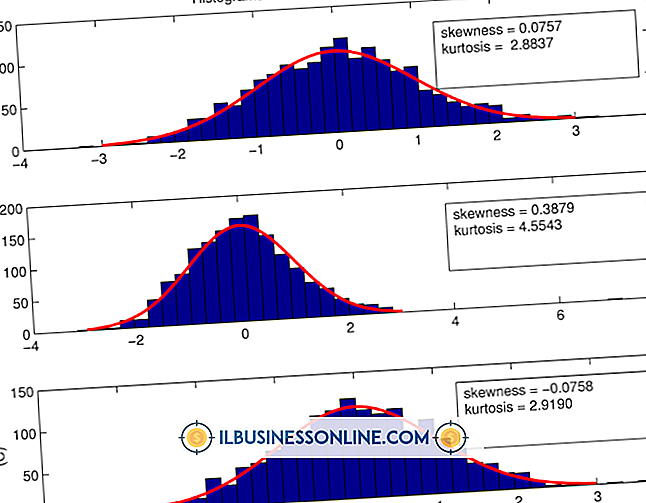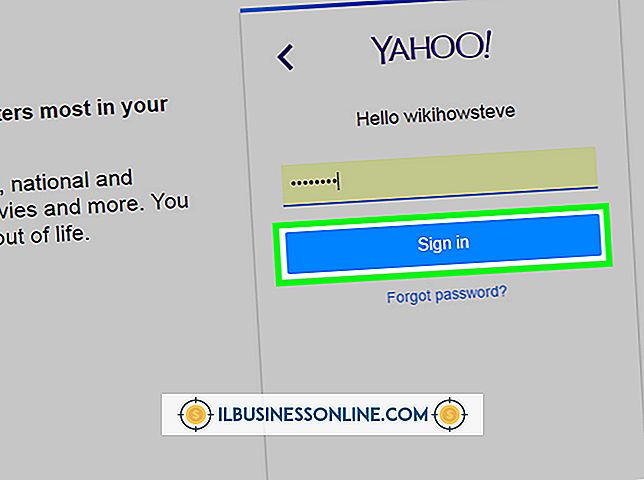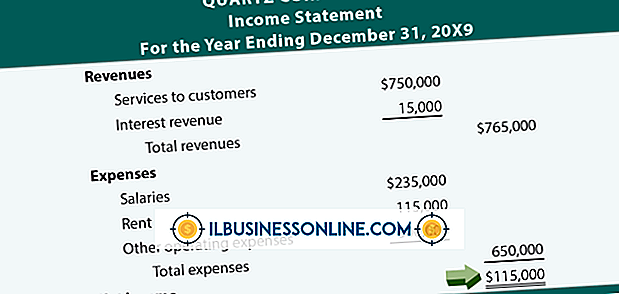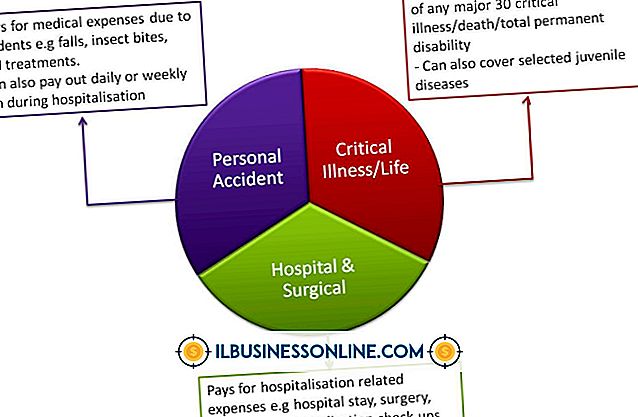Så här använder du MS Word-mallar
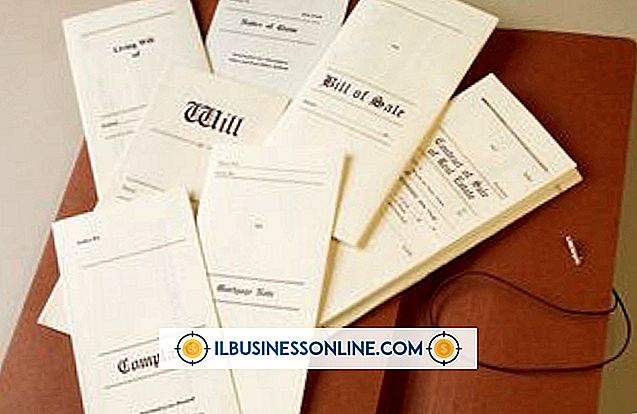
I dagens extremt snabba ekonomiska miljö måste småföretagare ofta lära sig att göra mer med mindre. Följaktligen innebär det oftast att man försöker utföra mer arbete på kortare tid. Om du spenderar någon tid alls på att skriva brev eller annan korrespondens för ditt företag, vet du att inställning och formatering av vissa dokument kan ta mycket tid. I många fall är tiden för att skapa dokument en tid du kunde ha spenderat att stänga en försäljning eller hitta nya kunder. Om du använder Microsoft Word för att skapa dina dokument kan du använda mallar för att minska hur mycket tid du spenderar på tangentbordet. Med Word-mallar kan du effektivisera många dokumentproduktionsuppgifter och hjälpa dig att frigöra din tid för annan företagsaktivitet.
1.
Starta Microsoft Word på din dator. Klicka på "Arkiv" på bandfältet och klicka sedan på "Ny". Klicka på en av de lokala mallarna i fönstret Tillgängliga mallar som bäst matchar typen av dokument du vill skapa. Microsoft Word skickas med ett antal förkonfigurerade mallar du kan använda direkt. Om en av mallarna i fönstret Tillgängliga mallar inte stämmer överens med typen av dokument som du vill skapa, anger du en sökterm i sökrutan "Sök Office.com för mallar" och trycker sedan på "Enter" -tangenten. En lista med mallar som matchar dina sökkriterier visas i fönstret Tillgängliga mallar.
2.
Klicka på mallen som du vill använda, klicka sedan på "Skapa" -knappen. Om du använder en mall från Office.com-webbplatsen markerar du mallnamnet och klickar på knappen "Download". Mallen öppnas som ett nytt dokument i Microsoft Word.
3.
Redigera företagsnamn och adressinformation i mallen. Ändra standardtext som du vill återanvända i framtida dokument baserade på mallen. Om mallen har fält för mottagare eller adressinformation ska du lämna fältvärdena intakta och inte ändra dem, eftersom du förmodligen kommer att använda mallen många gånger. Om du lämnar standardmottagarfältet eller kundfältet på plats blir dokumenten baserade på mallen enklare att redigera och använda.
4.
Klicka på standardlogotypen i mallen om dokumentet har ett. Med standardlogotypen vald, klicka på fliken "Infoga" och klicka sedan på "Bild" -ikonen. Bläddra till ditt eget företags logotyp på din lokala dator. Markera logotypens bildfil och klicka sedan på "Infoga" -knappen. Microsoft Word ersätter standardmallbilden med din företagslogotyp. Om mallen inte innehåller en standardlogotyp och du vill lägga till en, placera du bara markören där du vill att logotypen ska visas och klicka sedan på "Infoga" följt av "Bild" på bandfältet.
5.
Dubbelklicka på dokumentets sidfot. Ange vilken text som du vill visas i dokument baserat på mallen här. Varje text som du anger här visas på varje dokument du skapar från mallen.
6.
Redigera andra delar av malldokumentet efter behov.
7.
Klicka på "File" på ribban och klicka sedan på "Spara som." Ange ett standardnamn för malldokumentet i fältet "Filnamn". Klicka på listrutan "Spara som", och välj sedan "Ordmall (* .DOTX)" som filtyp. Aktivera alternativet "Spara miniatyrbild" och klicka sedan på "Spara" -knappen. Om Microsoft Word visar ett varningsmeddelande om att spara filen i ett nytt format, klicka på "OK" -knappen.
8.
Stäng malldokumentet i Microsoft Word. Klicka på "File" på ribban och klicka sedan på "Ny". Klicka på ikonen "Mina mallar" i avsnittet Hem i fönstret Tillgängliga mallar. Markera namnet på det malldokument du skapade på fliken Personliga mallar och klicka sedan på "OK" -knappen. Microsoft Word öppnar en redigerbar version av mallen med det generiska "Document1" -filnamnet.
9.
Redigera mottagare eller kundfält med namn och adressinformation efter behov. Skriv tilläggstext i kroppsdokumentet efter behov och klicka sedan på diskettenheten ovanför bandfältet för att spara dokumentet. Microsoft Word uppmanar dig att ange ett nytt dokumentfilnamn i fältet "Filnamn". Ange ett filnamn för dokumentet och klicka sedan på "Spara".
10.
Skriv ut dokumentet eller bifoga ett email efter behov.
Tips
- Du kan också skapa egna dokumentmallar från början. För att göra detta, öppna helt enkelt en ny fil i Microsoft Word och skapa sedan ett dokument som du vill basera mallen på. När du har skapat basdokumentet, spara det som en Word Template (.DOTX) -fil. När du öppnat "Mina mallar" i Word visas mallen som du skapade från början i listan.