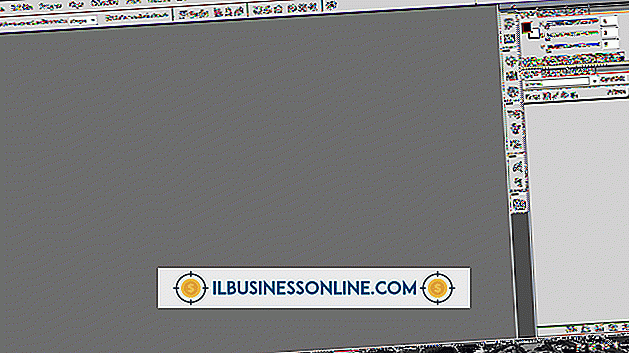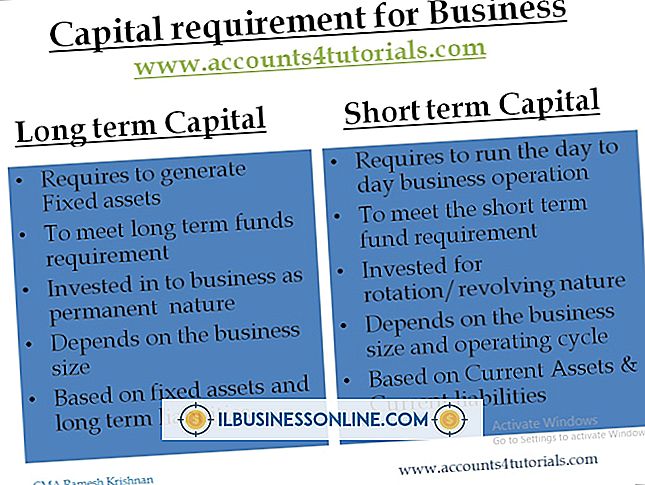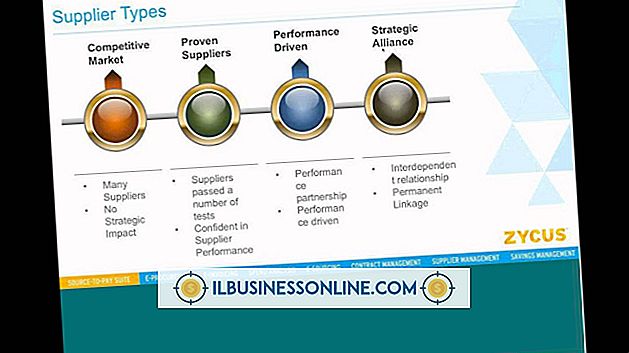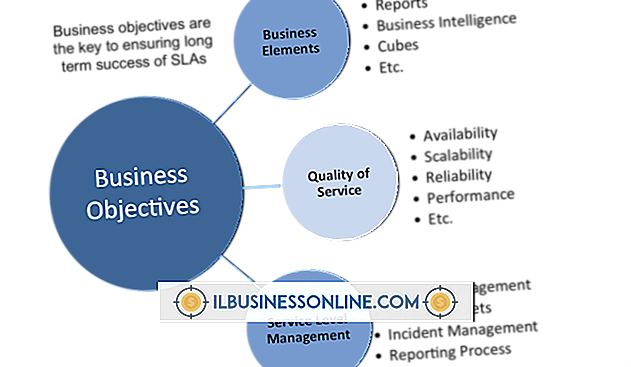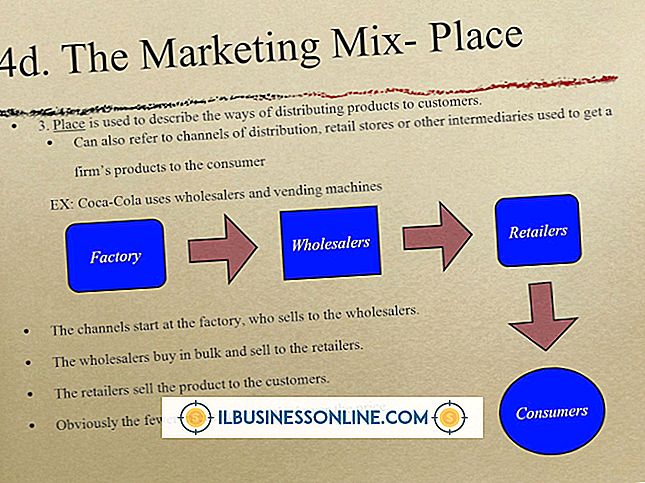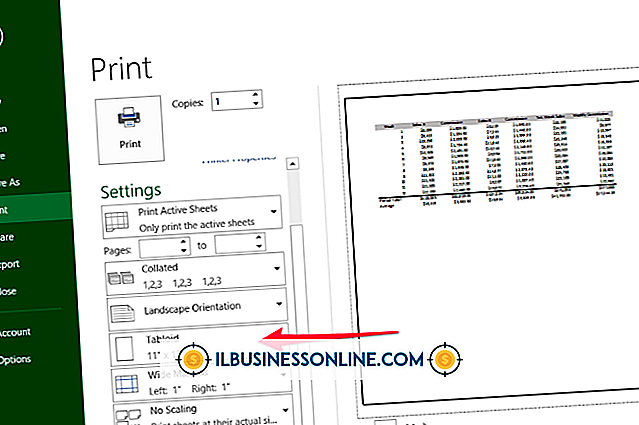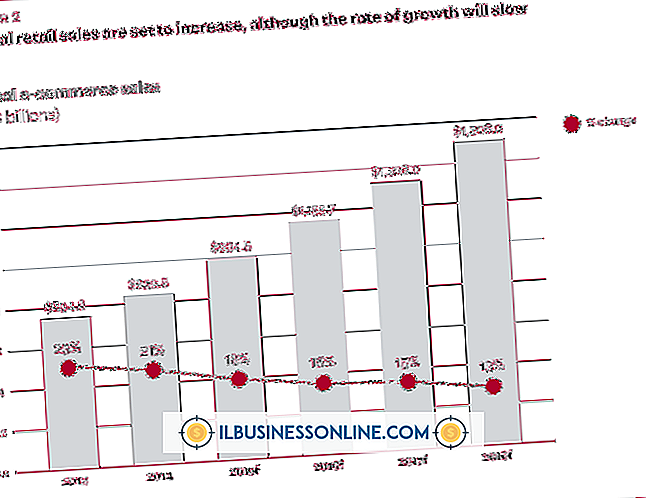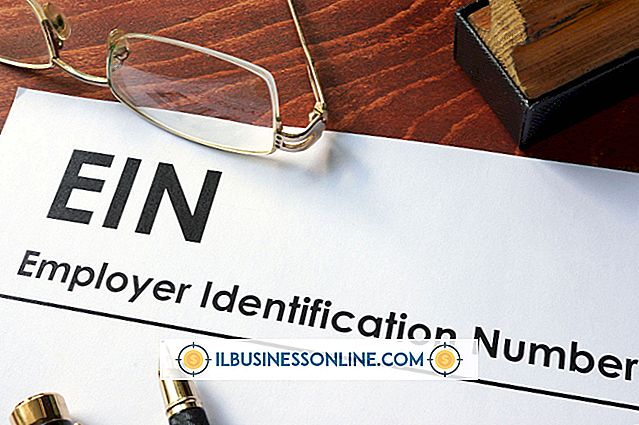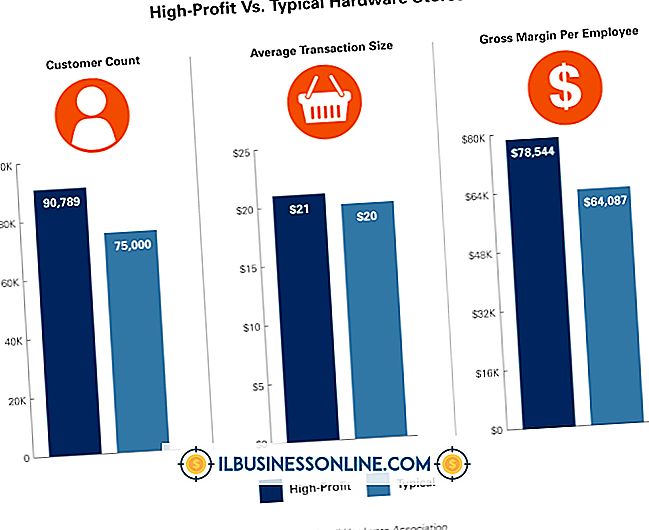Hur man använder radioknappar i Excel
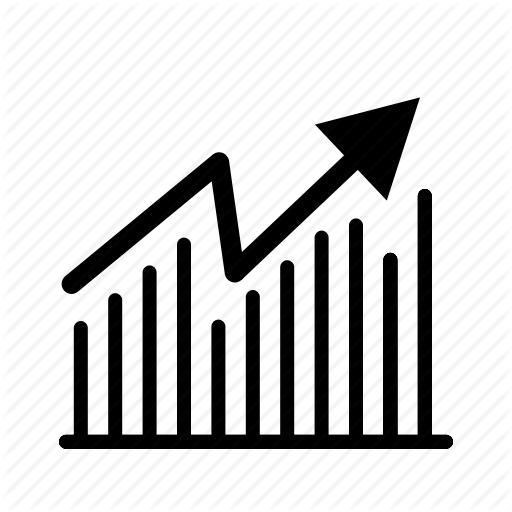
Radioknappar, som också kallas alternativknappar, ger ett snabbt sätt för användare av dina egna Excel-formulär för att snabbt svara på frågor med en liten, tydligt definierad uppsättning alternativ. Du kan till exempel ge radioknappar för att låta användare snabbt välja sitt åldersintervall: 10 till 30, 30 till 50 eller 50+. Med ett Visual Basic for Applications-program kan du överföra radioknapparnas data till ett kalkylblad. Med hjälp av Excels radioknappar ingår att infoga dem på användarformulär, ställa in deras egenskaper och sedan skriva programkod som körs när en radioknapp trycks ned.
1.
Skapa en ny Excel-arbetsbok och tryck sedan på "Alt-F11" för att öppna VBA-utvecklingsmiljön. Öppna menyn "Insert" och välj "Userform" för att öppna ett fönster för att utforma användarformulär, som kan innehålla radioknappar och andra kontroller.
2.
Dra "OptionButton" -kontrollen från Verktygslådan till formuläret. Upprepa detta steg för att lägga till en andra radioknapp under den första.
3.
Klicka på den övre alternativknappen för att välja den och paus i minst en sekund innan du klickar på knappen igen. Denna tidsfördröjning är nödvändig för att kringgå dubbelklick-åtgärden kopplad till radioknappen.
4.
Skriv texten för radioknappen. Om du till exempel vill ha formuläret att fråga användaren om vad hennes favoritfärg är, kan du skriva "röd" för radioknappens etikett. Upprepa detta steg för att märka den andra alternativknappen.
5.
Dra "Label" -kontrollen från Verktygslådan till blanketten ovanför den övre radiokontrollen. Skriv över etikettens standardtext med den fråga du vill fråga på din blankett, till exempel "Vad är din favoritfärg?"
6.
Dubbelklicka på den övre alternativknappen för att öppna fönstret för att ange programkoden för knappen. Skriv följande programkod ovanför uttalandet "End Sub". Byt ut den "blå" texten med texten som du vill infoga i det aktuella kalkylbladet när användaren klickar på radioknappen. Den här programkoden sätter in den citerade texten i övre vänstra cell i det aktuella kalkylbladet.
ActiveSheet.Cells (1, 1) = "blue"
7.
Lägg till programkoden för den andra radioknappen som du gjorde den första knappen. Om du följer "favoritfärg" -exemplet ska programkoden för din andra radioknapp se ut så här:
"ActiveSheet.Cells (1, 1) =" röd "
8.
Klicka på pilikonen på utvecklingsmiljöens verktygsfält för att visa ditt användarformulär. Det aktiva kalkylbladet visas i stället för utvecklingsmiljön. Din användarformulär visas över kalkylbladet.
9.
Klicka på en av radioknapparna och observera att det värde du skrev för knappens programkod visas i kalkylbladets övre vänstra cell. Klicka på den andra alternativknappen för att se dess värde visas i cellen.