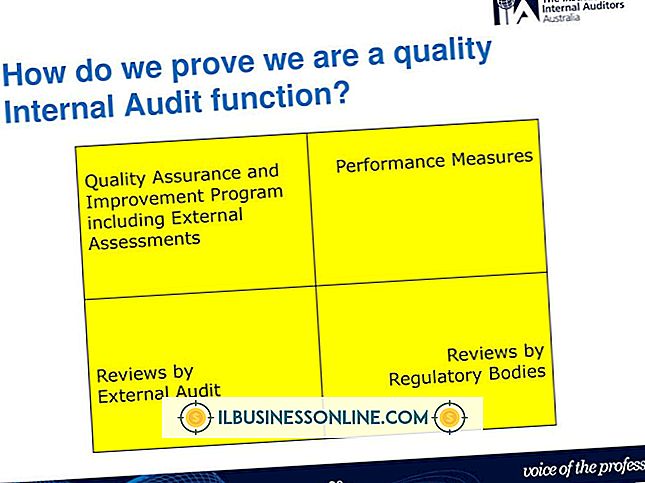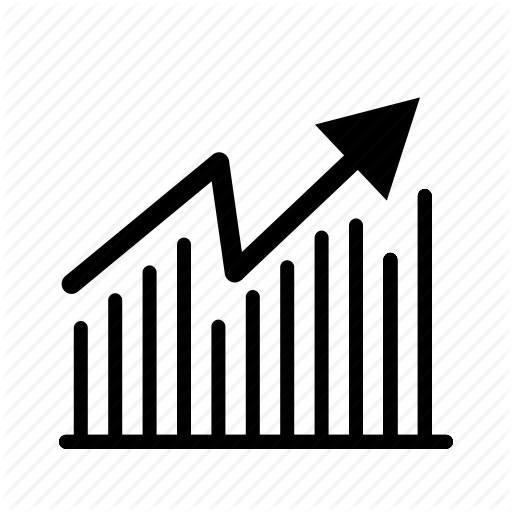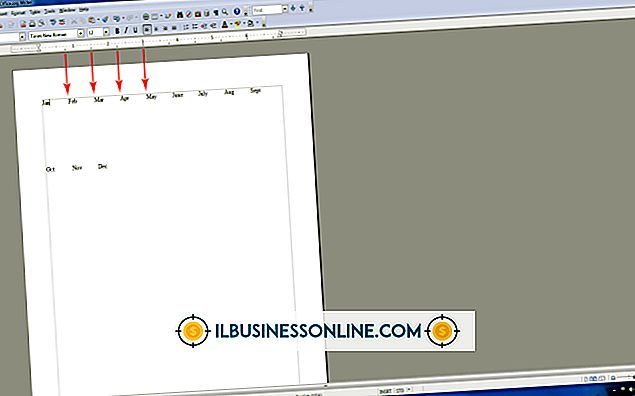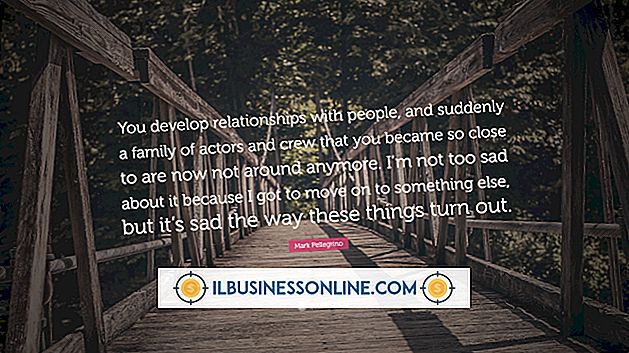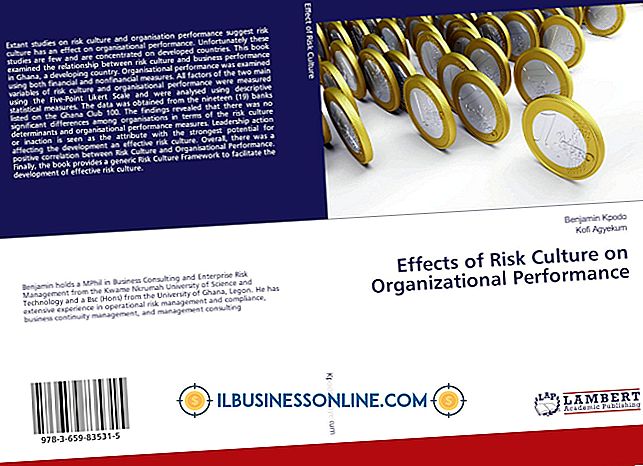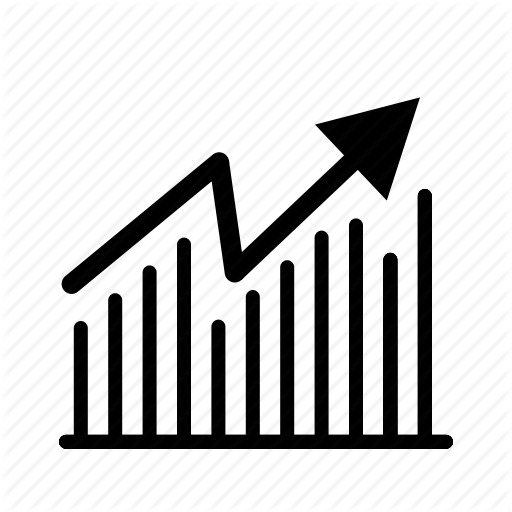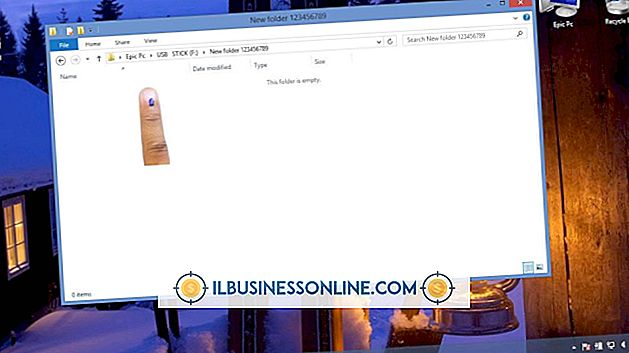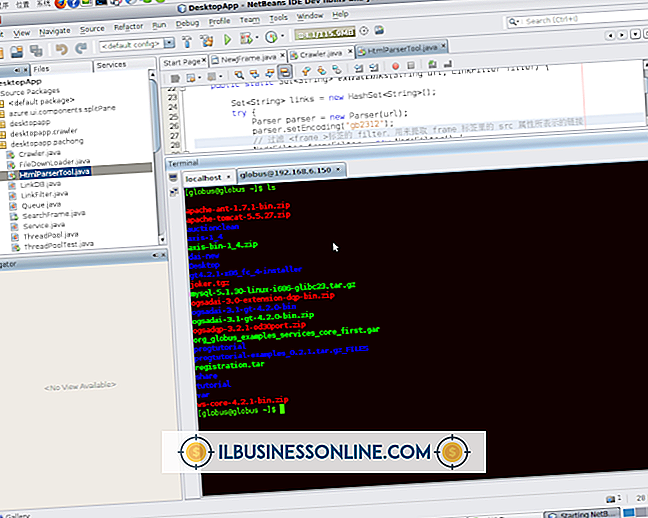Så här använder du linjaler i OpenOffice

När du arbetar i ett dokument i OpenOffice söker företagare ofta de mest effektiva sätten att göra ändringar på områden som sidmarginaler och textpositionering för att spara tid. En horisontell topplinjalinje och vertikal sidoregel finns i OpenOffice Writer för att hjälpa användare att öka produktiviteten. I stället för att linjalerna bara ger en mätning av aktuella sidinställningar, kan du snabbt ändra måttenheter och ställa in marginaler, streck och flikar med linjalerna, linjelaterade menyer och dialogrutor.
Display Linjaler
1.
Klicka på "Visa" och välj "Linjal" för att visa linjalerna.
2.
Klicka på "Verktyg" och välj "Alternativ ..." för att öppna dialogrutan Alternativ om bara en linjal visas eller alternativet "Linjal" är grå.
3.
Klicka på "+" tecknet bredvid OpenOffice.org Writer och välj "View."
4.
Kontrollera den tomma rutan bredvid "Horisontell linjal", "Vertikal linjal" eller båda. Klicka på "OK" och försök sedan "Visa" och "Linjal" igen.
Ställ in linjemätningar
1.
Högerklicka på en linjal och välj den måttenhet du behöver, till exempel "Centimeter" eller "Inch".
2.
Klicka på "Verktyg" och välj "Alternativ ..." om du vill ändra båda linjalerna samtidigt.
3.
Klicka på tecknet "+" bredvid OpenOffice.org Writer och välj "General".
4.
Klicka på pilen "Ned" bredvid "Mätningsenhet", välj en måttenhet och klicka på "OK".
Ange sidmarginaler
1.
Justera markören över en horisontell gränslinje som skiljer en grå sidmarginalavdelning från den vita delen på sidovalsen för att visa en svart dubbelpilikon.
2.
Klicka och dra raden upp eller ner som önskat för att justera den övre eller nedre sidans marginal.
3.
Upprepa med en vertikal gränslinje på topplinjen för att justera vänster eller höger sidmarginal.
Ange indrag
1.
Markera ett avsnitt av text i ditt dokument som du vill söka efter.
2.
Klicka och dra det nedre vänstra inmatningsmärket (format som ett pilhuvud) på den övre linjalen för att justera utrymmet före texten. Klicka och dra ned det nedre högra inmatningsmärket för att justera utrymmet efter texten. Klicka och dra in det övre strecksatsen för att skapa en streck för endast den första raden av text.
3.
Dubbelklicka på den vänstra eller högra gråänden av topplinjalen för att öppna dialogrutan Stycke för att ändra streckade punkter med inmatningsvärden.
4.
Klicka på fliken "Innehåll och spacing" om den inte är vald. Ange ett nummervärde i fälten "Innan text", "Efter text" och "Första raden", och klicka sedan på "OK".
Ställ in fliken Stopp
1.
Klicka på "Tab Stop" -knappen där linjalerna kopplar upp i övre vänstra hörnet för att välja en fliktyp: "L" -ikonen för vänster, bakåt "L" -ikonen för höger upp och ner "T" -ikon för centrerad eller upp och ner "T" och decimalmarkeringsikon för decimal. Klicka på den vita delen av topplinjen en gång där du vill placera flikstoppet för att skapa den.
2.
Högerklicka på en ikon för skapad flikstopp på linjalen och välj ett flikalternativ för att ändra en befintlig flik till en annan typ.
3.
Dubbelklicka på den vita delen av den övre linjalen för att öppna dialogrutan Stycke för att lägga till ett flikstopp med ett indragningsvärde, eller välj en typ av fyllning för utrymmet före fliktexten.
4.
Klicka på fliken "Flikar", om den inte är vald och ange ett inskärningsvärde i fältet Position eller välj en rubrik för fyllningstyp: "Ingen", prickar, streck, linje eller ett tecken. Klicka på "OK".
Tips
- Om du vill ta bort en flik från topplinjen klickar du på och drar av den till vänster eller höger och kommer att försvinna.