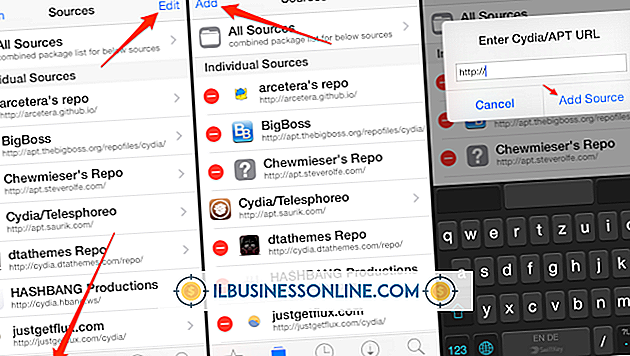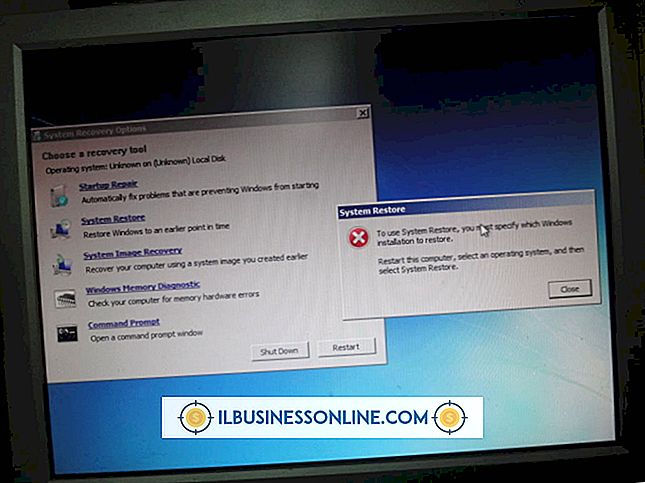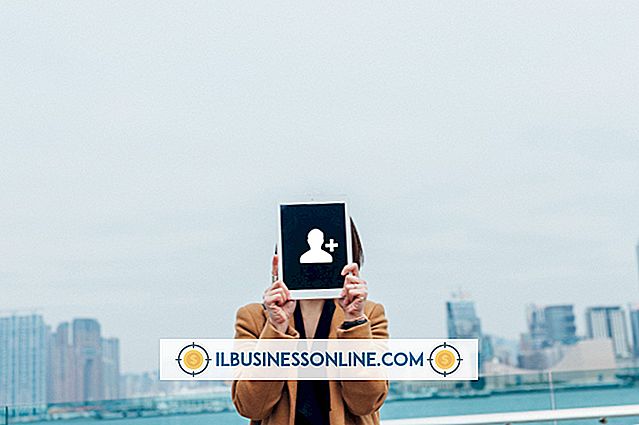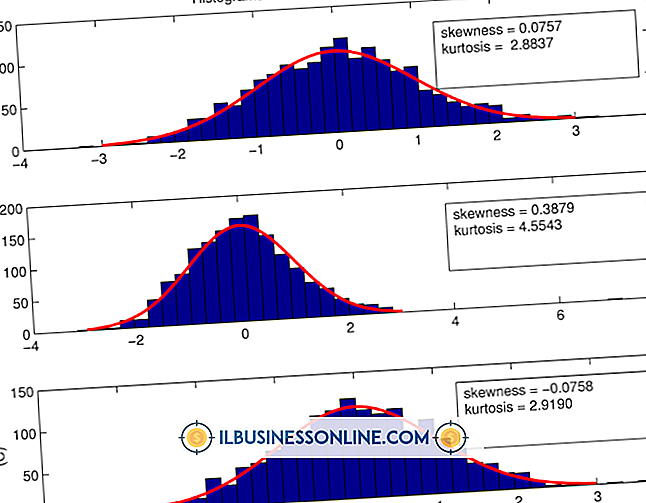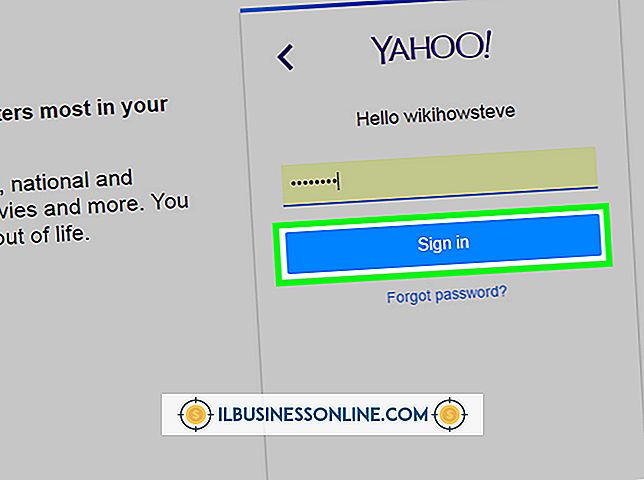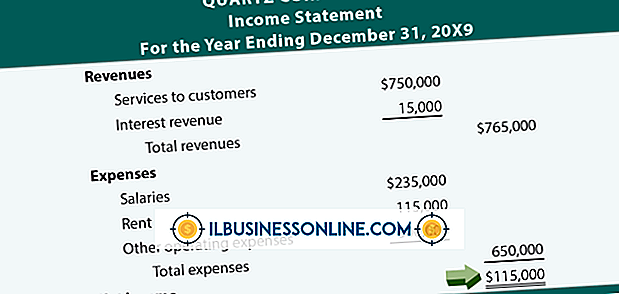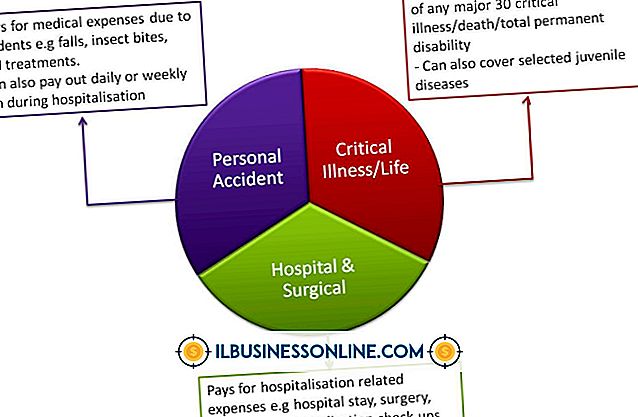Hur man skriver en streck över en text i Word

Underlining i Word är lätt, men överlappar en text är lite mer komplicerad. En överskridning i Word är också känd som en overbar, d-bar symbol eller överskridande och används vanligtvis för vetenskapliga texter. Även utanför dessa texter kan du ha många anledningar att vilja överskatta text. Att överlappa text i Word är inte okomplicerat, men det är inte heller omöjligt. Det finns faktiskt minst fyra sätt att göra det. Du kan använda fältkoden, ekvationsredigeraren, metoden för att lägga till en paragrafgräns eller enskild bokstavsmetod.
Fältkodsmetoden
Fältkodsmetoden är förmodligen det mest tekniska sättet att lägga till en streck över textjonord. Men när du hänger på det är det bekvämt och kan göras ganska snabbt.
- Börja öppna dokumentet i Word där du vill lägga till överskriften.
- Placera markören vid den punkt där du vill sätta texten som du ska överlappa.
- Tryck på "Ctrl + F9 " på tangentbordet och fältkodsfästena kommer att visas. De är markerade grå och markören placeras automatiskt inom parenteserna.
- Ange "EQ \ x \ till ()" inom parenteserna. Observera mellanslag "EQ" och "\ x" och även mellanslag mellan "\ x" och "\ till". Denna fältkod skapas för att skapa en ekvation, alltså koden "EQ" i början. Resten är helt enkelt växlar som kommer att användas för att formatera texten eller ekvationen. Det finns många strömbrytare som du kan använda för den här fältkoden, med några av dem som applicerar barer i andra positioner, till exempel höger, vänster och botten av texten. Vissa även tillämpa rutor runt texten.
- Placera markören mellan parenteserna "()" och skriv in texten du vill överskatta.
- Du kommer märka att hela saken fortfarande verkar som en fältkod, snarare än överskriven text. För att lösa detta, högerklickar du bara när som helst i fältkoden och väljer alternativet märkt "Växla fältkoder " från menyn som dyker upp. Texten kommer nu att visas som överskridande text.
- Medan fältkoden är i form av överskriven text kan du formatera det men du vill. Markera bara det och tillämpa formatering som du vill, t.ex. ändra färg, teckensnitt, storlek och så vidare.
Om du vill visa fältkoden igen vid något tillfälle, utför bara proceduren du utförde för att växla till överskriven text: högerklicka när som helst i texten och välj fältkoden växla. När du placerar markören i texten som genererades med hjälp av en fältkod kommer texten att visas i grått höjdpunkt, precis som den fältkod som användes för att generera den.
Utöka överlinjen
Om du vill att överlinjen ska sträcka sig bortom texten på vardera sidan, lägg bara till mellanslag på den sida där du vill att den ska förlängas. Det kan vara användbart när du vill skapa linjer för signaturer med ord under dem. Skönheten i fältkoder är att de fungerar i alla versioner av Word, oavsett om de är på Mac eller PC.
Ekvation redigeringsmetod
Ett annat sätt att lägga till en överkant över text är att använda ekvationsredigeraren.
- Börja med att klicka på fliken "Infoga" längst upp till höger på ditt dokument.
- Du hittar "Equation" -knappen i avsnittet "Symboler" i den här fliken. Klicka på den knappen för att öppna "Equation Tools" -skärmen.
- På skärmen klickar du på fliken "Design" . Under avsnittet "Strukturer" klickar du på knappen "Accent" för att öppna en popup med olika accenter som du kan lägga till i text i din ekvation. Några av dessa är en enda punkt, några prickar, en lockig linje och så vidare. Vad du letar efter är "Bar" accent.
- Du kan antingen välja streckaccent eller gå direkt till "Overbars and Underbars " och välj "Overbar". När du använder det senare alternativet får du en lite längre överkant än vad du skulle om du helt enkelt gick till "Bar" -accent .
- En liten prickad ruta visas i ekvationsobjektet med den accent du valt över den.
- Skriv in din text inuti den prickade rutan. För att göra detta klickar du bara på den prickade rutan för att välja den och skriv sedan in din text. När du skriver din text sträcker sig linjen för att täcka den.
- När du är klar skriver du texten, klicka utanför den prickade rutan och den överskridna texten visas utan ekvationsobjektet.
Ekvationsredaktören kommer med sina egna egenskaper, som du kanske eller inte vill ha. Om du till exempel anger inordnade ord i redigeraren kommer det att finnas mellanslag före bindestrecket och efter det. Det beror på att Word behandlar bindestrecket som en minus eftersom objektet är ett ekvationsobjekt. Det finns också andra quirks som beror på att Word tolkar vad du skriver som en ekvation. Om du inte gillar quirksna kan det vara en bra idé att antingen använda de andra metoderna som skisseras.
Avsnittets gränsmetod
Du kan också använda punktgränser för att lägga till en överskrift till text.
- Börja med att se till att den aktiva fliken i bandet är fliken "Hem".
- Skriv in det ord du vill överskridas i dokumentet.
- På fliken "Hem", i avsnittet "Avsnitt" finns det en "Borders" -knapp. Klicka på den nedåtgående pilen bredvid den knappen. En rullgardinsmeny kommer att visas.
- Välj alternativet "Överst på sidan" i rullgardinsmenyn.
- När du väljer "Top Border" kommer du att märka att den övre gränsen sträcker sig från en marginal på sidan till den andra. Du vill bara att den ska sträcka sig från ena änden av din text till den andra. För att göra det måste du justera indragen för den specifika punkten.
- Klicka på fliken "Visa" på bandet.
- Under avsnittet "Visa" klickar du på kryssrutan märkt "Linjal".
Nu när linjalen är synlig kan du ändra streckets inslag. Placera markören i stycket och placera musen över någon av markörerna för streck på linjalen. Klicka och dra in indrymmet tills linjen är på önskad längd. När du är klar med att flytta markören, kan du släppa musknappen. Din linje är nu så länge du vill ha den.
Individuell bokstavsmetod
Om du bara vill lägga till en ruta över ett enda brev, visar den här metoden snabbt och bekvämt.
- Placera markören där du vill lägga till överskridningen.
- På fliken "Infoga", i avsnittet "Symboler", klicka på "Symboler" -knappen.
- På nedrullningsmenyn, klicka på knappen märkt " Special Characters " och sedan " Fler Symboler".
- Du hittar en lista med specialtecken under det här avsnittet. Bläddra igenom dem tills du hittar den specifika överskattade l när du vill lägga till, till exempel en a med en rad över den och klicka sedan på den.
- Klicka på alternativet "Infoga " när du har valt ett tecken för att infoga det i ditt dokument.