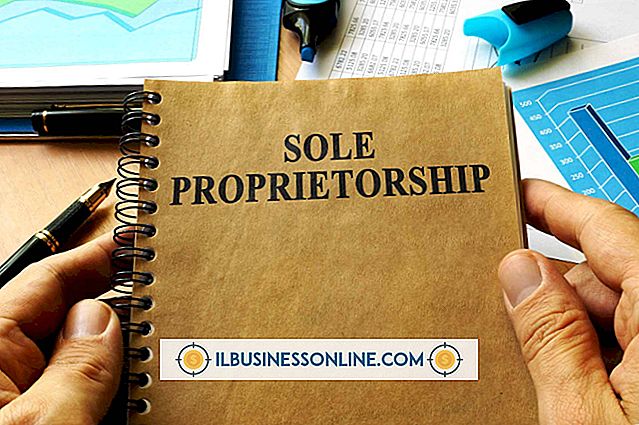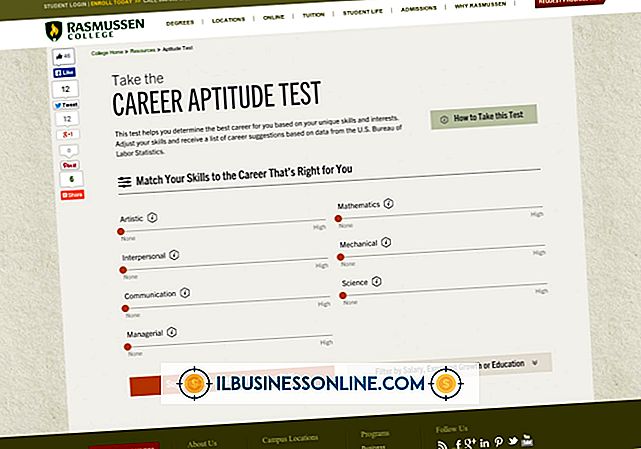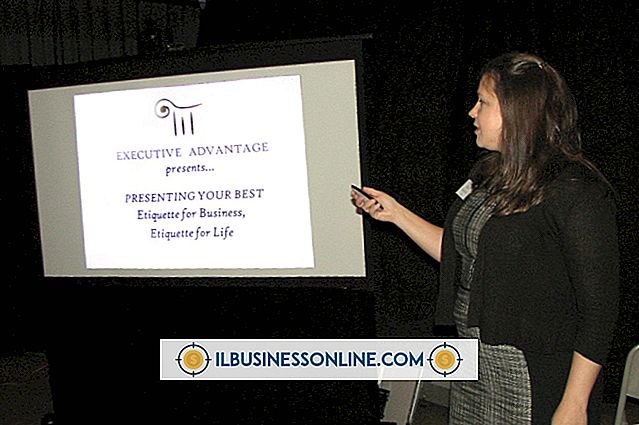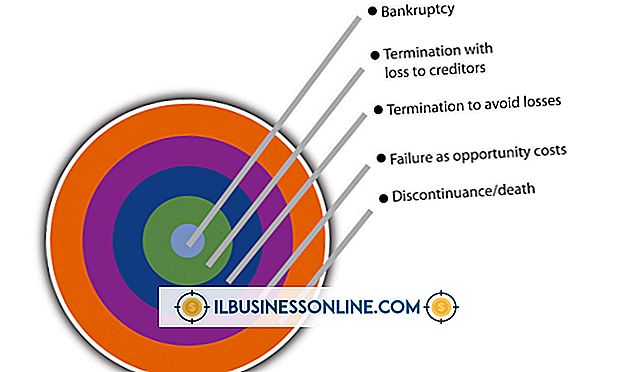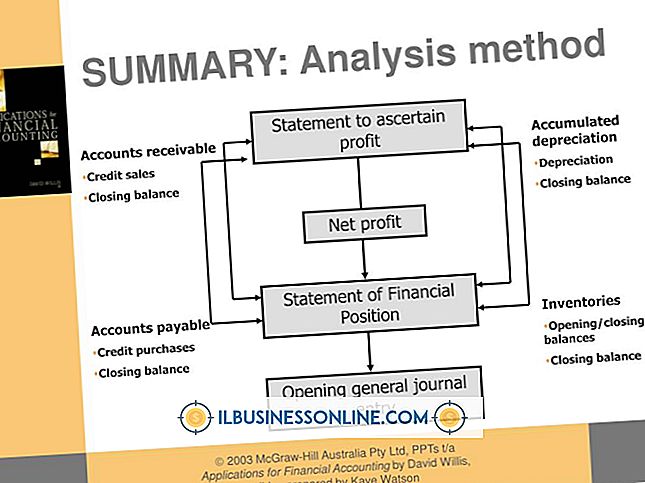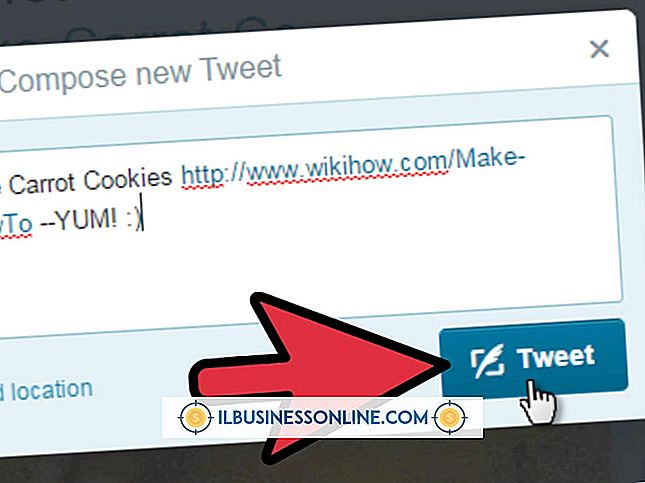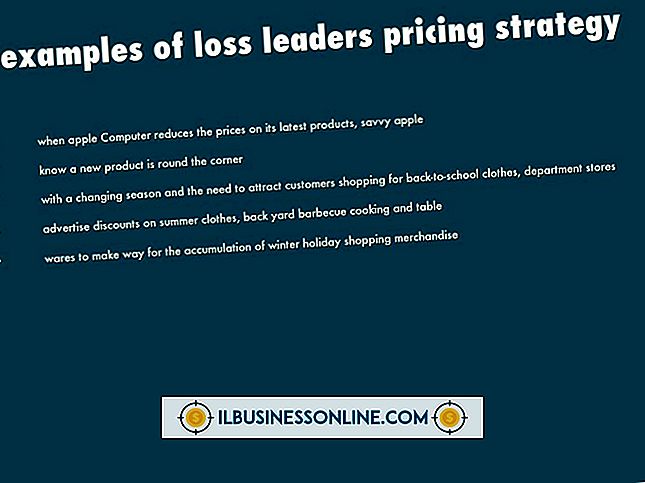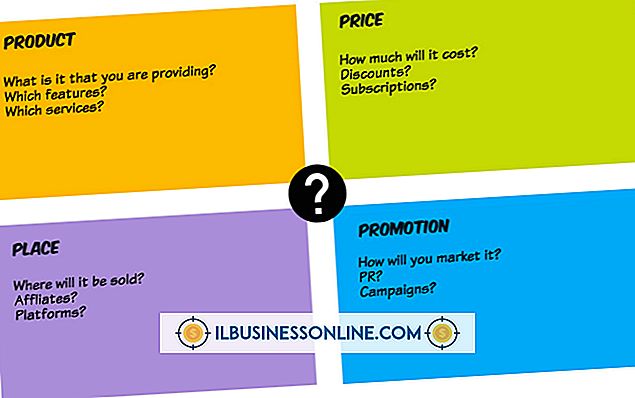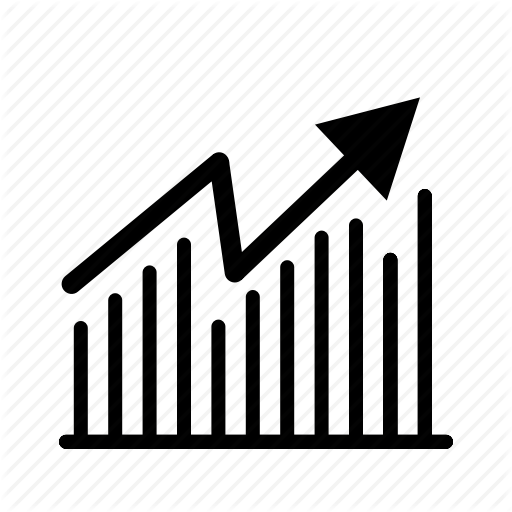Det gick inte att avsluta Excel

Om din är som många småföretag kan du ha ett Excel-kalkylblad eller en annan öppen hela tiden för att skriva in och analysera viktiga försäljnings- eller lagerdata. Faktum är att du kanske ofta har mer än ett kalkylblad öppet på en gång. Ändå, i slutet av dagen när du stänger av datorn, vill du ha dessa kalkylblad att spara rätt och stänga snabbt så att du kan gå hem. Ibland kan Excel dock inte stänga omedelbart eller inte stänga alls. Om det här inträffar kan du bara stänga av datorn med hjälp av strömbrytaren korrumpera dina filer. Därför, om du inte kan avsluta Excel, felsök och åtgärda problemet innan du stänger av ditt system.
Första tingens första
Flera saker kan eventuellt orsaka att Excel inte ligger nära efterfrågan. Exempelvis kan en brist på RAM vara synder eller kanske ha för många applikationer öppna samtidigt, vilket lägger en stor belastning på processorn i din dator. Så stäng alla andra program först och försök sedan stänga Excel igen. Om det här fungerar, och du kan stänga Excel, bör du överväga att lägga till RAM på din dator eller uppgradera din processor. Dessutom ska du se till att dina virus- och anti-malware-program använder de senaste virus- och malwaredefinitionerna och är helt uppdaterade. Vissa trojaner eller andra skadliga program använder hogresurser som Windows kanske behöver exekvera nära kommandot för Excel. I vissa fall kan skadliga program inte hindra dig från att stänga ner Windows alls.
Rensa makron och VBA-kod
Om du skapar och använder mycket makron i Excel måste du se till att alla makron som refereras i dina arbetsböcker faktiskt existerar. Det går att ta bort makron från fönstret Tilldela makron utan att ta bort några kommandoknappar eller andra kontroller eller VBA-kod som refererar till dem. När du försöker stänga Excel försöker programmet spara makro- och VBA-kod samt innehållet i dina kalkylblad. Om du har moduler eller kontroller i arbetsboken den referenskoden eller inspelade makron som inte existerar kan det få Excel att hänga eller låsa upp. För att hålla föräldralösa kontroller och kod från att dina Excel-arbetsböcker skulle krascha eller misslyckas stänger du bort oanvända kontroller på dina kalkylblad och raderar oanvända moduler i VBA-redigeringsfönstret. Du kan komma åt VBA-redigeringsfönstret från Excel genom att trycka på "Alt-F11" -knapparna.
Inaktivera COM-tillägg
Tredjepartsutvecklare skapar många tillägg eller hjälpprogram som ofta kallas COM-tillägg, för Excel. Som ett resultat hämtar många företagsanvändare och installerar dem för att lägga till funktionalitet eller göra vissa uppgifter enklare i Excel. Men inte alla tillägg fungerar korrekt i alla versioner av Excel. Det är därför mycket möjligt att ett COM-tillägg skrivet för en tidigare version av Excel inte fungerar enligt planen 2010. Du kan kontrollera om ett COM-tillägg orsakar problemet genom att inaktivera alla plugins från tredje part, och sedan aktivera dem en efter en. Om du vill inaktivera COM-tillägg installerade i Excel klickar du på "Alternativ" på Arkiv-menyn och klickar sedan på "Add-Ins" i fönstret Excel-alternativ. I fönstret Add-ins kan du hantera dina COM-tillägg och inaktivera en eller alla av dem. Om du kan stänga Excel efter att ha inaktiverat alla COM-tillägg, använd elimineringsprocessen för att avgöra vilken som orsakar att Excel inte stängs. När du har hittat tillägget som orsakar dina problem, kontakta säljaren för att se om de har en uppdaterad version av pluginprogrammet.
Prova en reparationsinstallation
Om du har skannat datorn för virus och skadlig kod och bestämt att tillägg inte förhindrar att Excel stängs, bör du utföra en reparationsinstallation av Microsoft Office. En reparationsinstallation tar inte bort Office-program eller filer du har skapat, men försöker snarare att lokalisera och ersätta filer som kan vara skadade eller saknade. I vissa fall kan en DLL eller annan systemfil som krävs av Excel oavsiktligt bli raderad eller skadad på grund av en systemkrasch eller skadlig kod. En reparationsinstallation kan verifiera dina Office-systemfiler och reparera de saknade eller skadade de flesta gånger. För att initiera en reparationsinstallation av Microsoft Office och Excel klickar du på alternativet "Program och funktioner" i Kontrollpanelen. Markera Microsoft Office 2010 i fönstret Avinstallera eller Ändra ett program och klicka sedan på knappen "Ändra". När fönstret Microsoft Office 2010 visas klickar du på alternativet "Reparera" och klickar sedan på "Fortsätt". Följ anvisningarna för att reparera Office-installationen och starta om datorn när du blir ombedd.