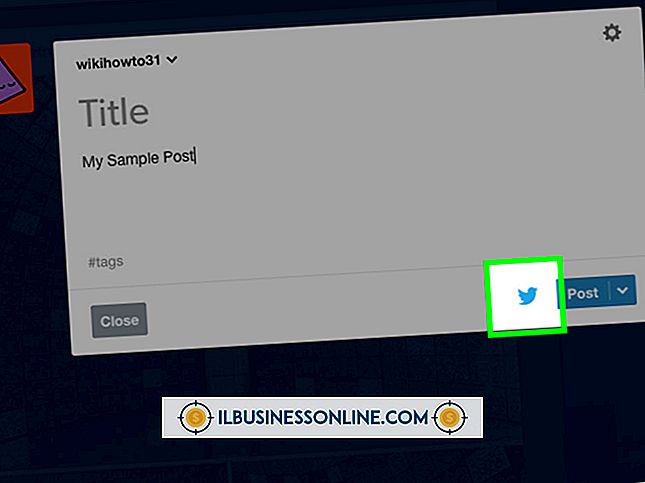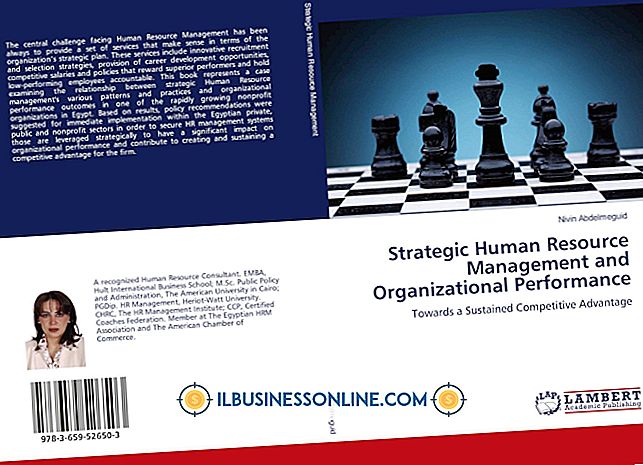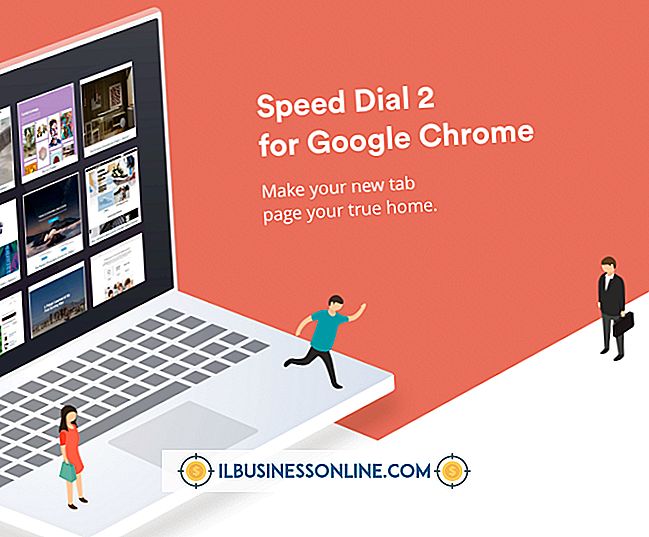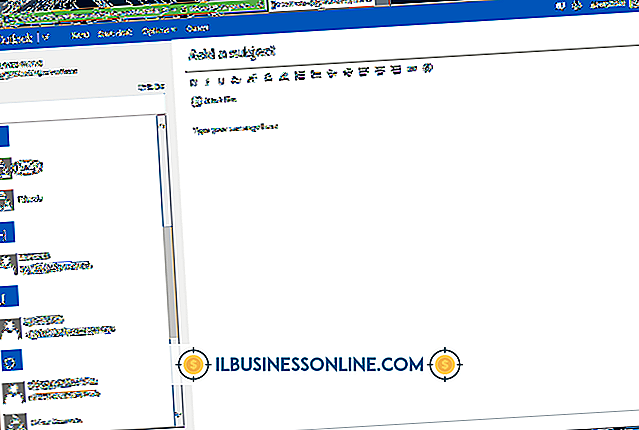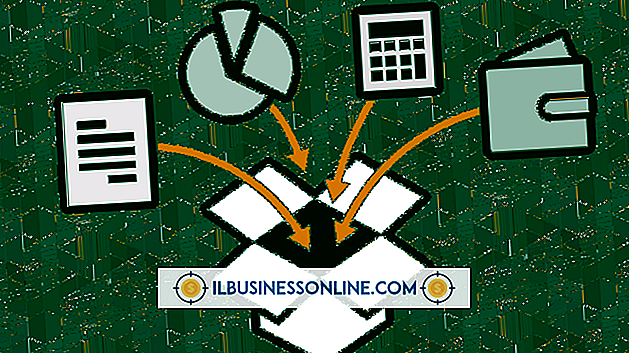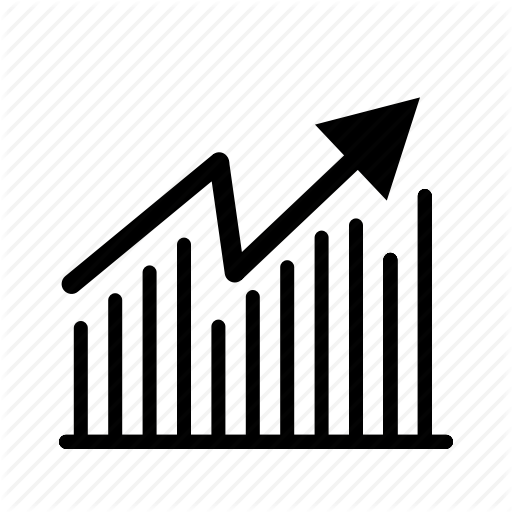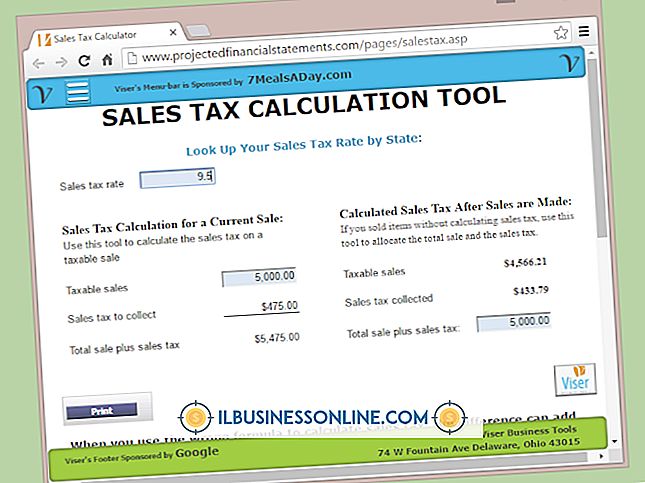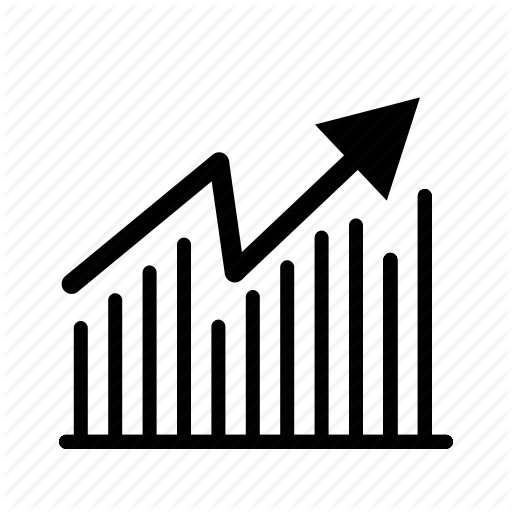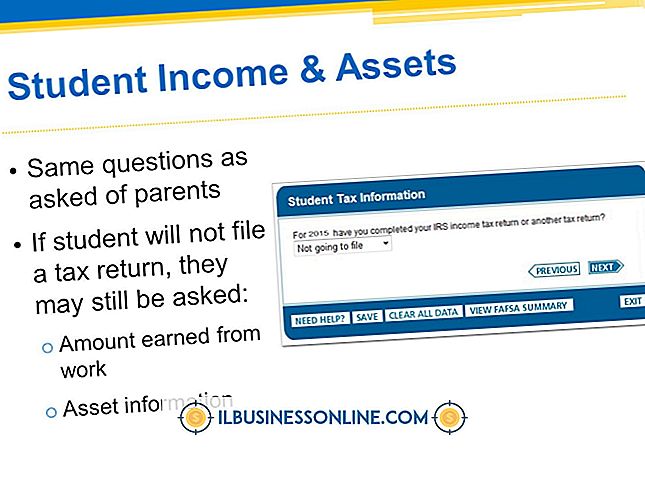Vad är en DPI-switch på en mus?

Det finns platser där en storlek verkligen passar alla, men datorn som du arbetar med varje dag är inte en av dem. Att få din datorset precis som du gillar det tar tid, och vanligtvis några försök och fel. En av de svåraste sakerna att få "precis så" är dina musinställningar, delvis för att det ibland är användbart att göra det snabbare eller långsammare än vanligt. Därför har vissa möss en DPI-omkopplare, som ändrar musens inställningar med ett enda snabbklick.
Tips
En mus med en DPI-omkopplare kan ändra känslighet - i huvudsak dess hastighet - med ett enda klick.
DPI Betydelse
Förkortningen DPI står för punkter per tum, vilket är ett vanligt sätt att datorer och deras relaterade enheter mäter upplösning. När det gäller en mus, är det ett sätt att uttrycka hur rörelsen på skrivbordet översätts till din pekare som flyttar på skärmen. Om musen är inställd för 150 dpi, till exempel, flytta den en tum på skrivbordet, flytta den 150 pixlar på skärmen. Om du vrider det upp till 300 dpi eller 1000 dpi, flyttar musen samma tum skulle flytta den mycket, mycket längre över skärmen. I det verkliga livet översätter inte musp dpi direkt till skärmupplösningen, eftersom ditt operativsystem vanligtvis multiplicerar dpi för att få musen att fungera korrekt på en stor modern högupplöst högupplöst bildskärm. Grundidén är dock sant. Ju högre din upplösning desto mer flyttas din pekare på varje rörelse med musen.
Den praktiska effekten
När du använder musen för tillfälliga ändamål, till exempel körningen av bruksblocket och ordbehandlingen som tar upp mycket av dagen, kan det vara användbart att ha den inställd för en hög DPI. En relativt liten rörelse skickar musen hela vägen över även en stor bildskärm, och du behöver inte ledigt utrymme på skrivbordet för musen. Om du gör precisionsarbete, men som att använda Photoshop för att beskriva en person eller ett objekt i ett foto, kan det vara galen. Att slå ner musens upplösning ger dig mycket finare kontroll, så rörelsen av din hand på musen övergår till små och känsliga rörelser på skärmen. Om du till exempel arbetar på en 300 dpi-bild kanske du vill ställa in musen till en lägre DPI än vad du skulle om du redigerade en 2, 400 dpi-bild. Du kan ändra dina mus inställningar manuellt i operativsystemet, men det blir tråkigt om du måste byta fram och tillbaka regelbundet. Att använda en mus med en DPI-omkopplare snabbar processen och gör den mer praktisk.
Använda din DPI-omkopplare
Musen kan ha en eller flera dpi-omkopplare, beroende på fabrikat och modell, men alla har samma jobb. Du har redan en standardinställning - din normala, vardagliga inställning för allmän användning - och DPI-omkopplaren låter dig byta till en högre eller lägre upplösning med ett enda klick. Med en Microsoft-mus, till exempel, första gången du klickar på din DPI-knapp, blir du uppmanad att ställa in en alternativ upplösning. När det väl är inställt, växlar du från din vanliga upplösning till din högre eller lägre upplösning och sedan tillbaka igen på nästa klick när du klickar på din DPI-knapp. Om musen har flera DPI-knappar kan du skapa en anpassad inställning för var och en, så som du ändrar från uppgift till uppgift eller bildskärm för att övervaka du kan justera din upplösning i flygningen.
Ändra DPI utan en knapp
Om du har en avancerad mus utan en DPI-knapp kan det komma med ett anpassat drivrutin eller verktygsprogram som du kan använda för att justera musupplösningen. Om inte, måste du använda en liknande inställning i ditt operativsystem. Vanligtvis är det en enkel skjutregel utan några siffror, så du måste försöka skjutreglaget i olika positioner för att hitta den som fungerar bäst för dina ändamål.
I Windows är den här inställningen i mus- och tangentbordscentralen och den heter "Känslighet". I OS X går du till Systeminställningar och klickar sedan på Mus och väljer reglaget som heter Tracking. I Ubuntu 18.04 och andra versioner av Linux med GNOME-skrivbordsmiljön väljer du Visa program från undersidan av dockan, sedan Inställningar, sedan Mus och pekplatta. Skjutreglaget kan märkas som antingen "Mouse Speed" eller "Pointer Speed", beroende på vilken version av GNOME som används på din dator.