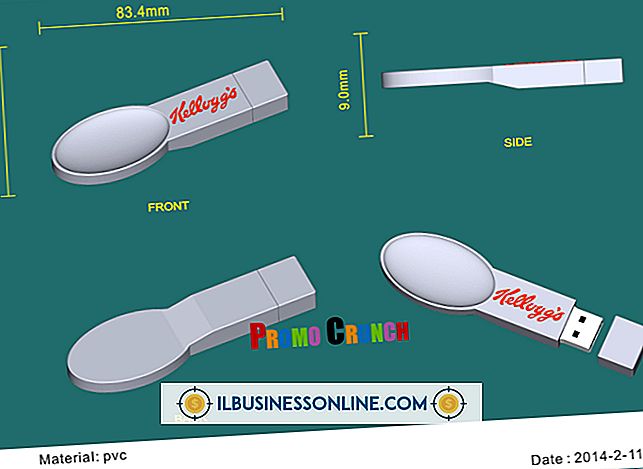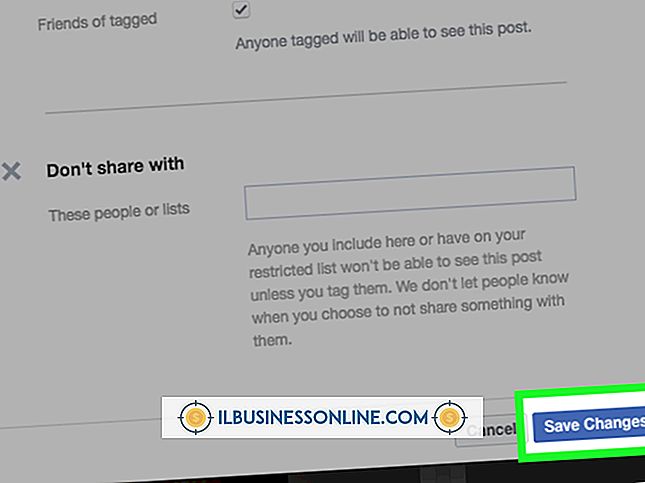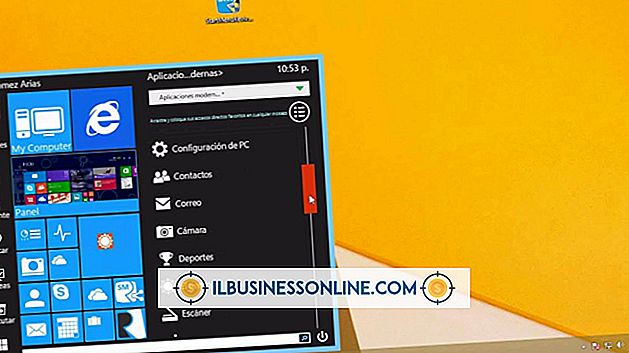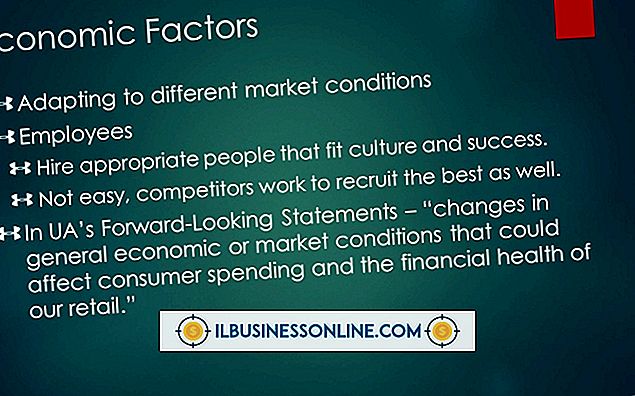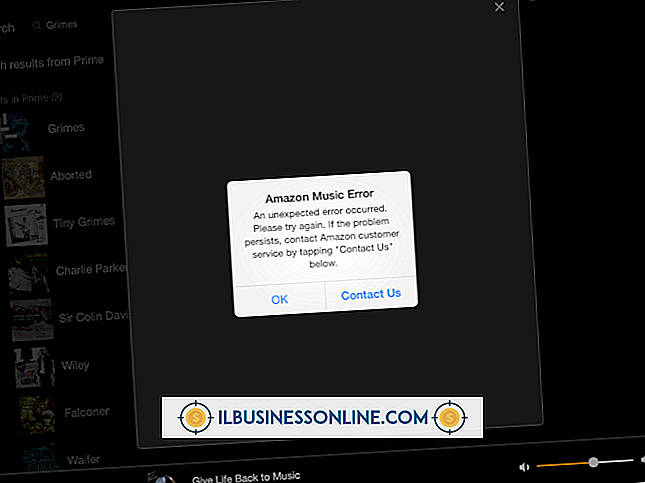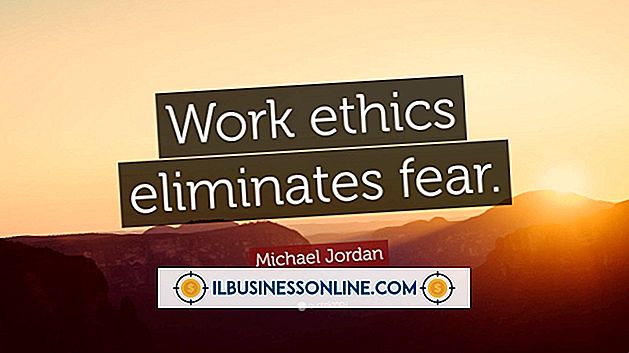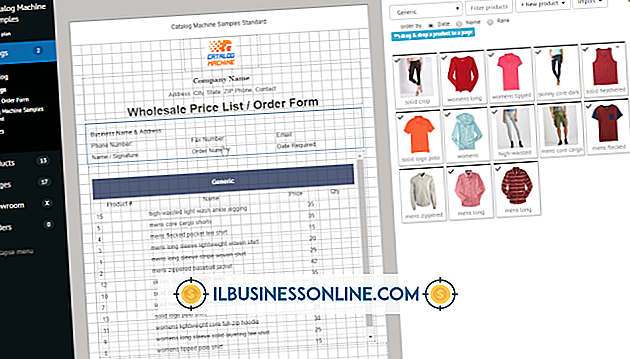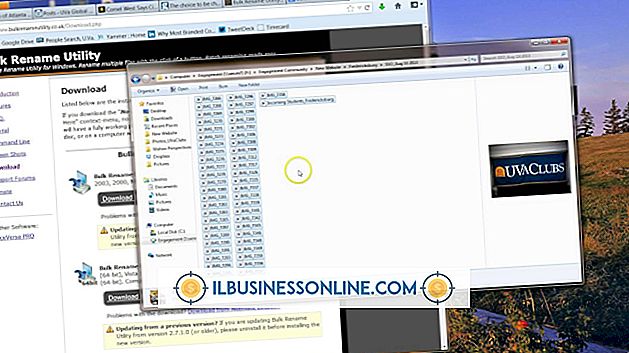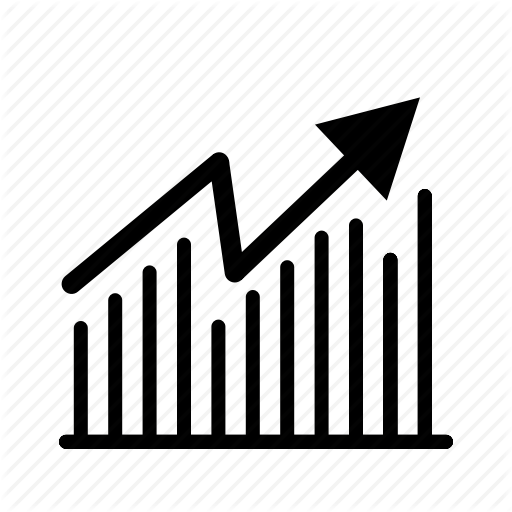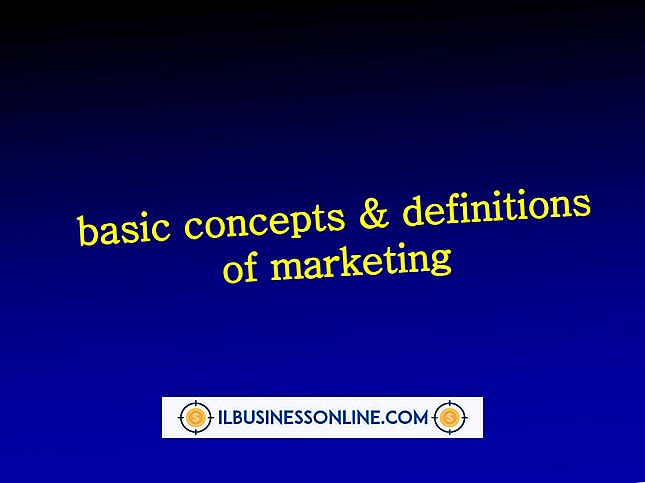Hur använder jag ett Excel-kalkylblad för att spåra anställdas tid att importera till QuickBooks?

Anställda som tjänar timlön kan omfattas av Fair Labor Standards Act, som administreras av US Department of Labor, som reglerar löner och övertidslön. Lagen kräver att arbetsgivare spårar sina arbetares dagliga och veckovisa arbetstid. För att förenkla din registrering och tillhandahålla inmatning för företagsredovisning i Intuit QuickBooks kan du använda Microsoft Excel för att skapa virtuella tidskort som registrerar varje anställdes arbetsschema. När du har skapat en standardiserad Excel-arbetsbok kan du återanvända den för att täcka varje arbetsperiod, med ett enskilt arbetsblad som representerar varje anställdas prestanda.
1.
Byt till fliken "Visa" i Microsoft Excel-bandet, klicka på "Frysta paneler" -objektet för att öppna dess listrutan och välj sedan "Frysta översta raden" för att hålla den första raden i ditt arbetsblad synligt oavsett hur långt nedåt arket du bläddrar.
2.
Ange kolumnrubriker i rad A, börjar med "Datum" i cell A1. Ställ in kolumner för så många arbetsdagar som dina anställda använder. Om de klockar in i början av dagen och klockar ut i slutet behöver du bara två kolumner för tidsposter. Om de klockar ut och in för brytstider och måltider behöver du en kolumn för var och en av dessa signifikanta tidpunkter. Efter att du har angett alla kolumnrubrikerna för dagavdelningar, rubrik de två följande kolumnerna "Dagliga timmar" och "Veckotimmar".
3.
Klicka på rubriken för kolumn A för att välja alla sina celler. Byt till fliken "Hem" i Excel-bandet och klicka sedan på den omärkta dialogruta-startlistan längst ner i nummerkoncernen, markerad med en vinklad pil. När dialogrutan Nummer öppnas klickar du på "Datum" i kategorilistan och välj sedan ditt föredragna datumformat från Typlistan. Klicka på "OK" -knappen.
4.
Klicka på rubriken för kolumn B - den första spårningskolonnen - och "Shift" -klick på rubriken för den sista spårningskolumn du skapade. Klicka på dialogrutan starta på fliken Hem i Excel-bandets Nummergrupp, välj "Tid" i kategorilistan och använd sedan formatet som är identifierat i Typlistan som "13:30" för att visa tider med dagindikatorer . Klicka på "OK" knappen för att slutföra formateringsprocessen.
5.
Klicka på rubriken för den dagliga sammanlagda kolumnen, och sedan "Skift" -klick på rubriken på den veckovisa kolumnen som du senast märkte och välj alla celler i dessa kolumner. Klicka på dialogrutan Numrera dialogruta en tredje gång, välj "Anpassad" i kategorilistan och skriv sedan in "[h]: mm" (utan citat) i fältet Typ. Detta anpassade nummerformat rymmer tidsvärden som överstiger 24 timmar i varaktighet, så att du kan summera en veckas arbete och visa resultatet korrekt.
6.
Klicka i den sammanlagda cellen som spårar dagliga timmar. Skriv ett likartat tecken för att signalera till Excel att du skriver in en formel, klicka på den slutliga klockan i den raden för att lägga till dess plats i formeln, skriv ett minustecken och klicka sedan på klockan i cell. Tryck på "Enter" för att slutföra formuläret, vilket subtraherar klocktiden från incheckningstiden. Om dina anställda inte klockar ut för pauser eller lunch, beräknar denna formel arbetstid för hela dagen. Annars behöver din formel ytterligare beräkningar (se Tips).
7.
Klicka i den veckas totala cellen i rad 6, som visar summan av en hel veckas arbetstid och skriv sedan "= SUM (" (utan citattecken). Klicka i den totala summan i rad 2, dra ner genom kolumnen tills du markerar cellen i rad 6, skriv en slut parentes och tryck sedan på "Enter" knappen för att slutföra formeln.
8.
Klicka och dra från den första cellen i rad 2 genom veckans sammanlagda cell i rad 6, välj hela blocket av celler och placera sedan markören längst ned till höger på den sista cellen i urvalet. När markören ändrar utseendet så att det ser ut som ett svart plustecken, dra neråt för att fylla i ett års värden av rader, stoppa efter att du fyllt rad 261.
9.
Dubbelklicka på kalkylbladets titelflik för att välja platshållarteksten som identifierar arket. Ange namnet på den första medarbetaren vars tid du behöver spåra.
10.
Klicka på skärningspunkten i kalkylbladets numrerade rad och bokstäver kolumnrubriker för att välja hela dataområdet och tryck sedan på "Ctrl-C" för att kopiera urvalet till urklippet. Klicka på plustecknet bredvid det aktuella kalkylbladets namnflik för att infoga ett nytt kalkylblad.
tips
- För att ta emot en urklockad lunchperiod klickar du i den dagliga totalcykeln och skriver sedan "= SUM (" (utan citattecken) för att börja formeln. Klicka på lunchklockan och skriv sedan in en minustecken, klicka på morgonklick-in-cellen och skriv sedan ett plustecken, klicka i den dagliga slutklockan, skriv ett minustecken och klicka sedan på lunchtidens inklämningscell. Komplettera formeln med en avslutande parentes och tryck sedan på "Enter".
- För att importera Excel-data till QuickBooks kan du kopiera från kalkylbladet och klistra in direkt i fönstret QuickBooks Lägg till / redigera flera listannonser, skapa ett särskilt kalkylblad som innehåller data från dina kollisionsblad, eller använd versioner av den textbaserade CSV-koden filformat för att bygga en fil som QuickBooks kan ta in.
- De tomma cellerna som innehåller tidspårningsformler visar "0:00" tills du fyller i de celler de utvärderar.
- Några av Excels tidsformat visar en asterisk framför sina beskrivningar. Dessa format använder de regionala tidsinställningarna som fastställts i Windows Kontrollpanel.
- När du har skapat din masters Excel-fil, spara den som en mall så att du kan återanvända tomma kopior av den varje gång du öppnar den.
varningar
- Om du inte anger "a" eller "p" efter ett tidsvärde, behandlar Excel det automatiskt som en morgonpost och lägger till "am" till det. För att förenkla tidsposter, använd 24-timmars notering, som blir "16:30" till "4:30 pm" och "16" till "4 pm"
- Informationen i den här artikeln gäller Microsoft Excel 2013. Det kan skilja sig något eller signifikant med andra versioner eller produkter.