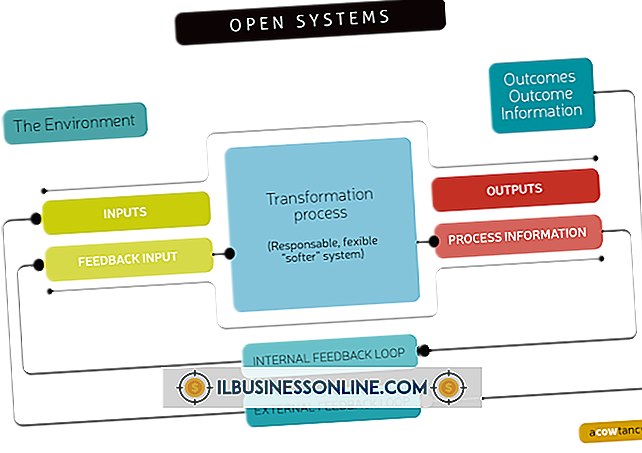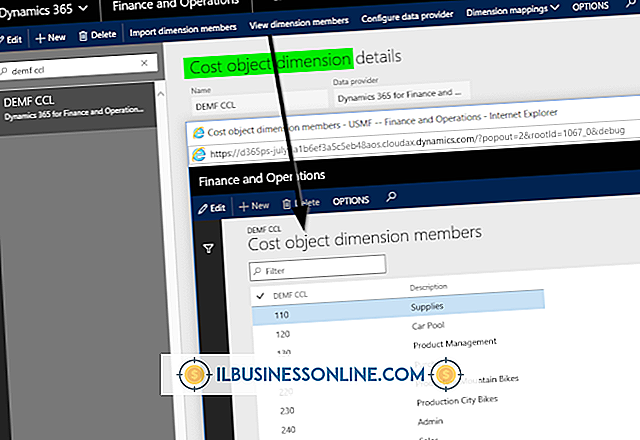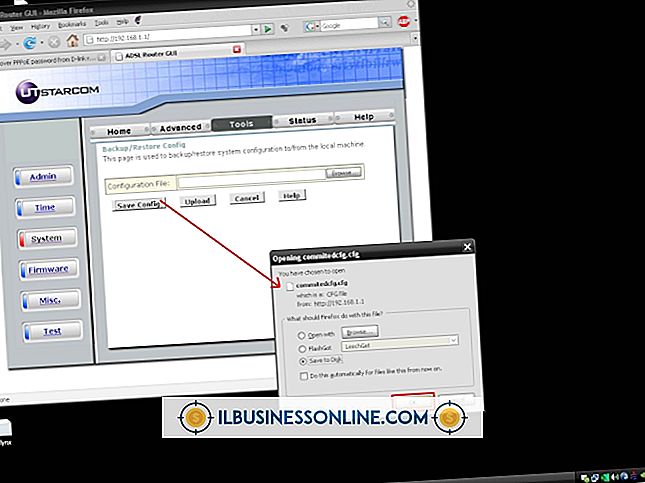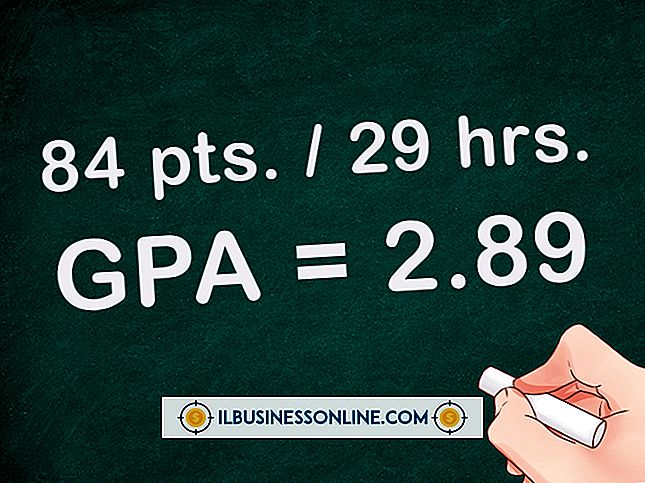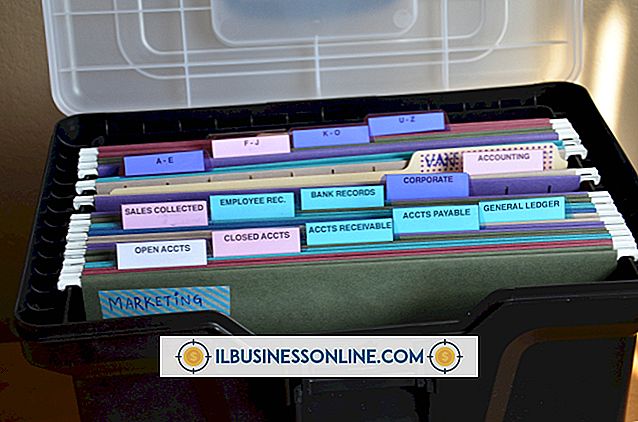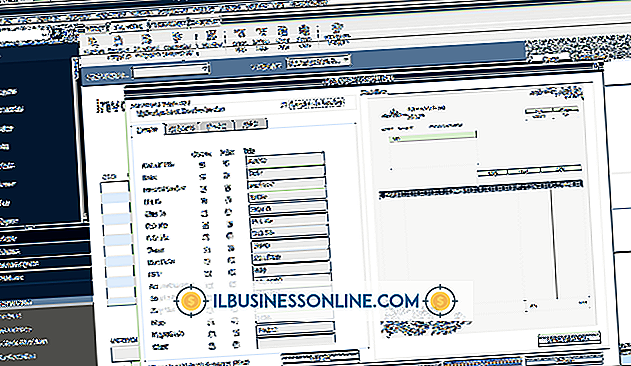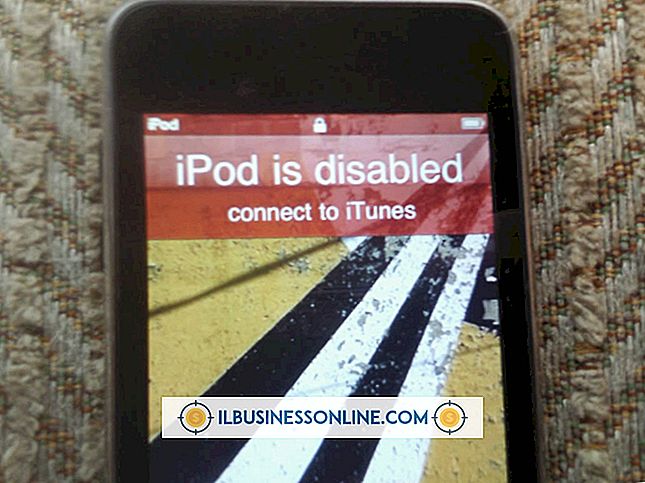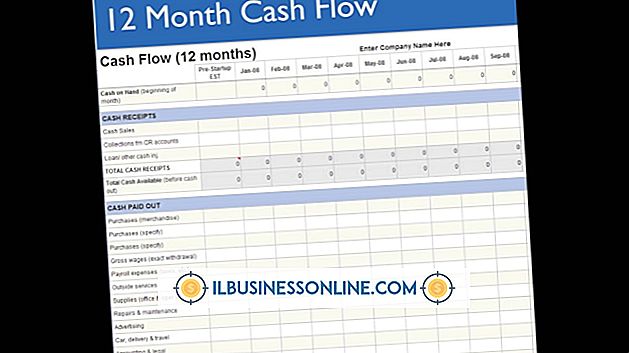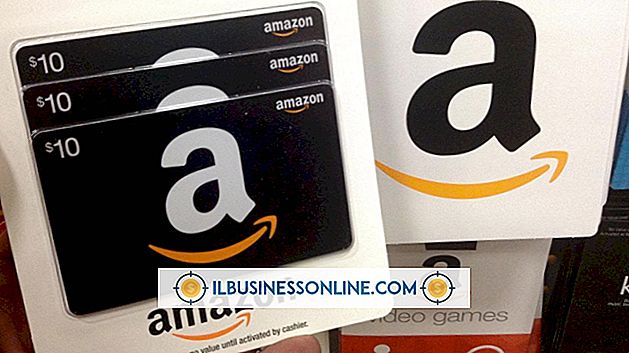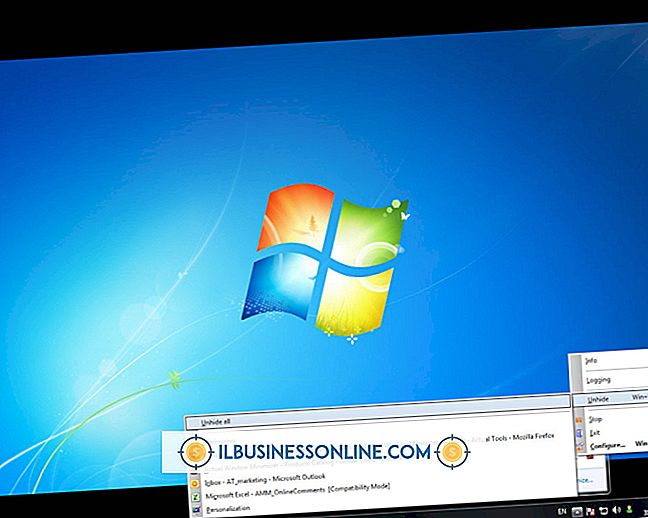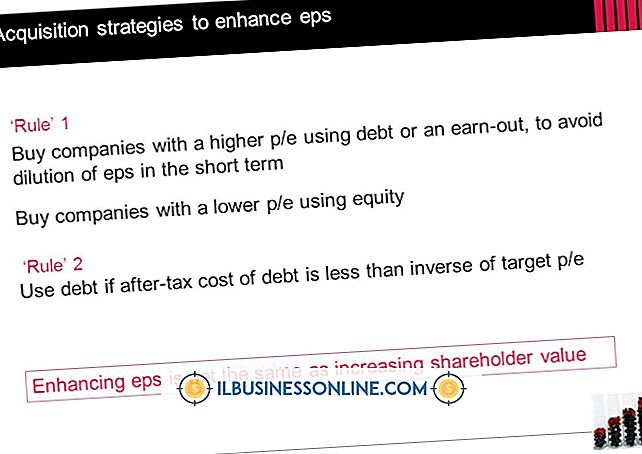Så här sänker du en PDF-fil

Nedskärning av dina företags PDF-filer gör att du kan skicka stora PDF-filer via e-post snabbare. Kunder som tar emot PDF-filerna kommer att uppskatta den reducerade nedladdningstiden. Ett gratis tillvägagångssätt för att minska PDF-filstorleken innebär att du skriver ut till en PDF med en minskad skärmupplösning. För större säkerhet att din PDF är så liten som möjligt, använd ett kommersiellt program vars enda syfte är storlekstänkande.
PrimoPDF
1.
Installera PrimoPDF-programvaran och öppna datorns standard PDF-läsare (t.ex. Adobe Reader). Använd kommandot "Öppna" på läsarens "File" -meny för att öppna en PDF som du vill minska.
2.
Tryck på "Ctrl-P" för att köra läsarens "Print" -kommando och klicka sedan på "PrimoPDF" skrivardrivrutinen från "Printer" -kontrollen. Klicka på knappen "Skriv ut", som visar PrimoPDF användargränssnitt. Klicka på "Screen" -knappen i användargränssnittet, vilket minskar upplösningen av PDF-filen.
3.
Klicka på "Skapa PDF" -knappen. Använd kontrollerna i dialogrutan "Spara som" för att ange namnet på den nya PDF-filen. Klicka på "Spara" för att spara PDF-filen.
Neevia
1.
Öppna "Komprimera" -sidan på Neevias hemsida och klicka sedan på den komprimeringsnivå du vill ha från "Kompressionsinställningar" -kontrollen. Klicka till exempel på "Hög komprimering", vilket resulterar i lägre bildkvalitet.
2.
Klicka på "Bläddra" -knappen, navigera sedan till och klicka på en PDF-fil för att minska storleken.
3.
Klicka på "Öppna" för att slutföra ditt val av PDF, klicka sedan på "Ladda upp och komprimera" för att initiera komprimeringen av PDF-filen. Ett fönster med etiketten "Vänta vänta" visas. Det här fönstret stängs och en ny, utan titel visas när nedläggningen är klar.
4.
Klicka på länken som visar namnet på din PDF för att ladda ner PDF-filen.
Akrobat
1.
Öppna Acrobat, klicka sedan på "File" och "Open." Navigera till och dubbelklicka på en PDF som du vill sänka.
2.
Klicka på "Arkiv" -menyn igen och klicka sedan på "Spara som". Klicka på "Optimerad PDF" för att visa dialogrutan "Optimizer". Dialogrutan visar flera parametrar vars standardvärden kommer att minska storleken på din PDF om den ännu inte har optimerats. Om du ändrar standardvärdena kan du minska filstorleken, men kvaliteten kan leda märkbart.
3.
Klicka på dialogrutans "Granskning" -knapp för att se en lista över PDF-komponenterna (t.ex. bilder, teckensnitt) och hur mycket utrymme de tar i PDF-dokumentet. Ta bort de översta eller två komponenterna i den här listan och klicka sedan på "OK" att stänga revisionsfönstret.
4.
Klicka på objektet i dialogrutan "Optimizer" i vänstra rutan vars namn matchar komponenten som du skrev ned när du tog upp den största andelen av rymden. Om till exempel, om "Bilder" tog upp den största procentsatsen, klicka på "Bilder" i den vänstra rutan. Den högra rutan visar inställbara parametrar för den valda komponenten. Ändra inte dessa värden för din första nedskärningsoperation. Det här steget syftar till att visa hur du bestämmer dina PDF-filer största komponenter, och var hittar du kontrollerna för att nedskärma dessa komponenter. Minska värdena i dessa kontroller med små mängder först efter att ett nedstämningsförsök misslyckats avsevärt minska din fils storlek.
5.
Klicka på "OK" för att acceptera standardinställningarna och följ sedan anvisningarna för att spara den reviderade PDF-filen.
tips
- Använd ett ZIP-program för att bifoga en PDF i en arkivfil vars storlek kan vara mindre än PDF-filen. Detta tillvägagångssätt minskar inte själva PDF-filen, men kan göra det enklare att skicka via e-post.
- Om ditt downsizing-program har kontroller för inställning av bildupplösning, försök värdet 72 PPI, vilket är en upplösning som vanligtvis används på webben.
Varning
- Användning av PrimoPDF för att minska storleken på en PDF som redan är med låg upplösning kommer inte att sänka PDF-filen. Använd en annan downsizing resurs, till exempel Neevia hemsida eller Acrobat.