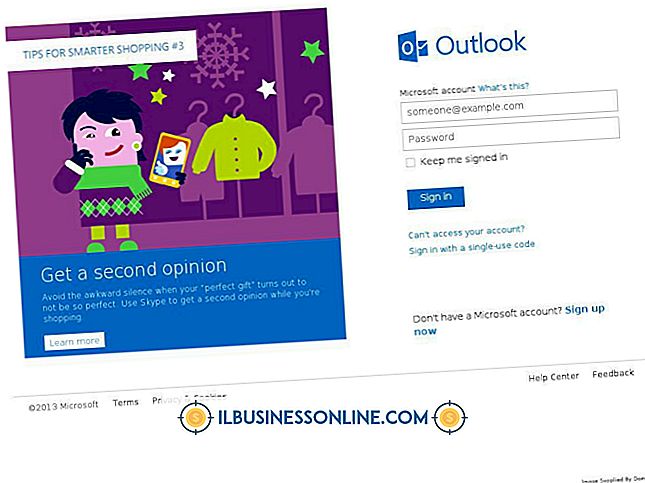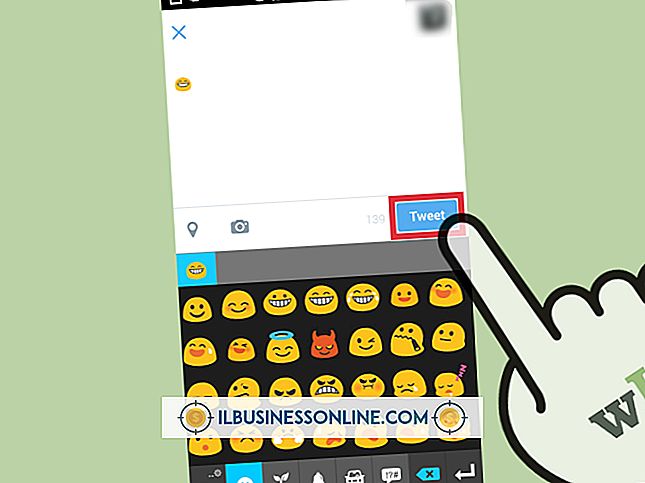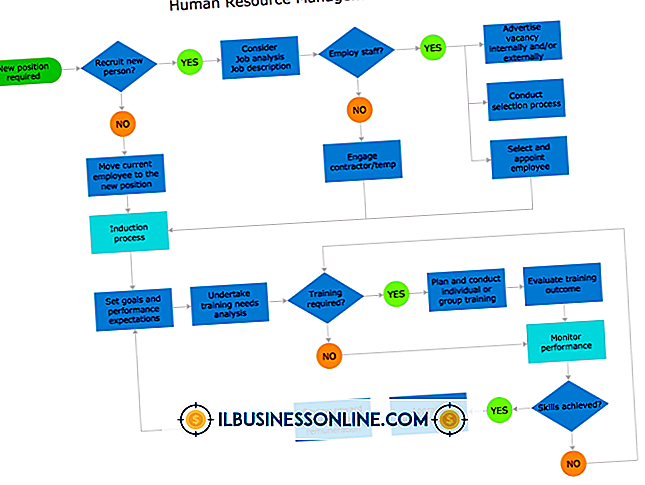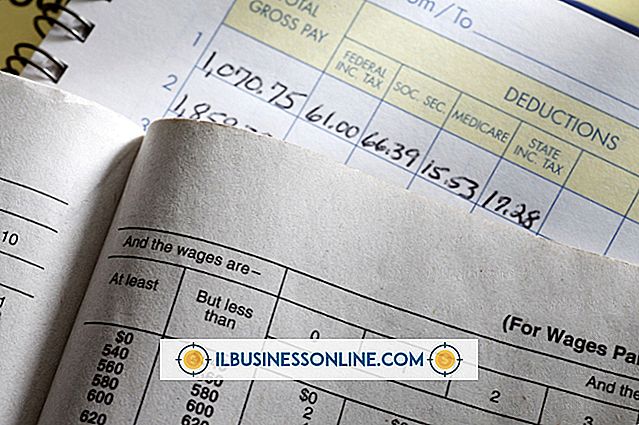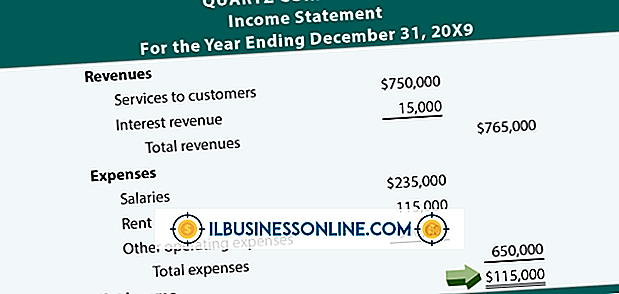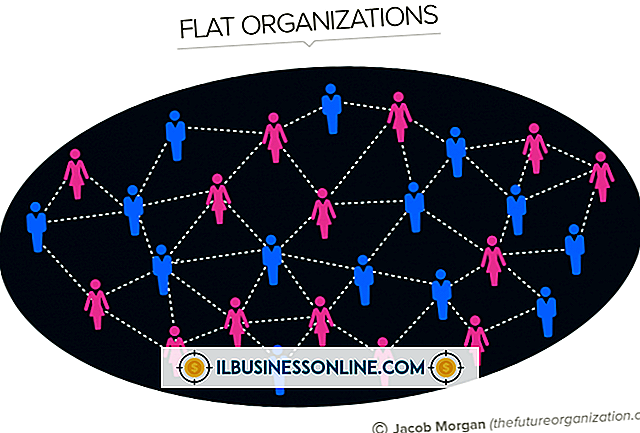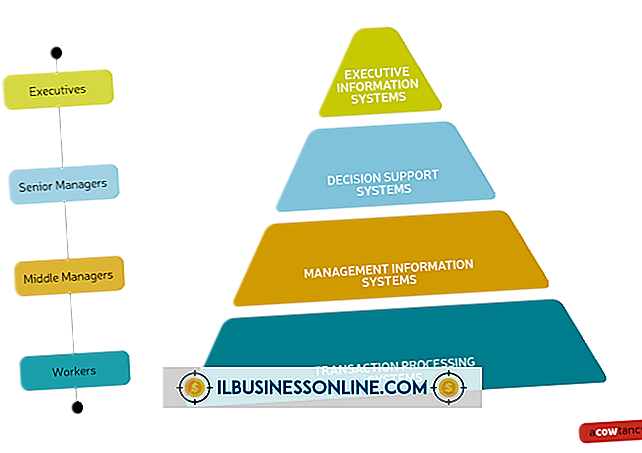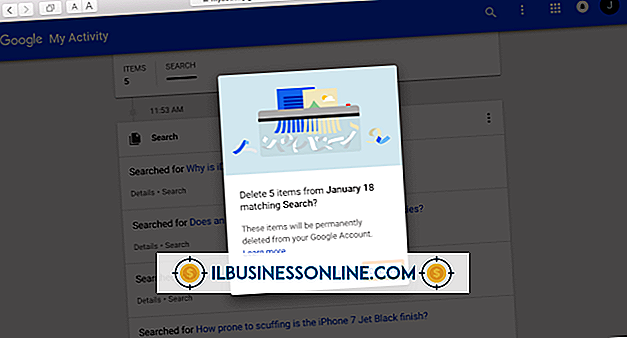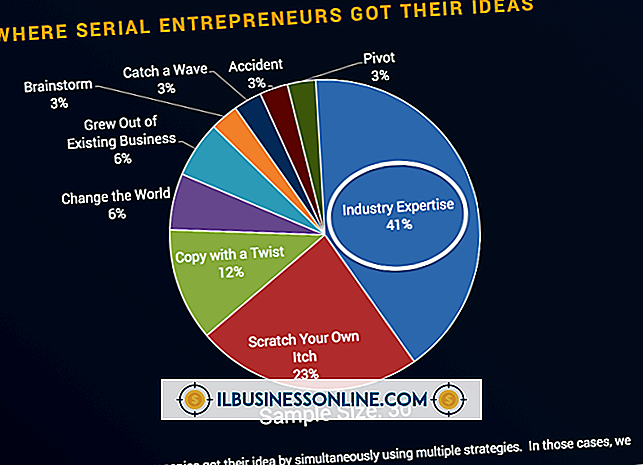Hur man skriver flera linjer på PowerPoint

När du öppnar en ny PowerPoint-bildskärm, hälsas du med två platshållare textrutor och ett vitt utrymme. Medan du kan lägga till text i presentationen genom att helt enkelt skriva, lägger till element som linjer kräver att du går till programvarans flikar och band. Linjer kan understryka textelement eller, för tryckta presentationer, låta dina läsare veta exakt var de ska starta, skriva eller kommentera. En fördel med PowerPoint är att när du har skapat önskad rad, kan du multiplicera det och spara arbetstid.
Ritning första linjen
1.
Starta PowerPoint. Om du vill lägga till flera rader i en befintlig presentation, markerar du rutan "Nyligen" eller klickar på "Öppna andra presentationer". Annars dubbelklickar du på ikonen "Blank presentation". Om så önskas klickar du på var och en av de två textrutorna som är förinställda på bilden och trycker på "Delete" -knappen för att ta bort dem. De kommer inte att dölja eller avbryta dina linjer, men att ta bort dem ger dig mer utrymme att arbeta.
2.
Klicka på fliken "Infoga" och klicka sedan på knappen "Former" på bandet. Välj din linje från avsnittet "Linjer", till exempel första raden, som bara är en rak linje utan pilhuvud. Observera att markören ändras till en plus-symbol.
3.
Placera markören där du vill att linjen ska börja, som till vänster eller längst ner på bilden. Tryck och håll ner "Shift" -knappen för att begränsa linjen som du ritar för att vara en rak linje.
4.
Tryck och håll ner vänster musknapp. Dra musen tills linjen är din önskade längd, släpp sedan musknappen och "Shift" -tangenten. Linjen visas som en mycket tunn blå, med PowerPoints standardinställningar.
5.
Kontrollera överst i arbetsområdet för den nyöppnade "Drawing Tools" fliken. Här kan du redigera din rad. Klicka på menyn "Shape Outline" och välj alternativ som "Vikt" för att göra en tjockare linje eller de färgade rutorna för att ändra linjen till önskad eller önskad färg. Du kan också bläddra i avsnittet "Formstilar" i bandet och klicka på en för att omedelbart ändra linjens utseende.
Göra multiplar
1.
Klicka en gång på raden så att den är aktiverad. Du får se två små vita rutor om den är aktiverad. Om inte, klicka igen.
2.
Högerklicka på den aktiverade raden. Välj "Kopiera".
3.
Tryck på "Ctrl-V" för att klistra in den kopierade raden. Du kan också högerklicka var som helst på bilden och välja "Klistra in" från den snabbmeny som visas.
4.
Klicka på raden och dra den på plats som föredragen.
5.
Högerklicka och välj "Klistra in" igen, så många gånger du behöver rader på bilden.
Tips
- I avsnittet "Göra multiplar" får du en genväg till att skriva flera linjer av exakt samma storlek, färg och bredd. Denna funktion kan vara till hjälp när du vill skapa en anteckningssida, till exempel. För att rita flera men olika i utseendelinjen, helt enkelt upprepa "Teckning första linjen" ändras och göra ändringar när du går.
Varning
- Dessa instruktioner gäller för PowerPoint 2013. Andra versioner av programvaran fungerar olika.