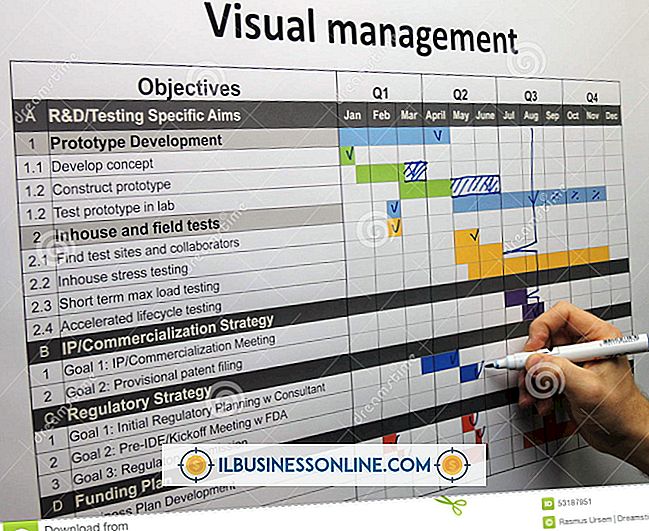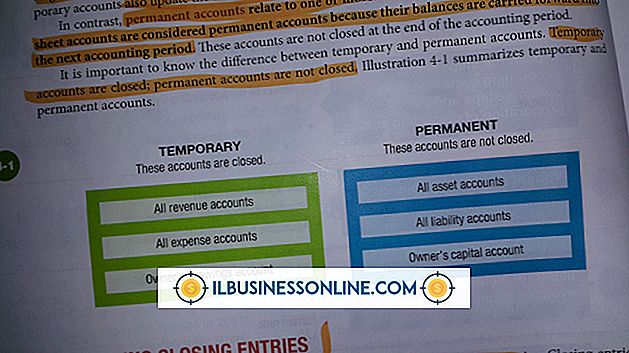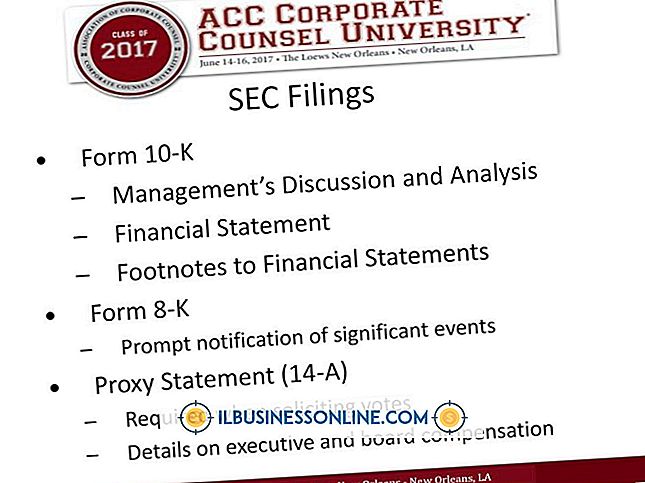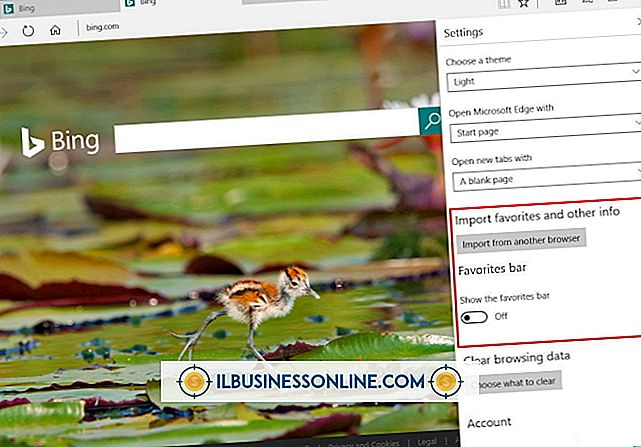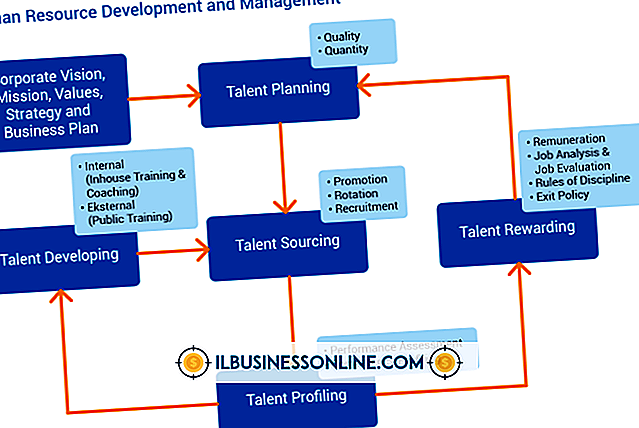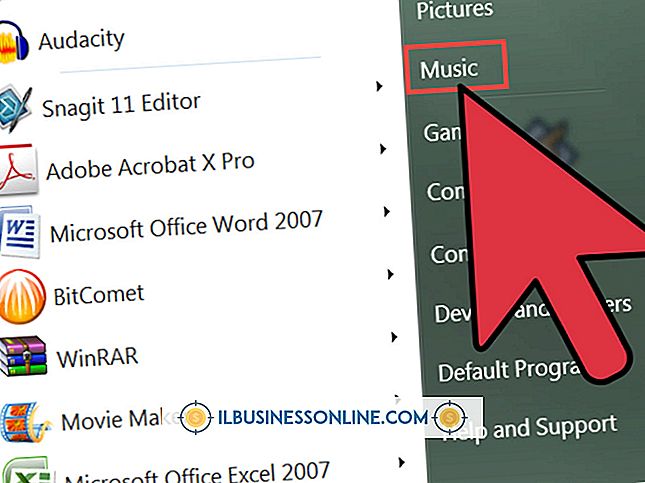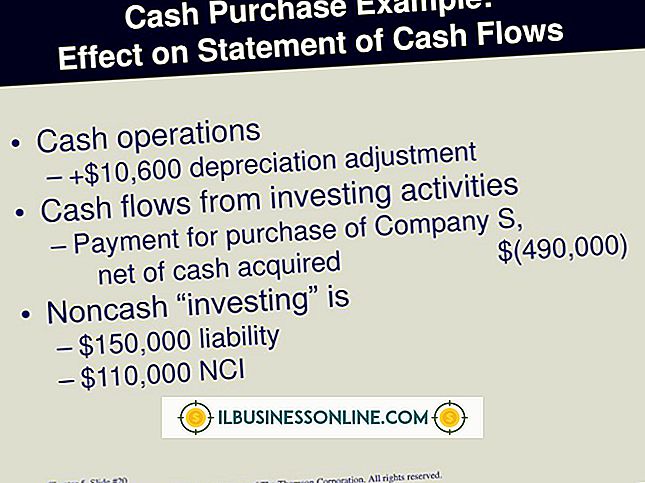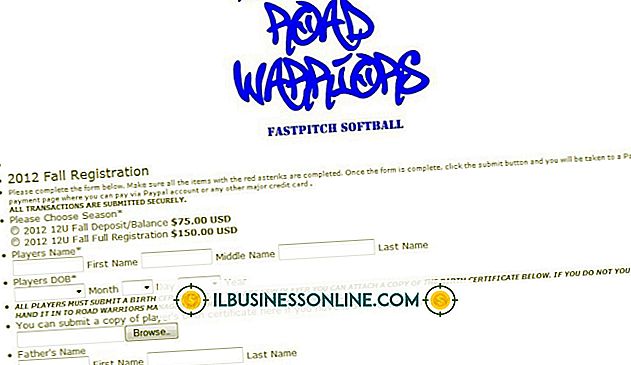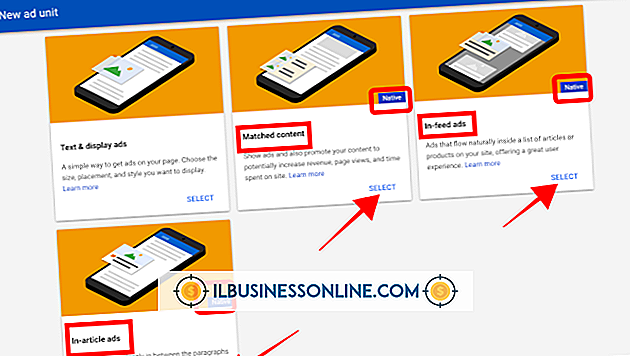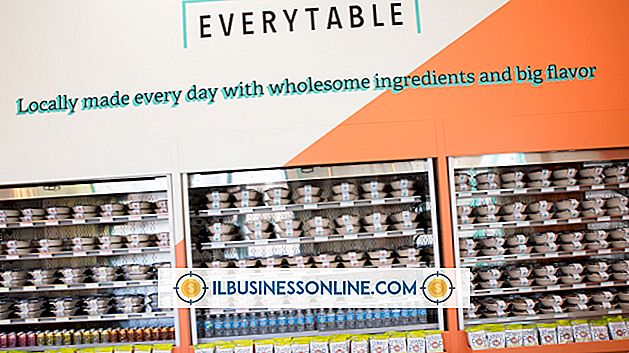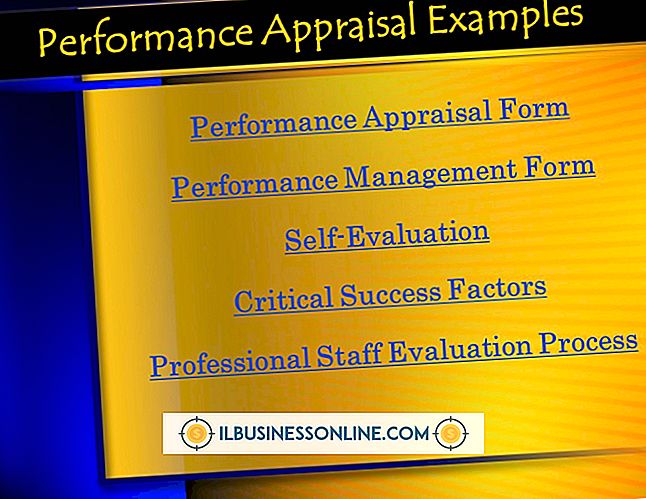Så här lägger du in YouTube i PowerPoint 2007

Lägga till en YouTube-video i en presentation kan antingen visuellt kommunicera en punkt eller verkligen distrahera din publik, enligt University of California-Davis Faculty Support. En video blir ett effektivt kommunikationsverktyg när ämnet är relevant för ditt tal. Innan du lägger in en YouTube-video i din presentation måste du aktivera fliken Utvecklare i Microsoft PowerPoint 2007. Den här fliken krävs för att du ska lägga till videor i din presentation.
Utvecklarfliken
1.
Öppna PowerPoint och klicka på "Microsoft Office Button" och klicka sedan på "PowerPoint Options" i menyn som visas.
2.
Klicka på "Populärt" i rutan och klicka sedan på fliken "Visa utvecklarflik i rutan".
3.
Klicka på "OK". Utvecklarfliken läggs till i ditt band i högra änden.
Inbäddning av videon
1.
Peka din webbläsare på YouTube och välj en video för att bädda in. Kopiera URL: n genom att markera URL-adressen i webbläsarens adressfält och högerklicka med musen. Välj "Kopiera" från rullgardinsmenyn.
2.
Öppna en ordbehandlare och klistra in webbadressen till en tom sida genom att trycka på "Ctrl-V." Din webbadress ska se ut som "//www.youtube.com/watch?v=JXXXXXXXXXX" (utan citat).
3.
Ta bort klockan? i webbadressen. Efter "v" i adressen, ändra lika (=) tecknet till en framåt snedstreck (/). Din webbadress ska se ut som "//www.youtube.com/v/JXXXXXXXXXX" (utan citat). Kopiera den här ändrade webbadressen för senare.
4.
Flytta till PowerPoint och klicka på fliken "Utvecklare". Klicka på knappen "Fler kontroller" i avsnittet Kontroller. Knappen Fler kontroller ser ut som en korsnyckel och hammare. I dialogrutan Fler kontroll väljer du "Shockwave Flash Object." Du måste rulla ner lite för att hitta den.
5.
Klicka på "OK" och musen blir en crosshair. Håll din vänstra musknapp nere medan du drar för att rita en ruta för videon. Släpp musen när du är färdig med att rita lådan. Du kommer att ha en vit låda med en "X" genom den.
6.
Högerklicka på rutan och välj "Egenskaper" i rullgardinsmenyn. Shockwave Properties-rutan visas.
7.
Klistra in din ändrade URL från steg tre i fältet Film. Om du vill att filmen ska kontinuerligt slinga, se till att Loop-fältet är inställt på "True". Om du vill att filmen ska börja spela automatiskt när du visar bildspelet, se till att spelningsfältet är inställt på "True". Stäng fönstret Egenskaper genom att klicka på "X" -knappen.
8.
Testa din video genom att gå till ett bildspel. YouTube-videon spelas bara om du är ansluten till Internet.
Tips
- Testa alltid presentationen på den plats där du ska göra ditt tal för att se till att videon fungerar. Få en backupplan redo att gå om du inte kan ansluta till Internet.