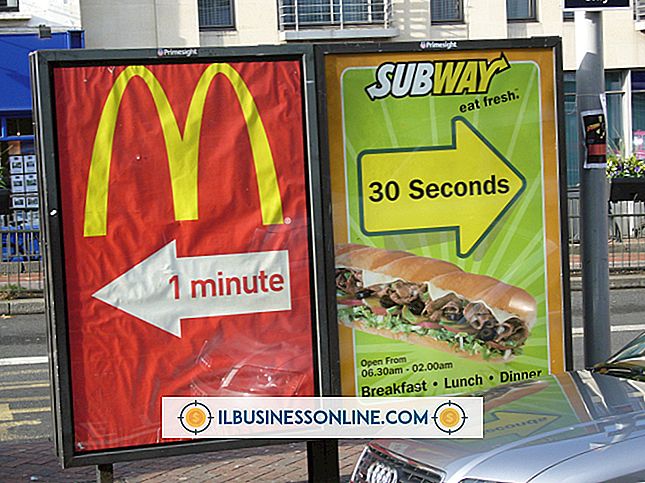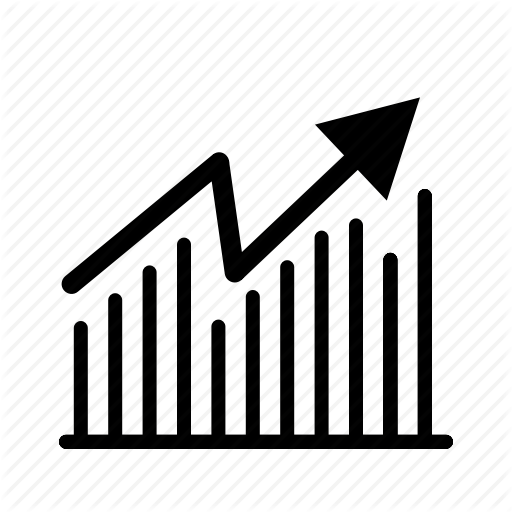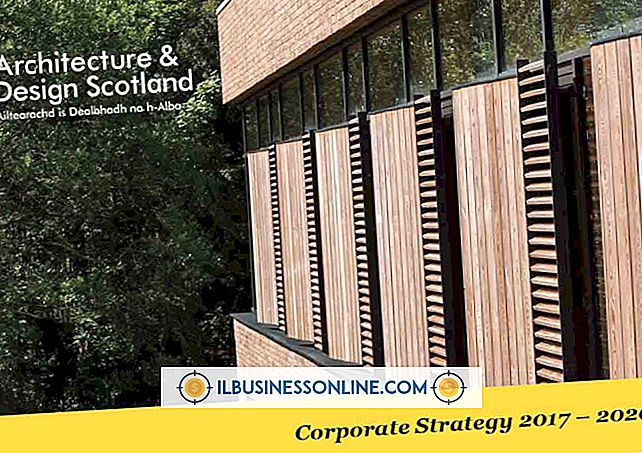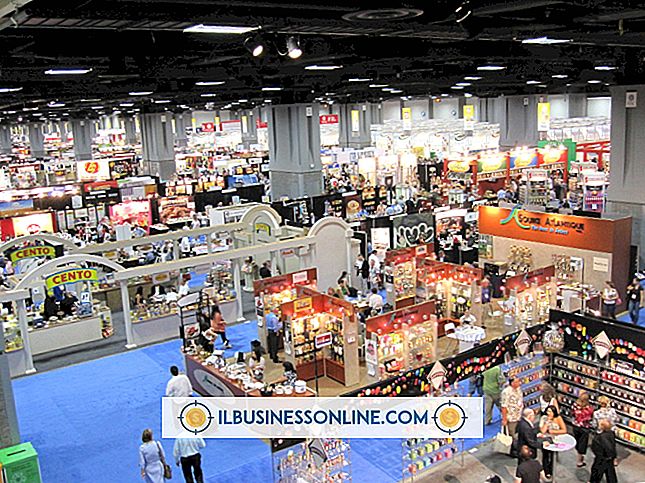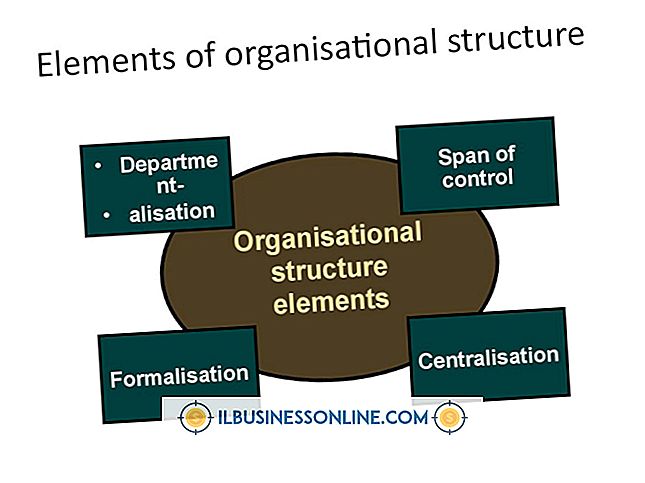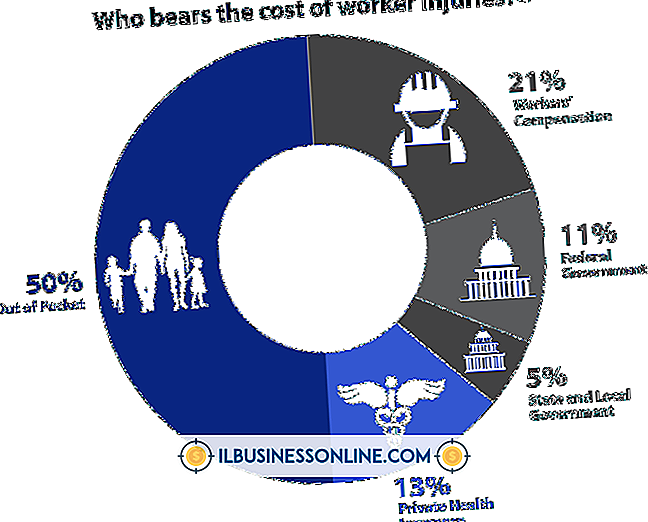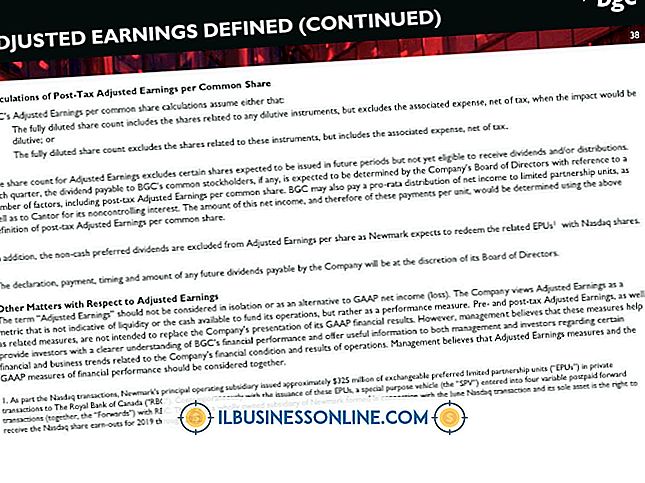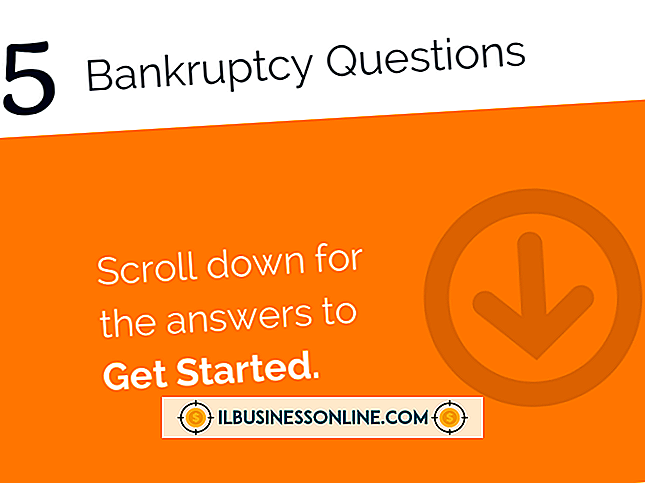Så här formaterar du en Hewlett Packard-bärbar dator

Hewlett-Packard bärbara datorer har en inbyggd återställningspartition. Denna partition är avgörande för ditt företag, eftersom det låter dig formatera din bärbara dator och återställa fabriksinställningarna i händelse av problem med maskinen. Formatering av din HP-bärbara dator är idealisk för att ta bort virus från din dator eller torka ut den innan du ger den till en annan anställd, till exempel. Du får åtkomst till återställningspartitionen medan den bärbara datorn startar upp.
1.
Stäng av din bärbara dator och koppla bort alla externa enheter som är anslutna till den.
2.
Slå på den bärbara datorn, tryck upprepade gånger på "F11" -knappen när den bärbara datorn startar upp. HP Recovery Manager visas så småningom. Om det inte gör det, vänta tills den bärbara datorn startar upp och starta sedan om datorn och försök igen med HP Recovery Manager via "F11" -nyckeln igen.
3.
Klicka på "Systemåterställning" i listan över alternativ under "Jag behöver hjälp omedelbart." Ett meddelande visas om du vill säkerhetskopiera dina filer.
4.
Välj "Återställ utan att säkerhetskopiera dina filer" och klicka sedan på "Nästa" för att fortsätta utan att säkerhetskopiera dina filer. Om du väljer det här alternativet fortsätter du till steg 7. Alternativt väljer du "Säkerhetskopiera dina filer först (rekommenderas)" och klicka sedan på "Nästa" för att initiera processen för att säkerhetskopiera valda filer på din bärbara dator innan du formaterar den. "Vilken typ av filer vill du säkerhetskopiera?" skärmen visas.
5.
Placera kryssrutor bredvid fälten som är associerade med mappar eller filer på din dator som du vill säkerhetskopiera, till exempel bilder, videoklipp och filmer. Anslut en extern lagringsenhet för att spara filerna och klicka sedan på "Nästa". Alternativt kan du använda en lagringsenhet som är inbyggd på din dator, till exempel en CD- eller DVD-ROM-enhet, genom att klicka på "Nästa" utan att lägga in något media. Den bärbara datorn börjar skanna för tillgängliga lagringsenheter.
6.
Välj lagringsenhet på nästa skärm och klicka sedan på "Nästa". Filerna börjar säkerhetskopiera automatiskt. Alternativt, om du väljer en intern CD- eller DVD-ROM-enhet, sätt i en tom skiva när du blir ombedd efter att klicka på "Nästa". När skivan har upptäckts börjar filerna du säkerhetskopierar automatiskt att bränna den. Koppla bort den externa lagringsenheten eller ta bort skivor från en intern CD- eller DVD-ROM-skiva efter att de har brunnit.
7.
Klicka på "OK" när ett meddelande visas som meddelar dig att alla personuppgifter på datorn som inte säkerhetskopieras raderas. Återställingsprocessen börjar.
8.
Klicka på "Slutför" i dialogrutan som visas när återställningen är klar och meddela dig att återställningen är klar. Datorn startas om till den ursprungliga Windows 7-installationsskärmen.