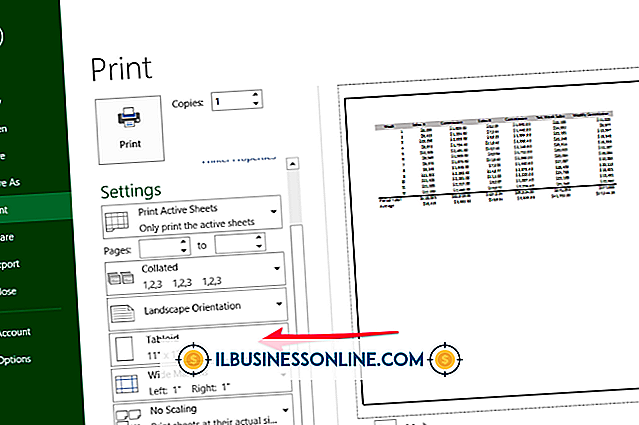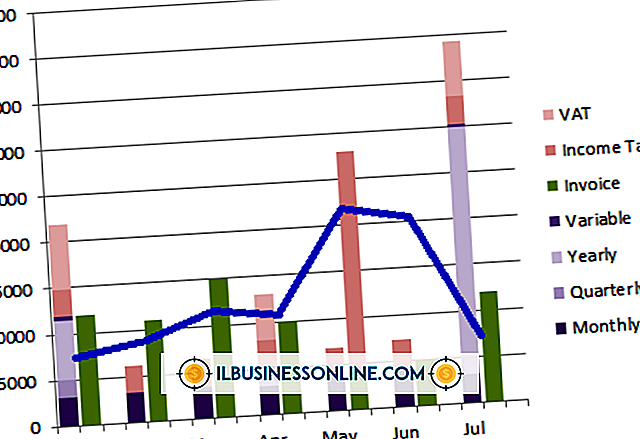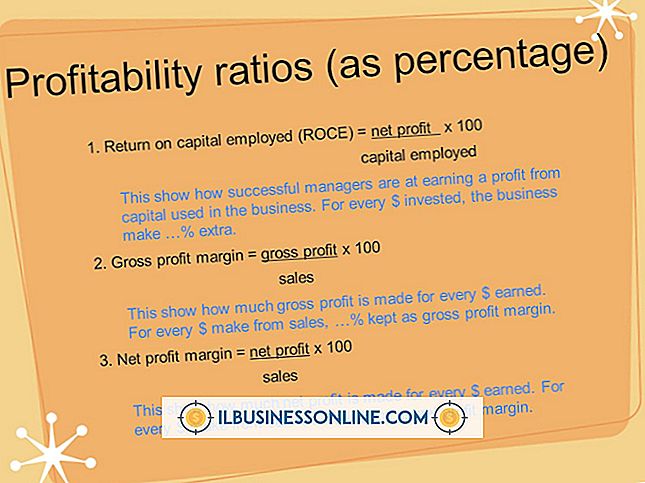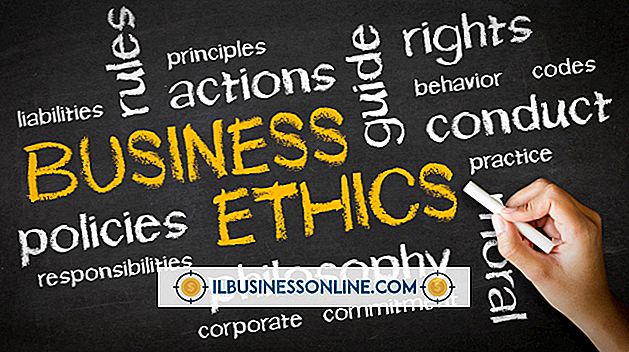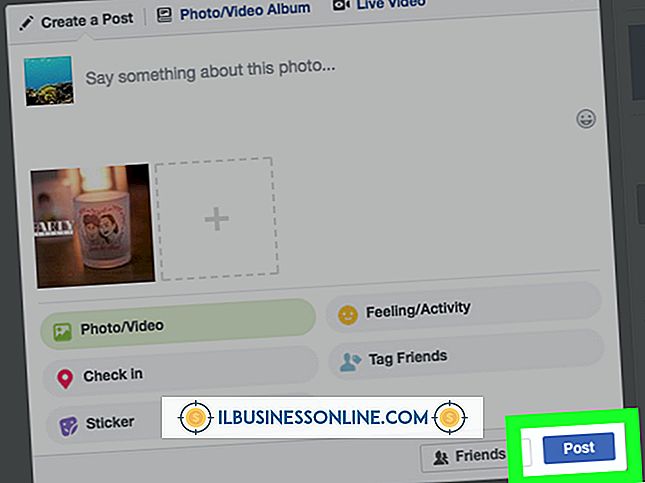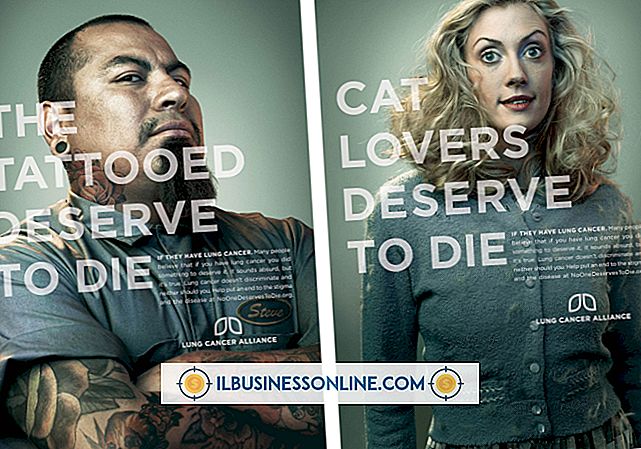Så här laddar du upp flera filer till Google Dokument

Kontorsproduktivitetsverktygen i Google Dokument gör det möjligt för företagsanvändare att ladda upp och dela dokument med andra var som helst i världen dygnet runt. När du vill snabbt ladda upp flera filer till Googles servrar för lagring, revision eller delning behöver du inte ladda upp varje fil individuellt. Istället finns två metoder tillgängliga i Google Dokument för att ladda upp flera filer: Du kan dra dem från skrivbordet till en Chrome- eller Firefox-webbläsare, eller du kan använda knappen "Ladda upp".
Skrivbord-till-webbläsare (Chrome och Firefox)
1.
Spara de filer som du vill ladda upp till Google Dokument till datorns skrivbord.
2.
Öppna ditt Google Docs-konto till listan "Hemdokument".
3.
Klicka på "Återställ ner" -knappen längst upp till höger i webbläsaren för att minska storleken på ditt webbläsarfönster utan att stänga det. Den här knappen är placerad till vänster om "X" som du klickar för att stänga fönstret.
4.
Tryck på "Ctrl" -tangenten på tangentbordet, välj de filer som du sparade på skrivbordet och släpp sedan "Ctrl" -tangenten.
5.
Välj en av filikonen, dra den till Google Dokument och släpp musknappen när dokumentlistan blir gul. Dialogrutan Upload Settings öppnas. Klicka på knappen "Maximera" i webbläsaren för att expandera webbläsaren till helskärm.
6.
Klicka på kryssrutorna till vänster om "Konvertera dokument ..." och "Konvertera text ..." om dessa alternativ är markerade för att avmarkera dem.
7.
Klicka på "Starta uppladdning" och vänta tills rutan "Uppladdning ..." visas och visa filerna som laddas upp. Ett meddelande "Ladda upp komplett" visas när processen är klar.
8.
Klicka på "X" längst upp till höger i rutan för att stänga det och verifiera att alla filer visas på dokumentlistan.
Google Docs Upload Button (Alla webbläsare)
1.
Spara alla dina filer till en mapp på din dator och öppna sedan Google Docs på startskärmen.
2.
Klicka på knappen "Ladda upp" på vänster sida av skärmen ovanför sidofältets länkar för att öppna uppladdningsmenyn. Klicka på "Folder ..." för att visa dialogrutan "Bläddra efter mapp".
3.
Leta reda på och välj den mapp du sparade och klicka på "OK" för att stänga rutan. Vänta på fönstret Upload Settings för att öppna.
4.
Avmarkera alternativet "Konvertera ..." om det är valt, klicka sedan på "Starta uppladdning" och vänta på meddelandet "Ladda upp komplett" för att visas i rutan "Uppladdning ...".
5.
Klicka på "X" längst upp till höger om rutan för att stänga den.
6.
Klicka på mappens titel på dokumentlistan för att öppna mappen och bekräfta att alla filer du laddat upp är synliga.
Tips
- Om du inte vill ladda upp en hel mapp med knappen Ladda upp klickar du på "Filer ..." för att få fram datorns Öppna fönster. Tryck på "Ctrl" på tangentbordet, välj de filer du vill ladda upp, släpp sedan "Ctrl" -tangenten och klicka på "OK". Avmarkera alternativen "Konvertera ..." och klicka på "Starta uppladdning".
Varning
- Om du drar en mapp från skrivbordet till Google Dokument laddas inte filerna i mappen. Vid tidpunkten för detta skrivande måste du använda "Uppladdning" -knappen istället.