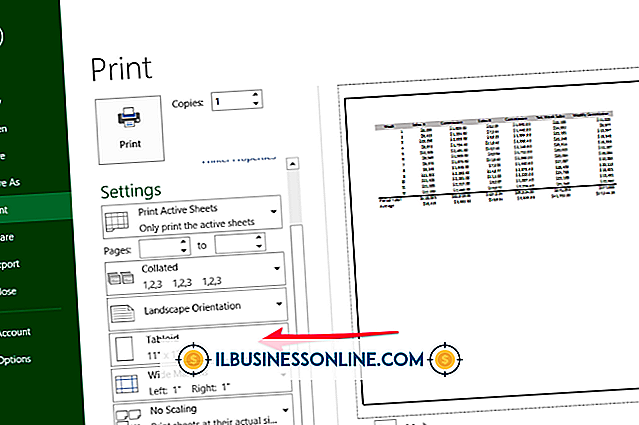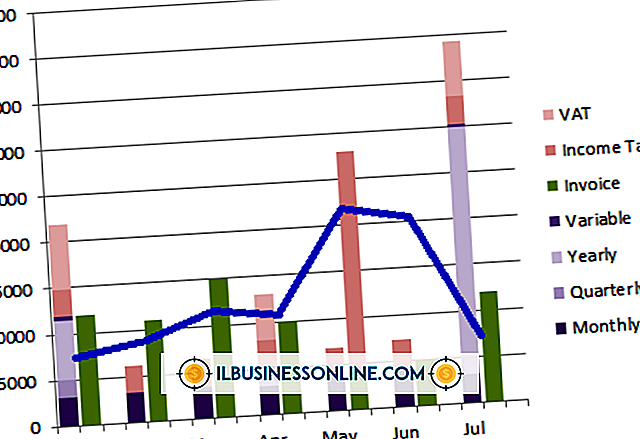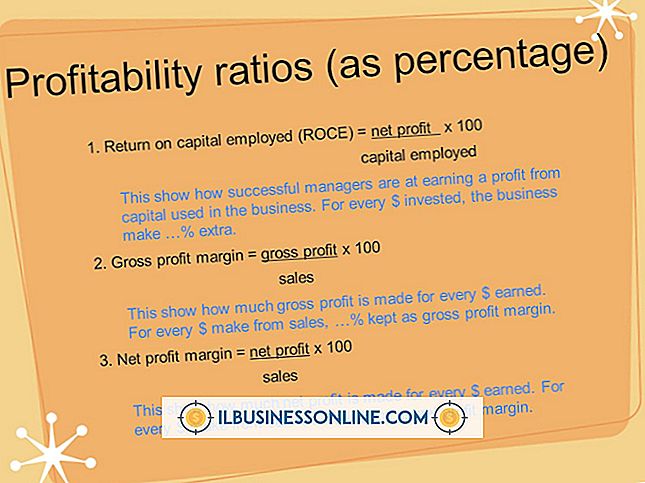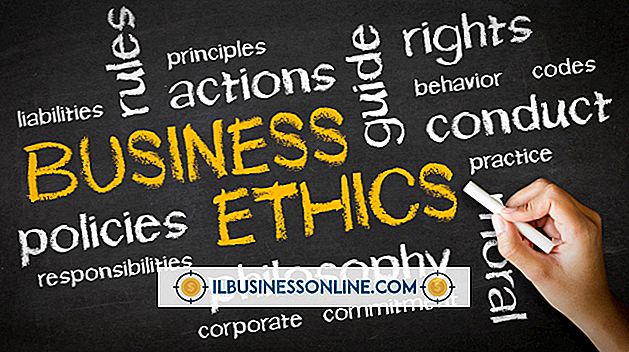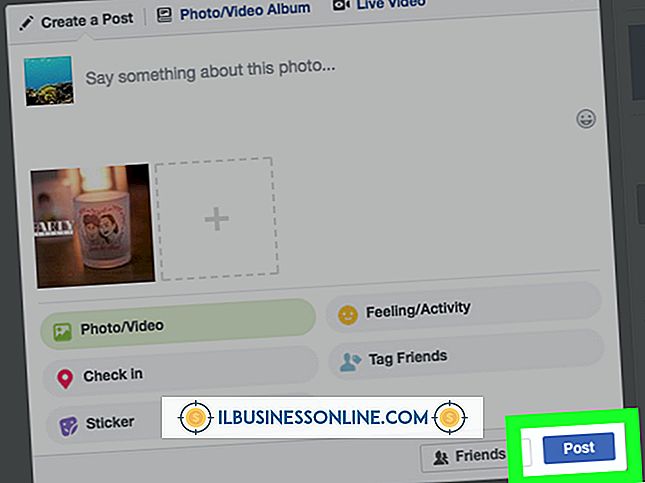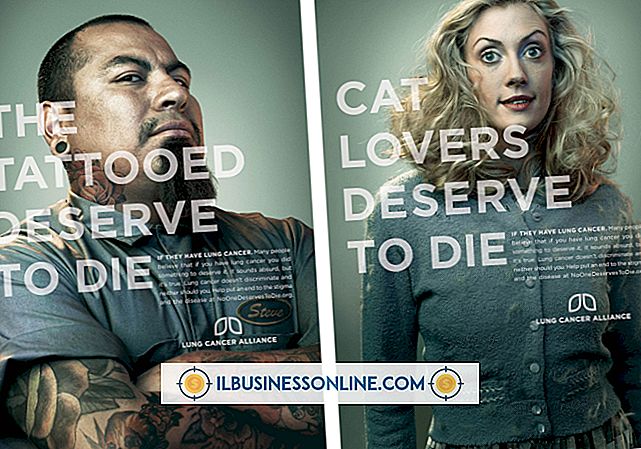Så här använder du Avast för att inaktivera SSL / TIS i Outlook

Avast-antivirusprogrammet kan skanna både inkommande och utgående e-postmeddelanden för att förhindra att datorn tar emot eller skickar skadlig kod. Men om ditt e-postkonto använder krypteringsprotokoll som det säkrade uttaget eller säkerhetsprotokollet för transportlagret måste du ändra inställningarna för e-postkonton för både Outlook och Avast innan du kan skanna dessa meddelanden med antivirusprogrammet.
1.
Starta Outlook och öppna fliken "Arkiv". Klicka på ikonen "Kontoinställningar" och välj alternativet "Kontoinställningar".
2.
Öppna fliken "E-post" och klicka på det e-postkonto du vill att Avast ska kunna komma åt. Klicka på ikonen "Ändra ...".
3.
Klicka på knappen "Fler inställningar" längst ned till höger i fönstret och öppna fliken "Avancerad".
4.
Notera de värden som valts i de två rullgardinsmenyerna bredvid "Använd följande typ av säkerhetskryptering" på en bit papper eller i en textredigerare som Anteckningsblock. Den övre nedrullningsmenyn är den typ av säkerhetskryptering som används för att ansluta till Post Office Protocol 3-servern som hanterar inkommande e-postmeddelanden, medan den undre är krypteringsprotokollet som används av serveren Simple Mail Transfer Protocol som reläer utgående meddelanden.
5.
Starta Avast och klicka på "Real-Time Shields" i den vänstra rutan. Välj "Mail Shield."
6.
Klicka på knappen "Expertinställningar".
7.
Välj "SSL-konton" i den vänstra rutan. Bredvid POP3- och SMTP-servrarna som används av ditt mailkonto väljer du samma krypteringsmetoder som de som anges i Outlook. Om din POP3- eller SMTP-server inte kräver en krypterad anslutning väljer du "None" i rullgardinsmenyn. Klicka på "OK".
8.
Öppna Outlook igen och inaktivera alla krypteringsmetoder för det konto som du vill att Avast ska kunna komma åt. Du kan inaktivera krypteringsmetoder genom att välja "None" från båda rullgardinsmenyerna i samma fönster som den du tidigare använde för att kontrollera vilka krypteringsmetoder din server använde för närvarande. Klicka på "OK" för att bekräfta dina nya inställningar.