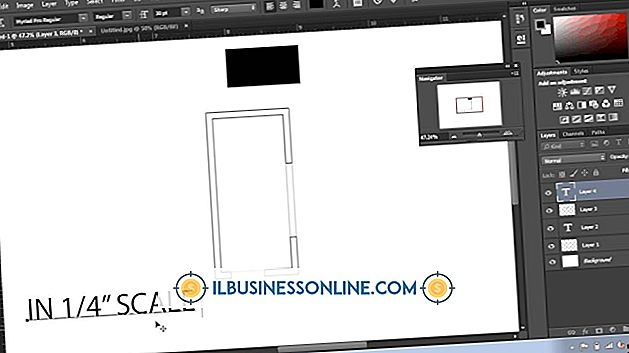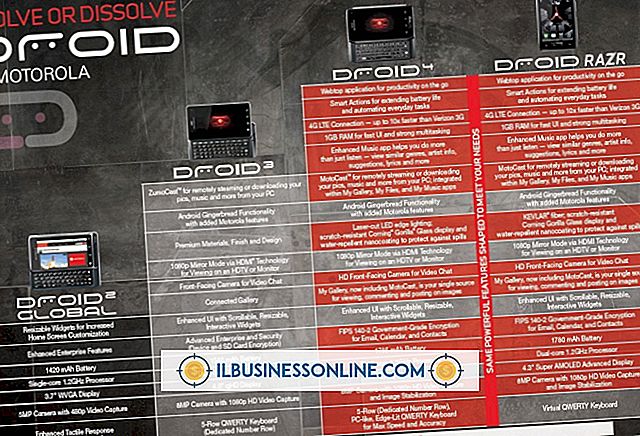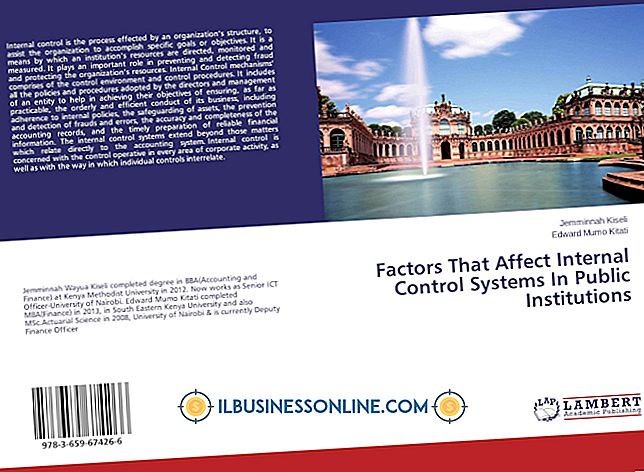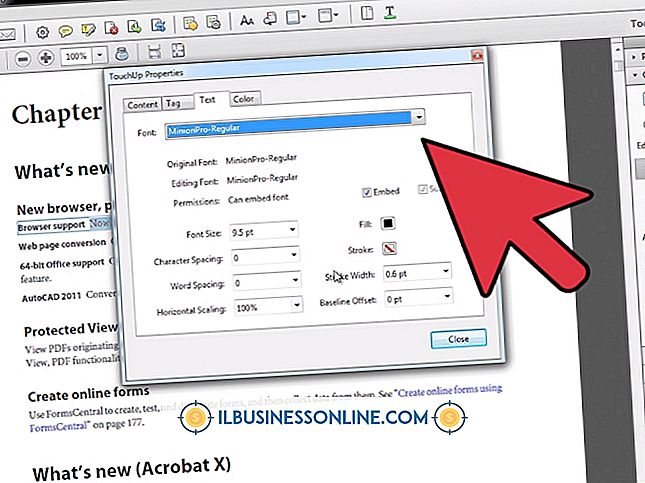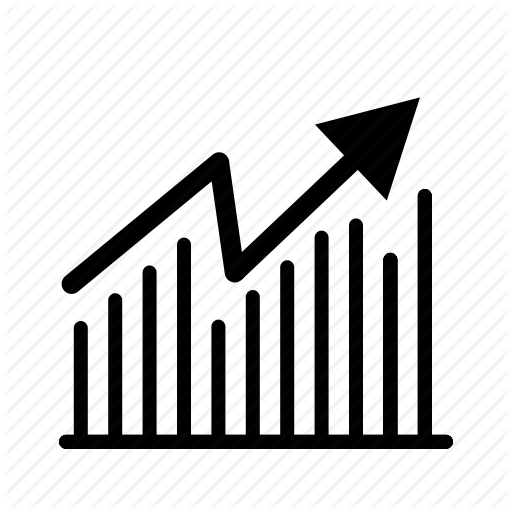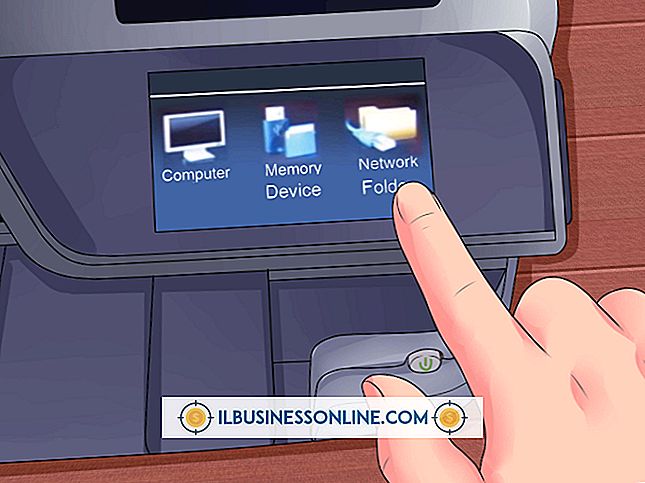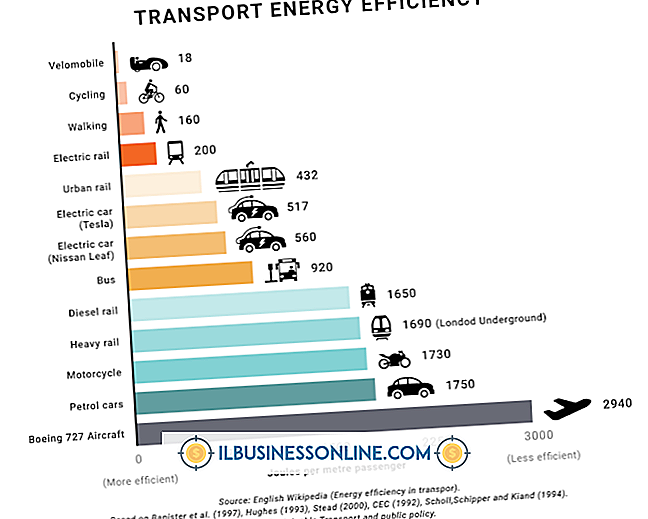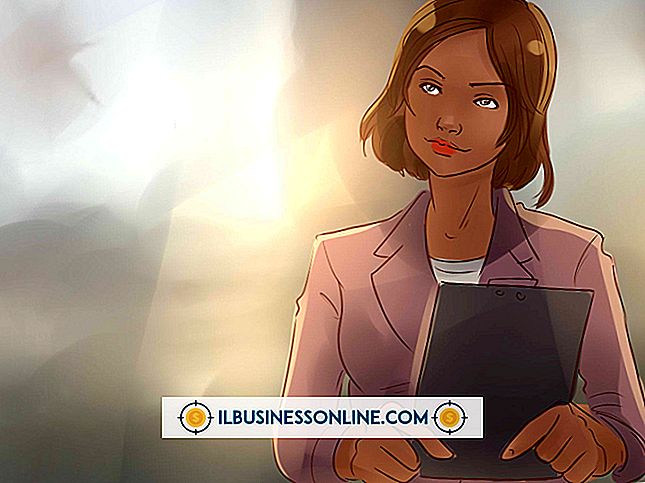Så här använder du Excel 2003 med kartkoordinater
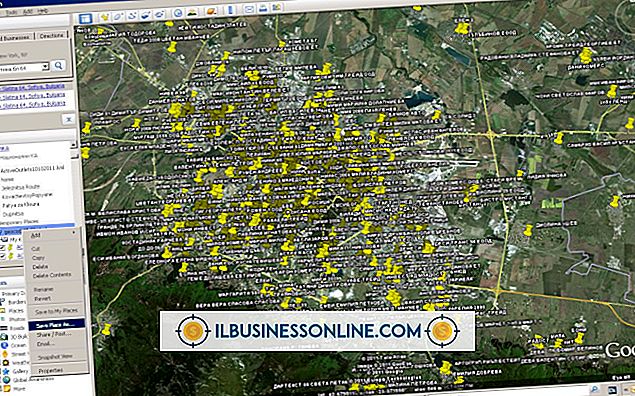
Excel 2003 kan inte skapa kartor för dig, men du kan använda dess data för att kartlägga koordinater i Microsofts MapPoint-program. MapPoint hjälper företag att visualisera försäljning, kund och andra typer av data genom att kartlägga koordinater på en karta. I stället för att visa dig total försäljning med postnummer, visa kartmarkörer som representerar dessa postnummer. När du klickar på en markör visar MapPoint detaljer om platsen. Microsoft erbjuder en gratis 60-dagars test av MapPoint. Under den försöksperioden kan du pröva dess funktioner och se om dess mappningsfunktioner kan hjälpa ditt företag att visualisera och visa geografiska data.
Installera MapPoint
1.
Besök Microsoft.com (fullständig länk i Resurser). Klicka på länken "Hämta" i sidan Hämta gratis 60-dagars utvärdering på sidan.
2.
Klicka på "Fortsätt" när sidan Hämtningscenter öppnas och följ anvisningarna för nedladdning. Din webbläsare öppnar ett fönster som låter dig välja en mapp för att lagra filen. Välj en mapp och klicka sedan på "Spara" för att spara filen, MP2011.exe. Filen är stor och kan ta lite tid att ladda ner över en långsam anslutning.
3.
Dubbelklicka på filen du hämtade för att öppna en guide och installera programmet.
Förbered Excel-data
1.
Starta Excel 2003 och öppna ett kalkylblad som innehåller minst en kolumn med platsdata. Kolumnen kan innehålla en postnummer, en stad eller ett namn. MapPoint letar efter platsinformation när du importerar din Excel-data och använder platsinformationen för att fylla i kartan.
2.
Lägg till beskrivande kolumner i kalkylbladet om inga kolumner finns. Om en kolumn exempelvis visar försäljningsdata, namnge den här kolumnen "Försäljning" eller ange en kolumn "Telefonnummer" om den innehåller telefonnummer. Med hjälp av beskrivande namn kan du förstå dina data när du visar den på en karta.
3.
Kontrollera att kalkylarkdata är konsekventa i sina kolumner. Om kalkylarklistorna adresserar, t ex, se till att adresserna visas i samma kolumn. Om en kolumn innehåller flera platsvärden, t.ex. postnummer, stad och stat, dela upp dessa värden i separata kolumner.
4.
Lägg till en landskolumn i kalkylbladet om den innehåller data för mer än ett land.
5.
Lägg till en valfri informationskolumn till kalkylbladet, efter behov. Med denna kolumn kan kartplatserna visa informationen i en popup-ballong när du sveper markören över platsen. Microsoft säger att du måste namnge den här kolumnen "Information".
6.
Verifiera att kalkylbladet innehåller en primär nyckel kolumn. En primär nyckel är en som identifierar en rad data unikt. Om exempelvis alla namn i kalkylbladet är unika, använd den kolumnen som din primära nyckel. Om kalkylbladet inte har några unika kolumner, lägg till en ny kolumn och fyll i den med unika nummer.
Kopiera data till MapPoint
1.
Tryck på "Ctrl-A" i Excel för att kopiera alla kalkylbladets data.
2.
Starta MapPoint och klicka på "File" och klicka sedan på "New." Välj "New North American Map" för att visa en karta över Nordamerika.
3.
Klicka på "Data" och välj sedan "Importera dataguiden" för att starta guiden Importera data. Välj arbetsbladet för att importera om kalkylbladet innehåller mer än ett.
4.
Klicka på "Next" och sedan "Finish" för att visa fönstret Map Type. Klicka på "PushPin" och klicka sedan på "Next".
5.
Klicka på "Slutför" för att ladda data till kartan. Röda tryckknappar visas på platser som matchar de i dina data. Dubbelklicka på en pushpin för att visa en popup-ballong som visar informationen som är kopplad till den platsen.
tips
- Om du behöver lägga till en primär nyckelkolumn som innehåller unika nummer i kalkylbladet, använd inte ett femsiffrigt tal som kolumnens värden. Excels autonumber-funktion hjälper dig att skapa en kolumn med unika värden.
- Spara en karta genom att klicka på "Arkiv" och välj "Spara". Ange ett filnamn och klicka sedan på "Spara". Spara också kartan som en webbsida genom att välja "Spara som webbsida" efter att ha klickat på "Arkiv".