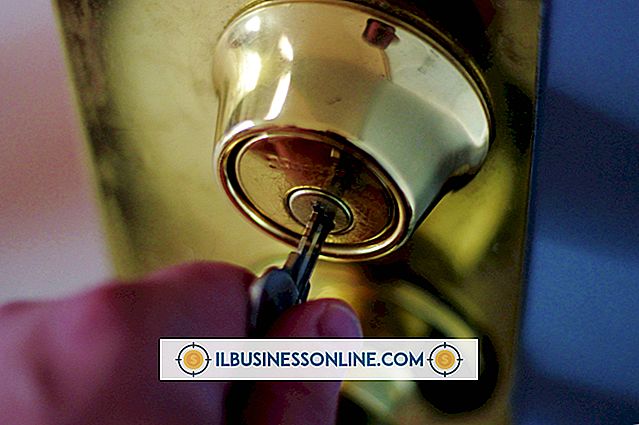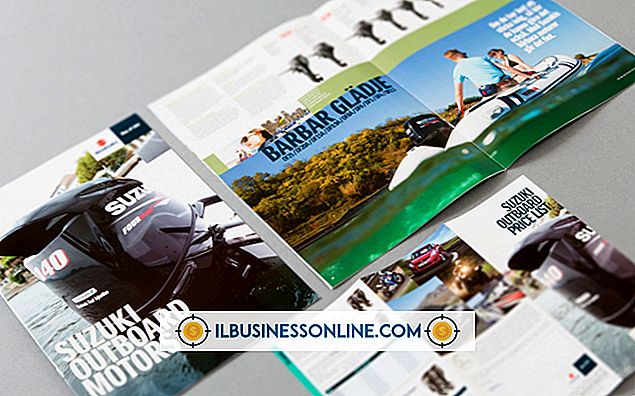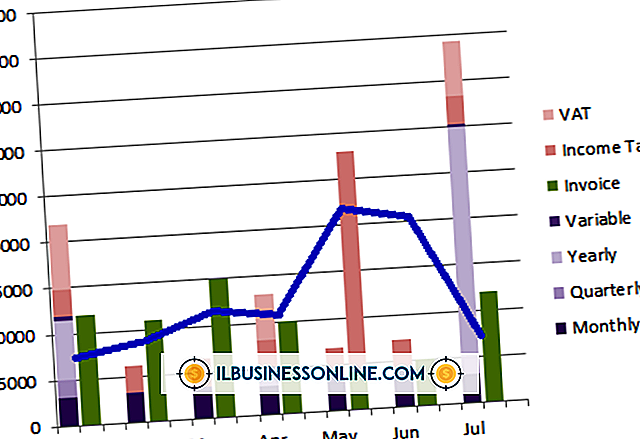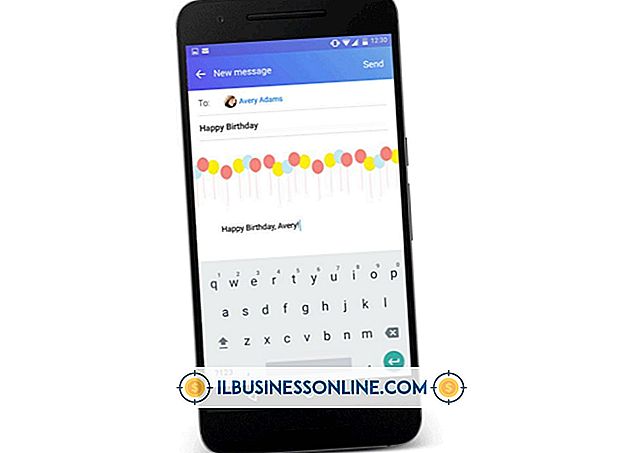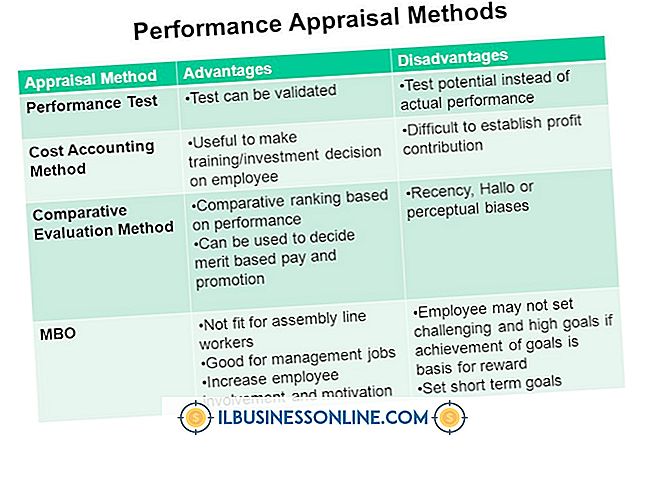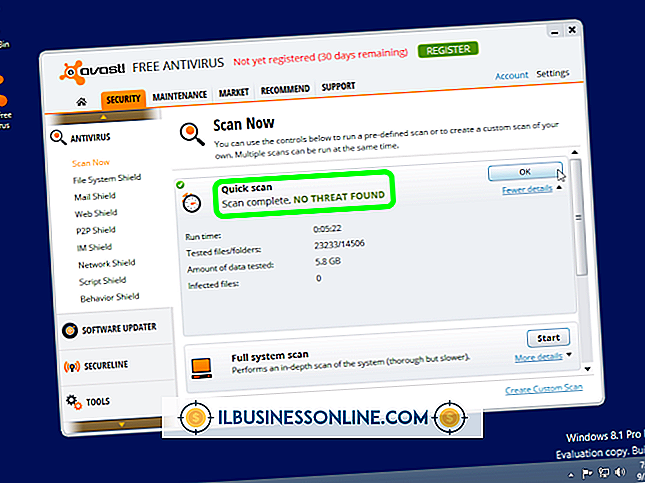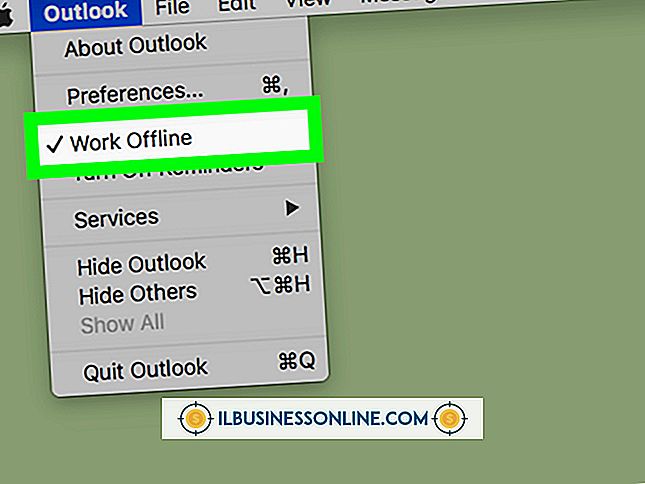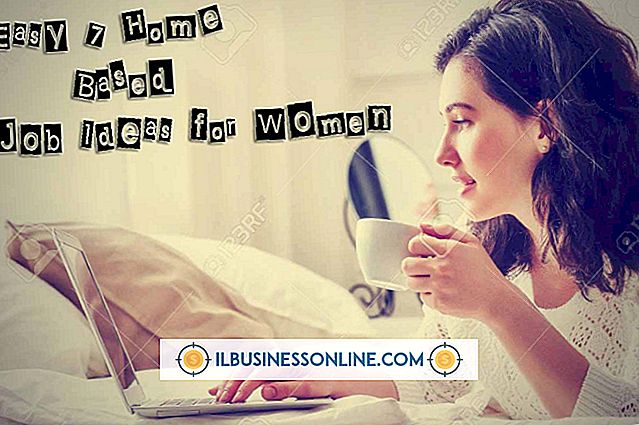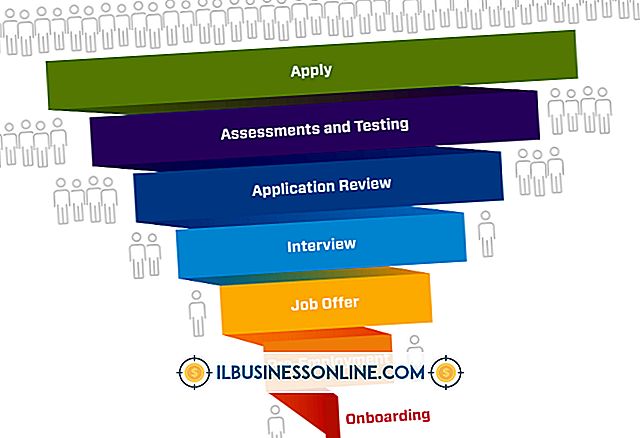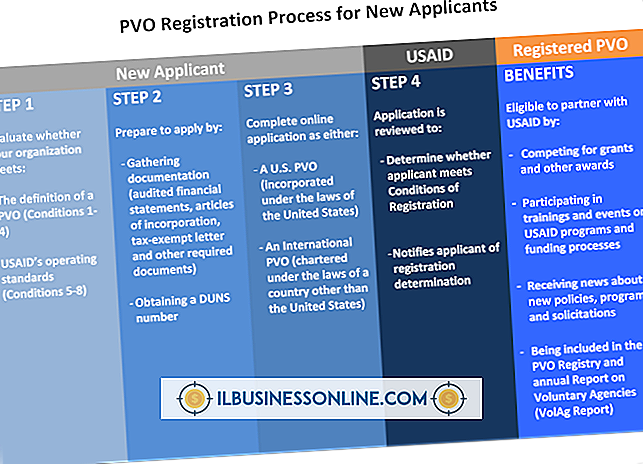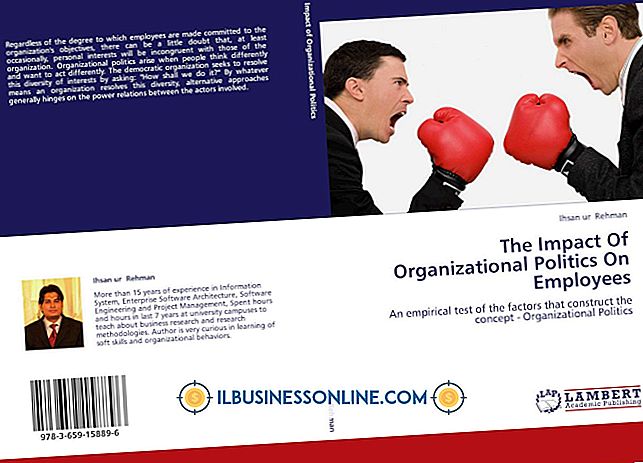Hur man ritar en skala i Photoshop

För att skapa en skala i ett Photoshop-dokument kan din första instinkt vara att nå Pen-verktyget, rita markeringsfält för linjalen och sedan ändra dina vägar till rätt längd och positioner innan du applicerar en slagvikt till dem. Photoshop kan inte tillämpa en omvandling till en sökväg som inte bifogar pixlar, och det inkluderar raderade segment. Det betyder inte att du inte kan nå ditt mål, bara att du måste anpassa dina metoder för att passa programmets möjligheter.
1.
Skapa ett dokument med 300 pixlar per tum som innehåller din skala. Högre upplösningar gör det lättare att placera objekt utan förvrängning och anti-aliasing som uppstår om ett objekt landar i en matematiskt signifikant position som inte överensstämmer med hela pixlar.
2.
Dra en linjalguide ner från den horisontella linjalen högst upp i dokumentfönstret. Den här guiden kommer att definiera startpunkten från vilken du ritar markeringsmarkerna som utgör din skala.
3.
Välj linjevärdet i verktygsfältet Photoshop. Ställ in läget till "Formlag" och dess vikt till två pixlar.
4.
Håll ner "Shift" -tangenten. Klicka och dra i ditt aktiva dokumentfönster för att skapa en vertikal linje.
5.
Öppna Edit-menyn och välj "Free Transform Path." Ange startpunkten för din omvandling till den övre mittpositionen på proxyn i den vänstra kanten av din alternativfält. Ställ in längden på din linje till 600 pixlar. Ställ in det horisontella läget för din linje, dess x-koordinat, till 300 pixlar. Tryck på "Enter" för att tillämpa din omvandling.
6.
Håll ner "Shift" -tangenten. Klicka och dra för att skapa en andra vertikal linje till höger om den första du ritade.
7.
Öppna Edit-menyn och välj "Free Transform Path." Ange startpunkten för din omvandling till det övre mittläget igen. Ställ in längden på din linje till 300 pixlar.
8.
Ställ in x-koordinaten för din andra rad till 375 pixlar för att göra den till ett 1/4 tum-märke. Tryck på "Enter" för att tillämpa din omvandling.
9.
Duplicera skiktet som innehåller den andra raden du ritade. Öppna Edit-menyn och välj "Free Transform Path." Ange startpunkten för din omvandling till det övre mittläget. Klicka på triangeln mellan x- och y-koordinaterna i alternativfältet, "Använd relativ positionering för referenspunkt", så din linje kommer att flytta ett visst avstånd, inte till en viss plats. Ställ in x-koordinaten för din omvandling till 75 pixlar. Tryck på "Enter" för att tillämpa din omvandling.
10.
Öppna fönstermenyn och välj "Lager" för att visa panelen Lager om den inte redan finns på din skärm. Klicka på den första av dina tre lager i panelen Lager för att markera den och sedan Skift-klicka på den sista av de tre för att välja alla tre. Välj "Ny grupp från lager" från menyn Fly-up i det övre högra hörnet av panelen Lager för att skapa en laggrupp från de tre lager som innehåller de linjer du ritade.
11.
Kopiera din lagergrupp. Öppna Edit-menyn och välj "Free Transform Path." Aktivera "Använd relativ positionering för referenspunkt" -knappen och ställ in x-positionen för din dubbla laggrupp till 225 pixlar. Tryck på "Enter" för att tillämpa din omvandling.
12.
Fortsätt kopiera din trelagersgrupp och omplacera kopiorna för att bygga din skala till den bredd du vill ha. Fyll i din linjal genom att lägga till en 600-pixel regel vid sin högra kant, 75 pixlar till höger om det sista kryssmarkeringen på skalan.
tips
- Du kan ändra den färg du tillämpar på mellannivåmarkeringarna för att skilja dem från full-inch-beteckningarna.
- För att bygga en vertikal skala, gör en kopia av din horisontella linjal och använd fri transformation för att rotera den 90 grader.
Varning
- Som du kommer att upptäcka om du försöker tillämpa en fri omvandling till ett linjesegment ritat med penverktyget, utgör denna uppsättning uppgifter en instans där Photoshops verktyg beter sig annorlunda än deras motsvarigheter i Adobe Illustrator.