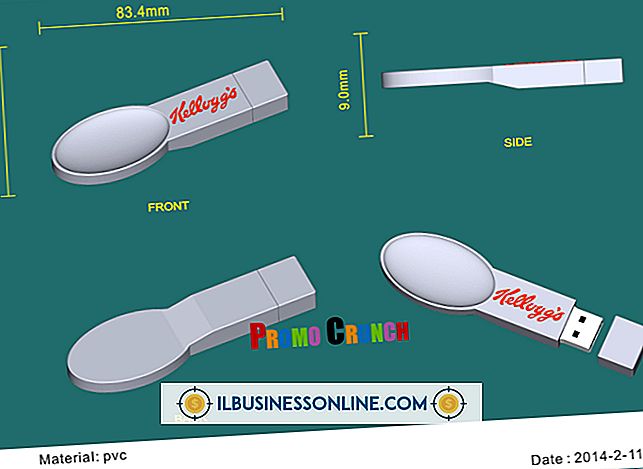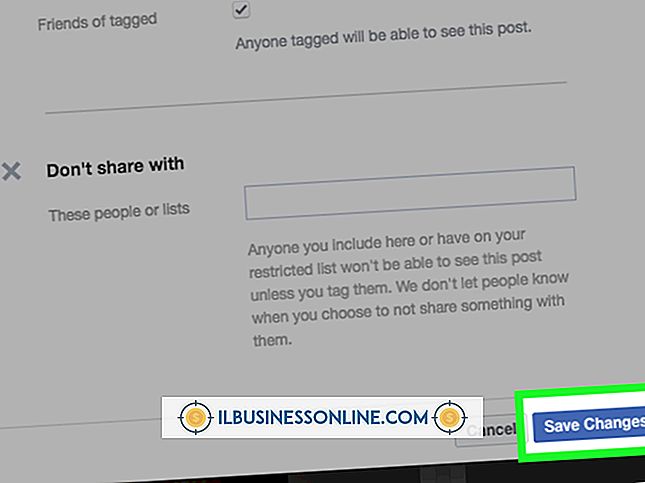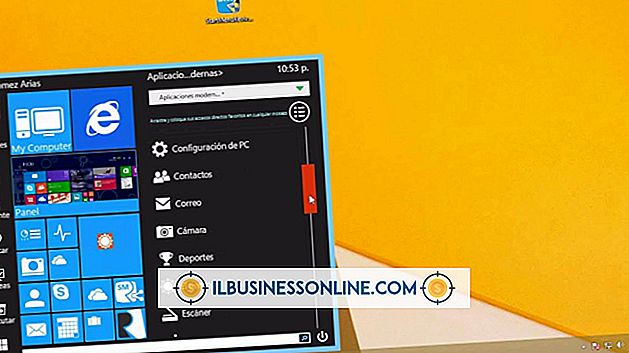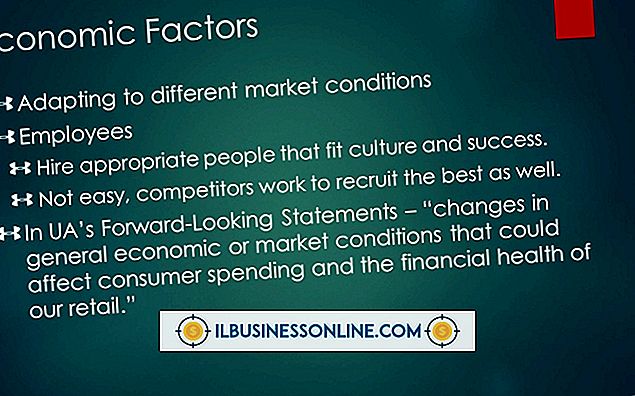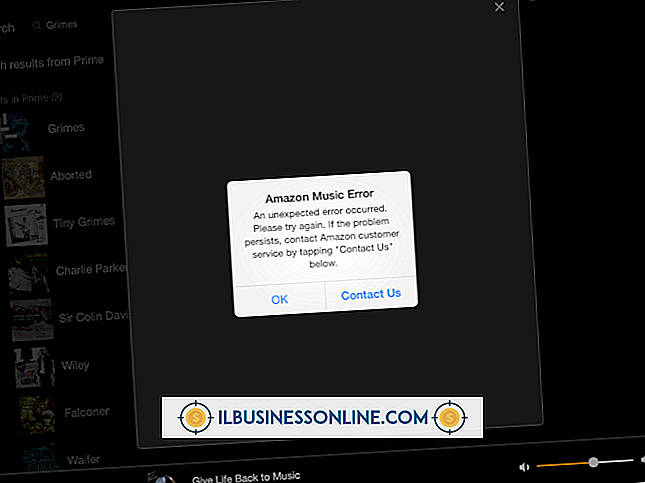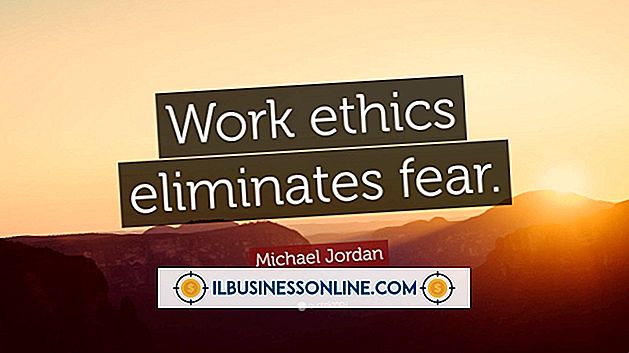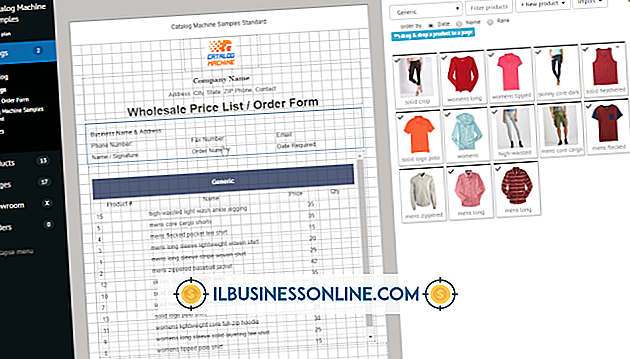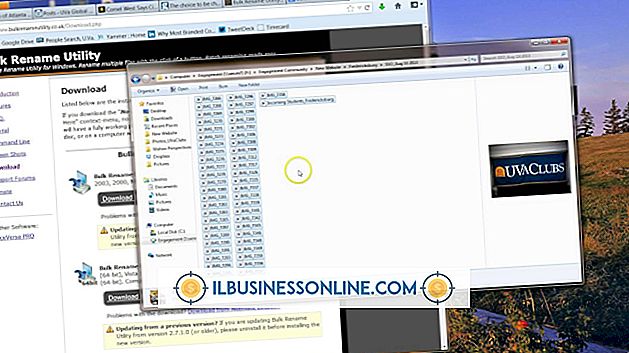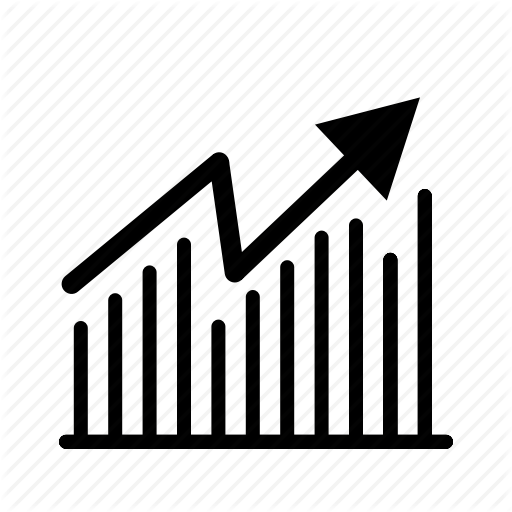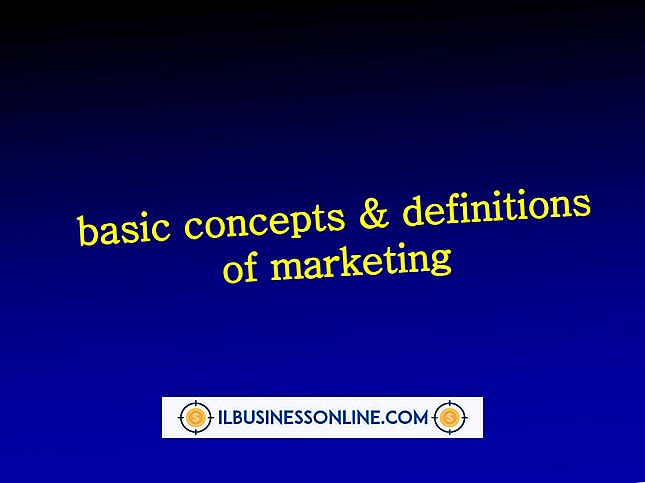Så här använder du Excel-filer i ArcGIS

Om ditt företag använder Esri ArcGIS geografiska informationssystem och Microsofts Excel-kalkylarksprogram, kan du ha övervägt att använda kalkylarkdata för att fylla i en karta med information. ArcGIS har faktiskt kompatibilitet med Excel-kalkylarkfiler - tricket konverterar Excel-filen för användning inom ArcGIS.
Skapa en ODBC datakälla
1.
Klicka på "Start", skriv "ODBC" i sökrutan och tryck sedan på "Enter" för att öppna ODBC-datakällans administratör.
2.
Klicka på fliken "User DSN", följt av "Lägg till" -knappen.
3.
Välj "Microsoft Excel-drivrutin (* .xls)" från tabellen och klicka på "Slutför".
4.
Skriv ett namn och en beskrivning för datakällan i lämpliga fält i dialogrutan ODBC Microsoft Excel. Se till att den här informationen är lämplig för snabb referens i framtiden, till exempel "ArcGIS Excel File 1" för namnet och inkludera i beskrivningen en lista över lämpliga filnamn och vad filen används för.
5.
Klicka på "Välj Arbetsbok" och navigera till platsen för Excel-filen du vill använda. Välj filen och klicka två gånger på "OK" för att lämna dialogrutorna.
Omformatering av Excel-data
1.
Starta upp Microsoft Excel och öppna kalkylarkfilen du vill använda i ArcGIS. Detta ska vara samma fil som du skapade en datakälla från i föregående avsnitt.
2.
Välj data i kalkylbladet som du vill använda i ArcGIS. Välj endast den information du ska använda för att förhindra störningar och fel.
3.
Klicka på "Infoga", följt av "Namn" och "Definiera". Skriv ett namn för de valda cellerna. Det här namnet är det som visas i tabelllistan i ArcCatalog eller ArcMap när du startar ArcGIS, så se till att det är lätt att identifiera.
4.
Spara filen och avsluta Excel.
Anslut till filen
1.
Starta ArcCatalog och expandera "Databasanslutningar" -nodet på menyn.
2.
Klicka på "Lägg till OLE DB Connection" och välj "Microsoft OLE DB Provider för ODBC Drivers."
3.
Klicka på knappen "Användardatakälla" och välj ".xls" Excel-filen som valts i föregående avsnitt i rullgardinsmenyn. Om det behövs, använd "Uppdatera" -knappen för att uppdatera biblioteket och göra filen valbar.
4.
Klicka på knappen "Testförbindelse" för att dubbelkontrollera att databasanslutningen är korrekt konfigurerad. Om det lyckas visas ett meddelande som meddelar dig som sådan. Klicka på "OK" när du blir ombedd. Din Excel-fil är nu klar att användas i ArcGIS och ArcMap-dokument.
Tips
- Om du inte använder Windows 7, leta upp hur du öppnar ODBC-datakällans administratör för din specifika version av Windows.