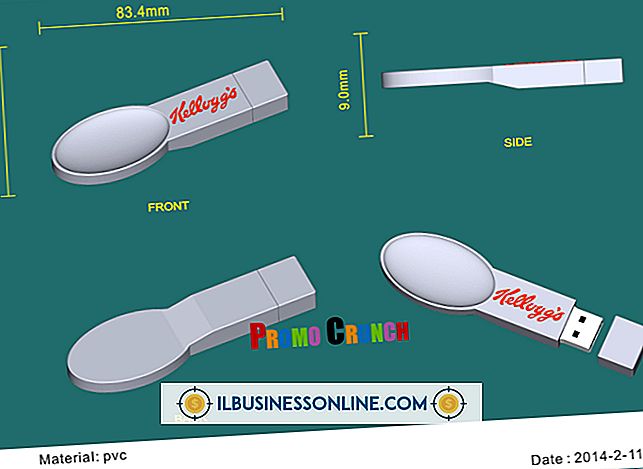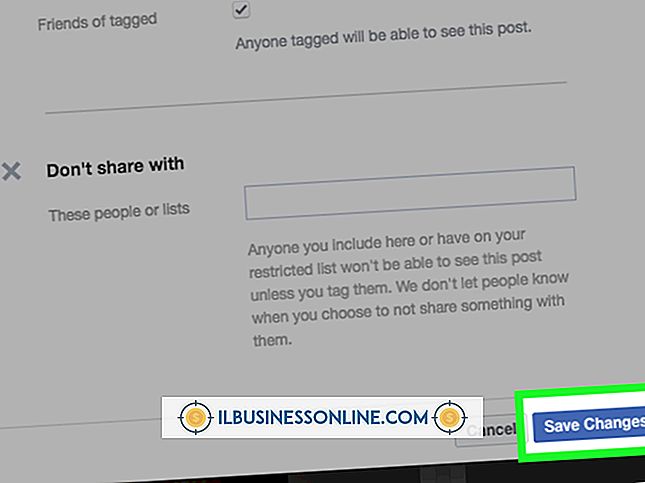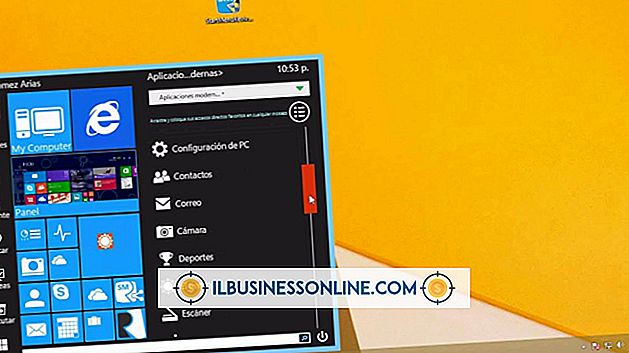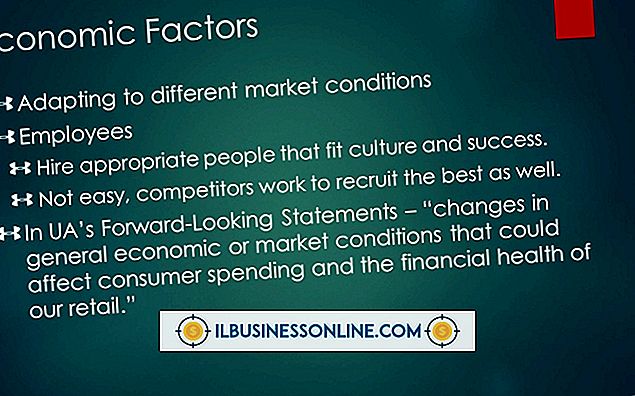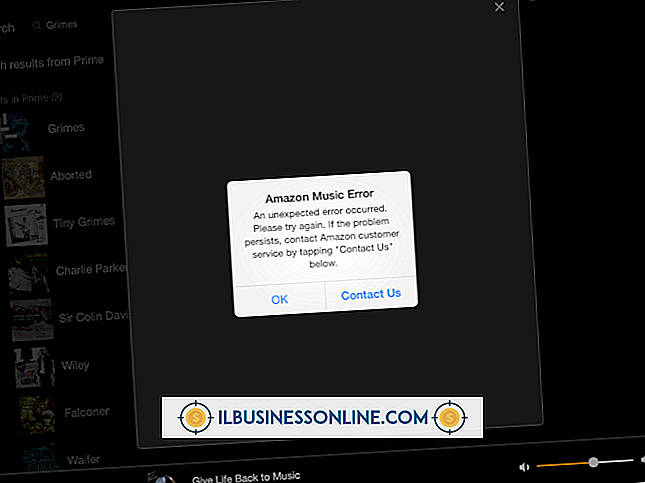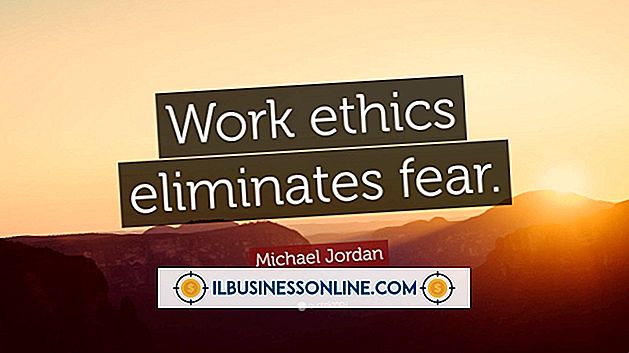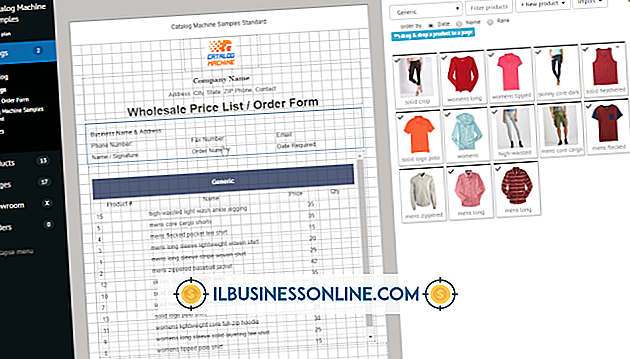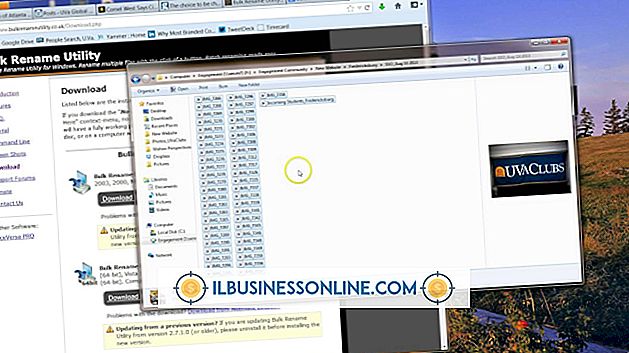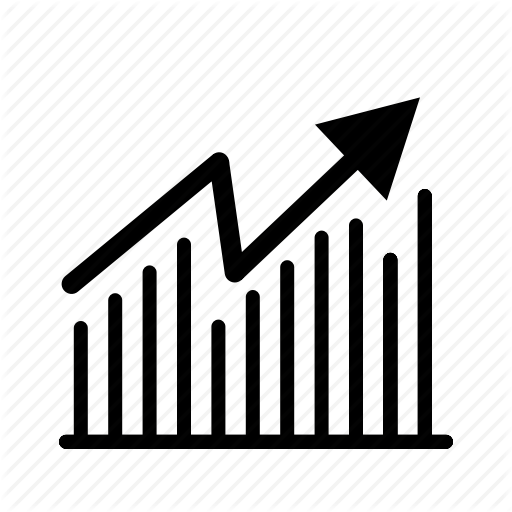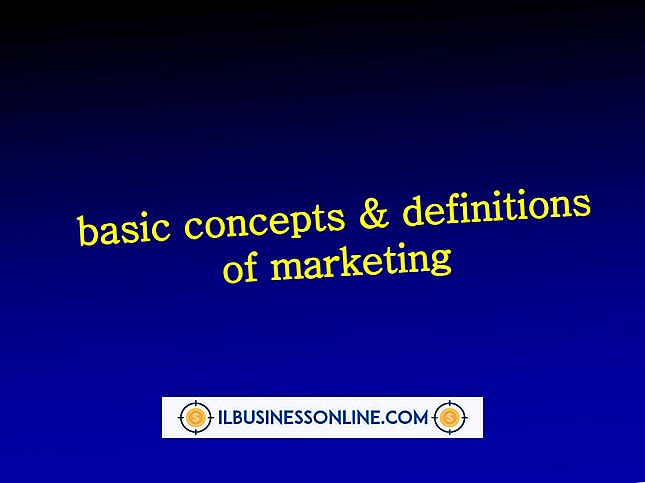Så här använder du Gmail-e-postmallar med bilagor

Möjligheten att använda "Canned Responses" som mallar i Gmail är en kraftfull tidsbesparande funktion för företagsägare. Att skapa en standard e-postmall för allmänt efterfrågad information som prislistor eller citat ger dig mer tid att hantera andra brådskande e-postmeddelanden som kräver din uppmärksamhet. Med Gmail kan du bara spara en e-postadress som en mall och inte bilagorna, men de kan läggas till innan du skickar precis som med ett vanligt e-postmeddelande.
1.
Ange ditt användarnamn och lösenord på Gmail-webbplatsen för att logga in på ditt konto.
2.
Klicka på den växelformade knappen längst upp till höger på skärmen och klicka sedan på "Inställningar" i rullgardinsmenyn.
3.
Klicka på fliken "Labs" och klicka sedan på "Enable" bredvid laboratoriet "Canned Responses".
4.
Bläddra ner och klicka sedan på "Spara ändringar", varefter Gmail startas om.
5.
Klicka på knappen "Komponera" längst upp till vänster på skärmen och klicka sedan på länken "Canned Responses" precis under "Ämne" -området i e-postmeddelandet.
6.
Klicka på alternativet "Ny konservering" från rullgardinsmenyn och ange ett namn för mallen. Skriv till exempel "Prislista" om e-postmallen kommer att ha dokument med bifogade produktpriser.
7.
Ange texten du vill använda för mallen i e-postens kropp. Inkludera information som kontaktuppgifter för ytterligare förfrågningar samt en kort beskrivning av bilagorna så att mottagarna vet vad de tar emot. Klicka på länken "Canned Responses" och klicka sedan på det namn som du tidigare tilldelade mallen under alternativet "Spara". Klicka på "OK" för att slutföra processen.
8.
Ange ämnet och mottagarens detaljer om e-postmeddelandet i meddelandena "Till" och "Ämne".
9.
Klicka på länken "Bifoga en fil" längst upp i meddelandet. I den resulterande dialogrutan navigerar du till mappen som innehåller filen du vill bifoga, klickar på önskad fil och klickar sedan på "Öppna". Ett kryssmarkering bredvid namnet på filen indikerar att det har lagts till e-posten.
10.
Klicka på "Bifoga en annan fil" om du vill lägga till fler bilagor till e-postmeddelandet och klicka sedan på "Skicka".
11.
Klicka på "Komponera" och klicka sedan på namnet på mallen som du vill använda från rullgardinsmenyn "Canned Responses" om du vill återanvända mallen. Klicka på "Bifoga en fil" och välj lämpliga bilagor för den mall du har valt.
Tips
- För mer effektivitet, lagra alla bilagor tillsammans i en mapp (med separata undermappar) så att du inte behöver söka efter de önskade filerna. Som standard öppnar Gmail dialogrutan för att bifoga filer i den sista mappen där en fil var bifogad. Att hålla allt som grupperas tillsammans kommer att påskynda processen.
Varning
- Var noga med att klicka på namnet på mallen som du vill använda under avsnittet "Infoga" och inte "Spara" eller "Ta bort" när du väljer det från rullgardinsmenyn "Canned Responses". Det är mycket enkelt att oavsiktligt skriva över eller ta bort din mall om du inte är försiktig.