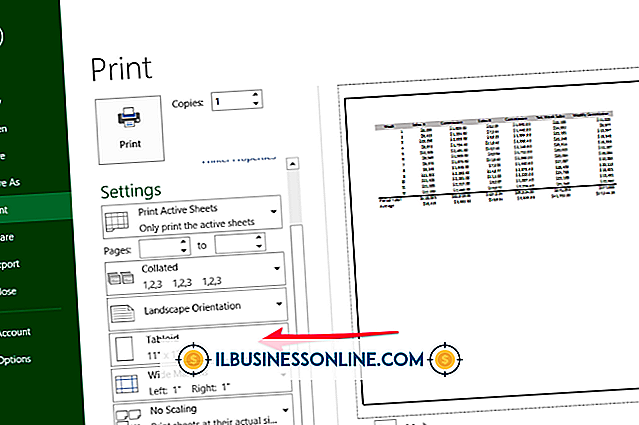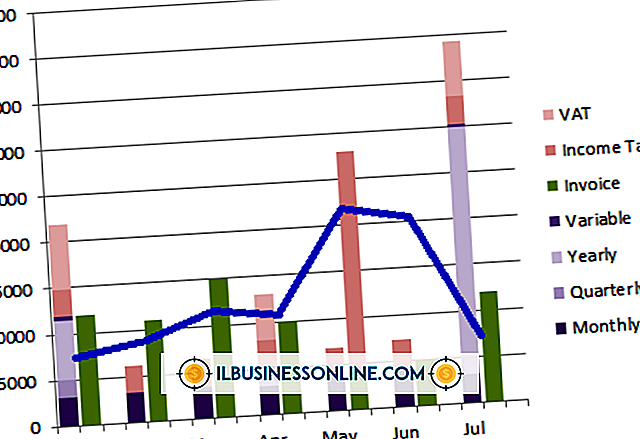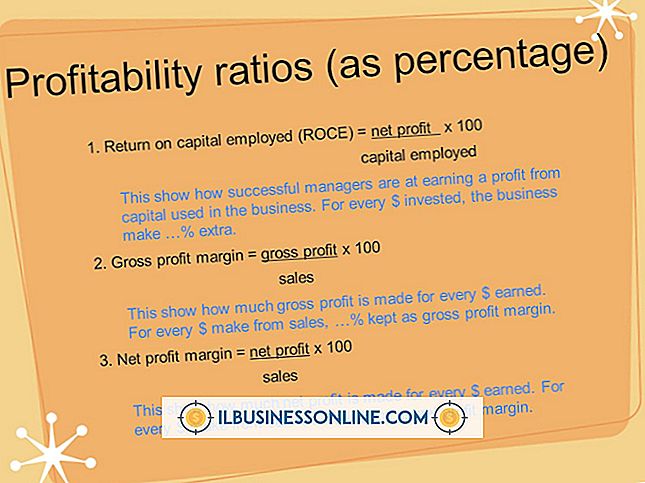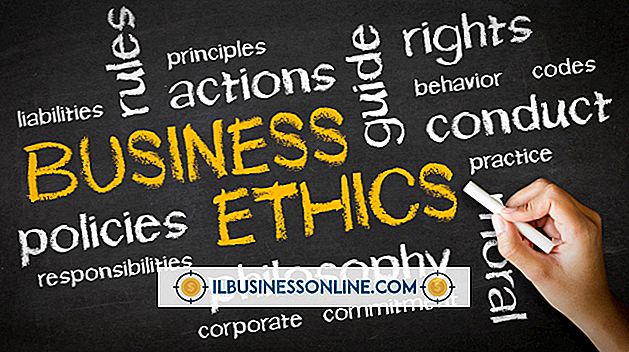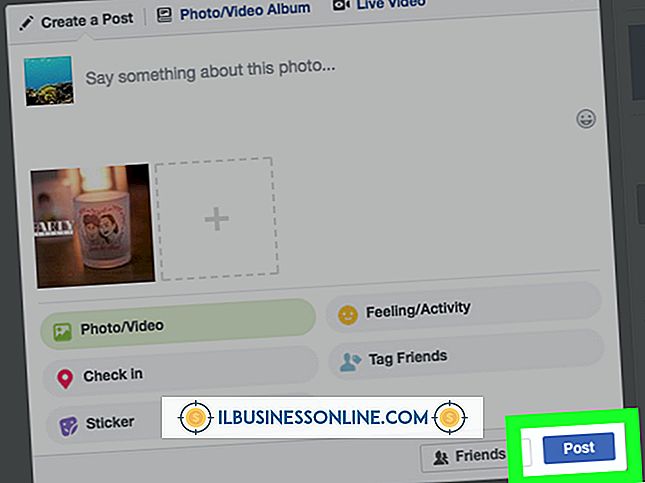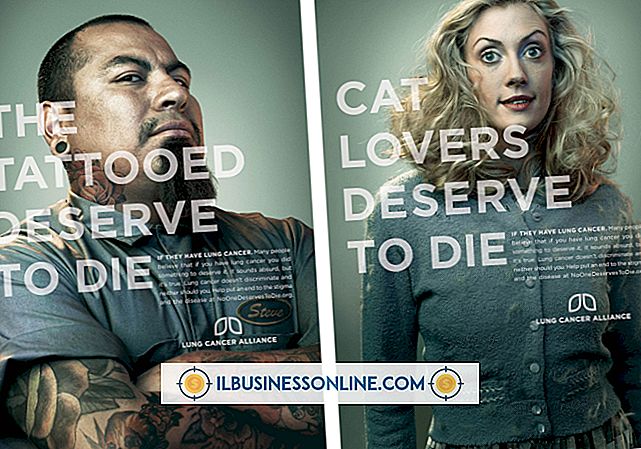Så här använder du Outlook för att organisera din e-post till mappar

Microsoft Outlook låter dig skapa mappar för att organisera din e-postmiljö. Skapa mappar med hjälp av Outlook inbyggd Skapa ny mapp dialog. När dina mappar har ställts in drar du e-postmeddelanden från din inkorg till relevanta mappar för att organisera dem eller använder verktyget Skapa regel för att programmera Outlook så att det automatiskt organiserar inkommande och utgående meddelanden i dina mappar.
Skapa en mapp
1.
Starta Outlook och klicka på fliken "Mappa".
2.
Klicka på "Ny mapp" i den nya gruppen för att starta dialogrutan Skapa ny mapp.
3.
Ange ett namn för din mapp i det angivna fältet. För att skapa en mapp för alla e-postmeddelanden från företagets leverantörer, skriv till exempel "Leverantörer" i namnfältet.
4.
Klicka på rullgardinsmenyn "Mapp Innehåller" och välj "Mail and Post Items" för att formatera din mapp för att innehålla e-postmeddelanden.
5.
Klicka på en plats för din mapp på menyn "Välj var att placera mapp".
6.
Klicka på "OK" för att slutföra din mapp. Upprepa steg 2 till 6 för att skapa ytterligare mappar.
Skapa en regel för att röra e-post till din mapp
1.
Klicka på det e-postmeddelande som du vill skapa en regel från. Om du till exempel skickar alla e-postmeddelanden från Petes pappersprodukter till mappen Leverantörer, klickar du på ett mail från Petes pappersprodukter.
2.
Klicka på "Regler" i fliken Flytta på fliken Hem.
3.
Klicka på en av de föreslagna reglerna i menyn som visas. I det här exemplet väljer du "Flytta alltid meddelanden från: Petes pappersprodukter".
4.
Klicka på "Leverantörer" -mappen i fältet "Välj en mapp".
5.
Klicka på "OK" för att börja filtrera mail från Petes pappersprodukter till mappen Leverantörer.