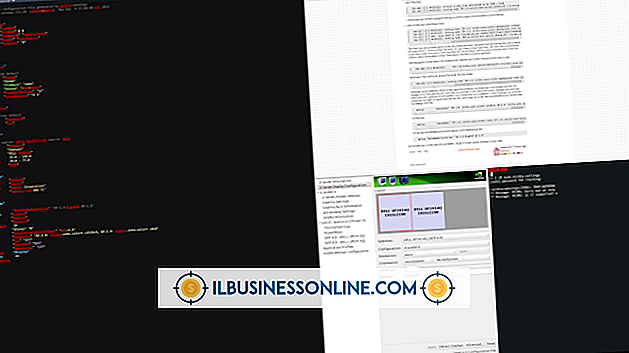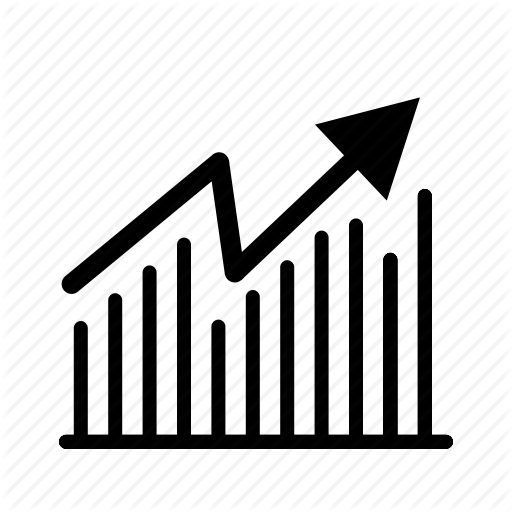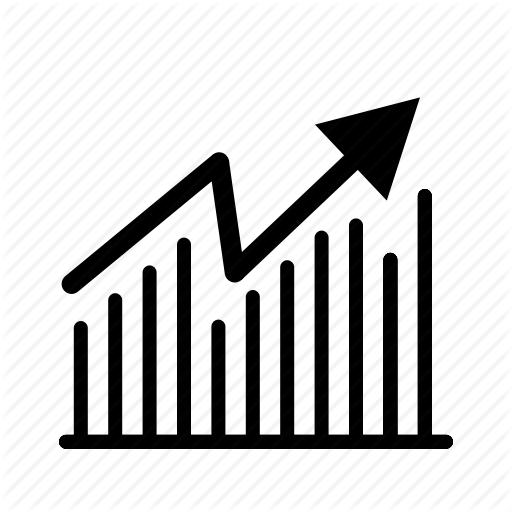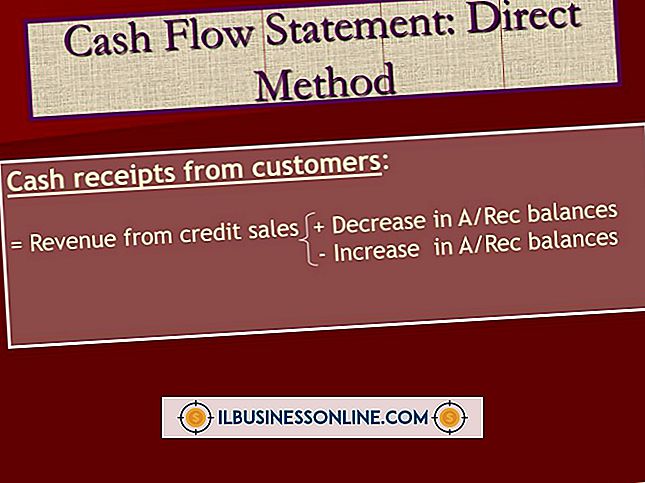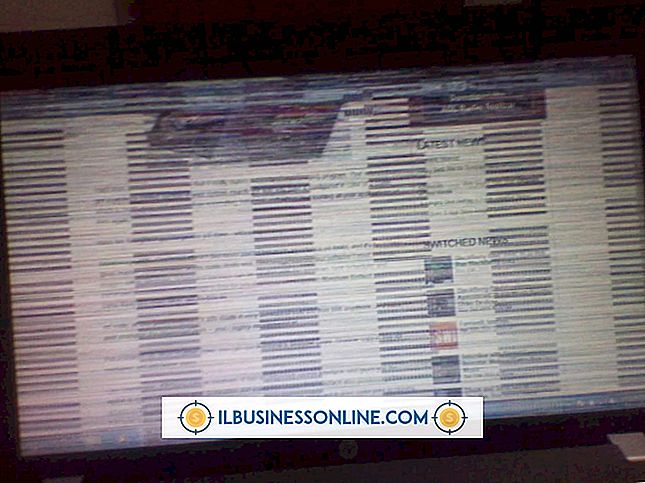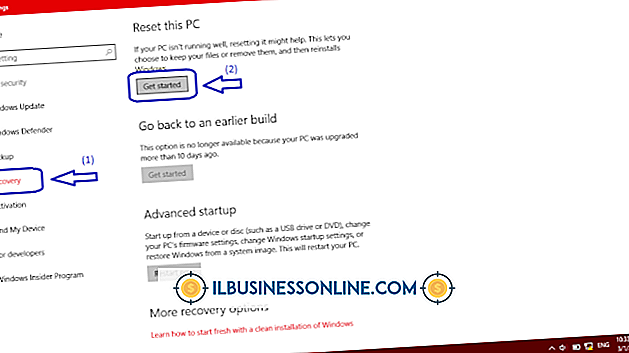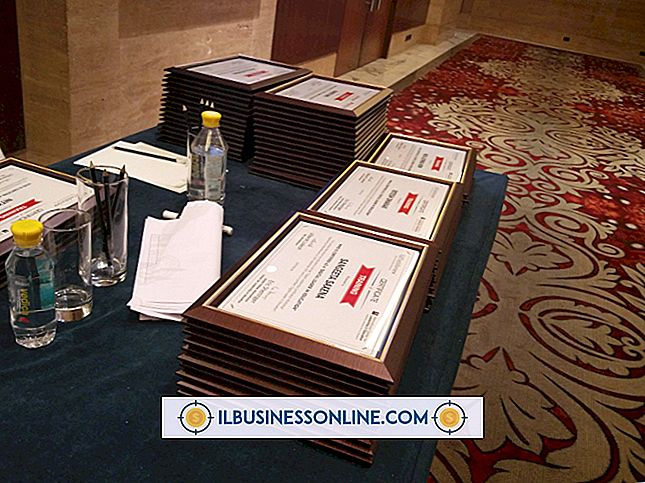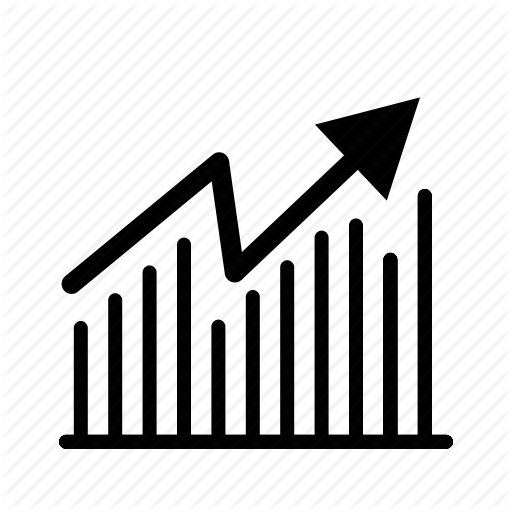Så här använder du din Galaxy Tab som en andra bildskärm

Om du skulle kunna använda lite extra skärmutrymme på din dator men inte vill köpa en andra bildskärm kan din Galaxy Tab vara en användbar ersättare. Till skillnad från en bildskärm kan du inte bara ansluta den till din dator och använda den som en skärm. I stället kan du använda ett av ett antal program som skickar informationen till fliken via ett lokalt Wi-Fi-nätverk.
Luftskärm
1.
Ladda ner gratis programvara för Air Display för PC eller Mac på din dator från Avatron-webbplatsen. Installera programvaran. Då måste du starta om datorn, då kommer Air Display att visas i bakgrunden.
2.
Köp och ladda ner AirDisplay-appen från Google Play eller Amazon App Store på din flik. Öppna appen, se till att din dator och Tab är båda anslutna till samma nätverk.
3.
Öppna menyn "Alternativ" eller "Systeminställningar" i appen på din dator om du vill ändra inställningen för att spegla huvudskärmen. Standardmenyn använder flikfliken som en förlängning av huvudskärmen.
iDisplay
1.
Ladda ner och installera iDisplay-programvaran för PC eller Mac på din dator från Getidisplay-webbplatsen. Öppna och kör programvaran, en gång installerad.
2.
Köp och ladda ner iDisplay-appen från Google Play Butik på fliken. Öppna appen, se till att din dator och Tab är båda anslutna till samma nätverk.
3.
Använd fingerbevakningar som att glida eller klämma direkt på fliken som ett alternativ till musen om du vill flytta eller ändra storlek på Windows på din flikskärm.
Tips
- Om du inte har spegelläge aktiverat, behandlar de flesta andra skärmapps för fliken den på samma sätt som en bildskärm och antar att den ligger i en viss position till exempel till höger om huvudskärmen. Du måste antingen använda datorprogrammet eller bildskärmsinställningarna i datorns operativsystem om du vill ändra flikens position. Om du inte gör det kan du tycka att det är förvirrande när du flyttar fönster från huvudskärmen till din flik.