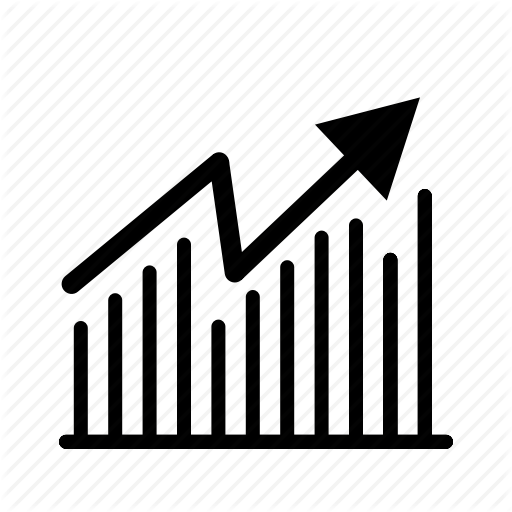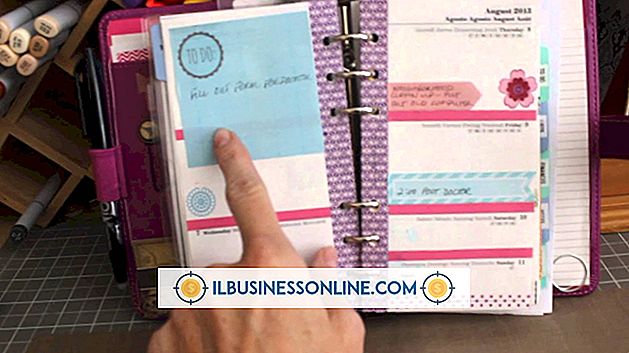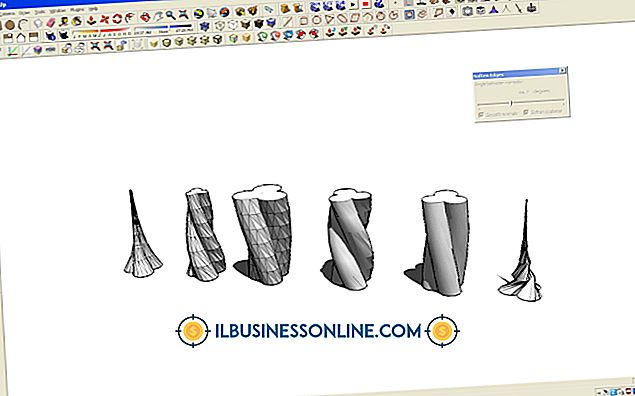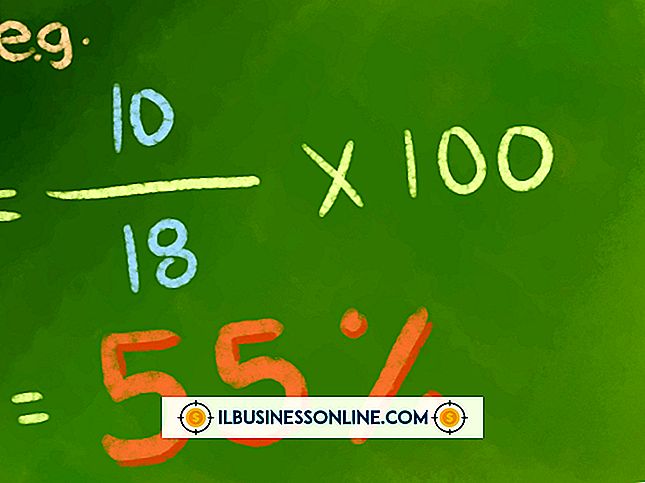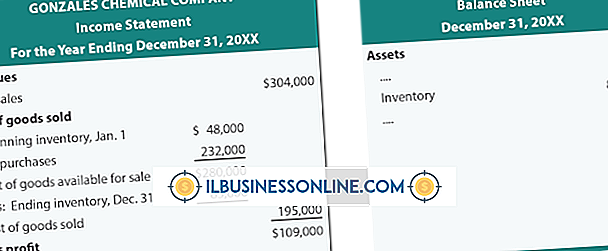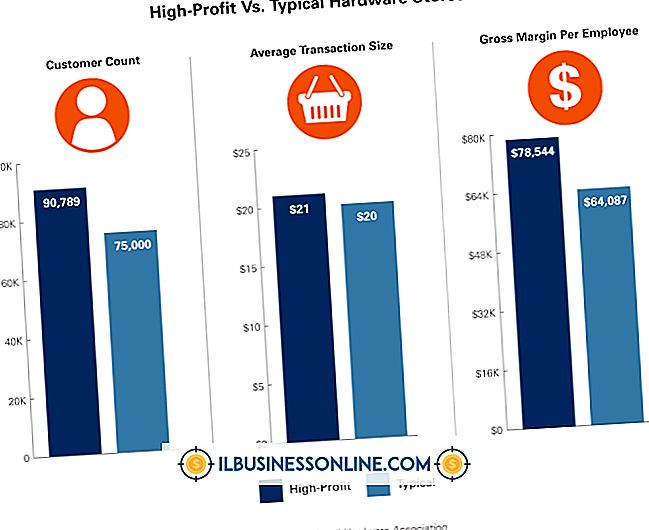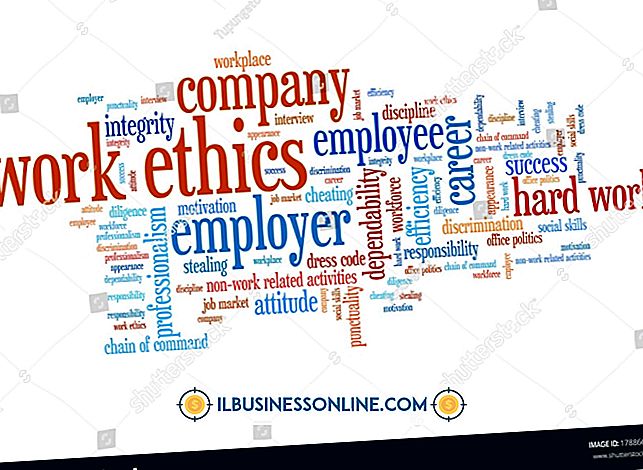Equalize Effect i Photoshop

Oavsett om du är en Adobe Adobe Photoshop-användare eller en relativ nykomling till programmet, kanske du inte har märkt Equalize-kommandot i listan med bildjusteringar - än mindre såg en produktiv användning för det. När du förstår vad Equalize gör hittar du ett specifikt antal scenarier där det kan hjälpa dig att förbättra bilder med lika specifika typer av exponeringsproblem. Du hittar Equalize-kommandot i undermenyn "Justera" i "Bild" -menyn. Till skillnad från de flesta justeringar som Photoshop erbjuder kan Equalize endast tillämpas som en direkt destruktiv process utan motsvarande justeringslager eller Smart Filter-alternativ.
Vad den gör
När du använder equalizerjusteringen hittar Photoshop de lättaste områdena i bilden och gör dem vita. Samtidigt lokaliserar den de mörkaste bildområdena och tvingar dem till svart. Om du tillämpar Equalize till en bild med ett aktivt val, erbjuder Photoshop att justera endast det markerade området eller tillämpa kommandot på hela filen. Om du inte använder Equalize på ett alltför mörkt fotografi eller skanning, skapar justeringen alltid en utplånad look som övertygar dig om att kommandot inte ger något produktivt värde. Eftersom Equalize fungerar bäst i en smal uppsättning omständigheter, har du troligtvis använt den på en bild som den inte kan förbättra.
Kandidater för jämställdhet
När ett digitalt fotografi blir för mörkt, antingen för att automatisk exponering gynnade ett litet ljusområde eller eftersom kameran inte var inställd för att fånga scenen effektivt, kan den resulterande bilden vara en kandidat för Equalize-kommandot. På samma sätt, om du har skannat ett dokument eller ett fotografi och producerat ett resultat som är mörkare än originalet, kan du kanske omfördela tonerna i bilden med Equalize. Applicerad på bilder som inte uppfyller dessa beskrivningar, Equalize skapar antingen stiliserade resultat eller gör din fil överexponerad.
Taktik
Om du letar efter ettklick, ettstegs sätt att lösa bildproblem, kryssa ut Equalize off your list. I de flesta fall kommer du att uppnå bästa resultat om du duplicerar ditt bildskikt, tillämpar Equalize och reducerar dubbletterens opacitet, blandar utmatningen från Equalize med den ursprungliga exponeringen. I full styrka ger Equalize vanligtvis alltför starka resultat. Faktum är att du kanske behöver följa upp det med en nivå eller kurvor justering till finessen, när du har applicerat den med reducerad opacitet.
Histogram
Photoshop använder histogram för att gradera tonfördelningen i bilden. En topp i ett område av ett histogram representerar en koncentration av toner i den delen av spektret från mörkt till ljus. Gap, vanligtvis biprodukt för bildjustering, representerar oanvända områden i tonområdet. Om du granskar ett bildhistogram före och efter tillämpningen av Equalize-kommandot ser du att justeringen tvingar ditt histogram i en nästan bollformad eller plattformad form i stället för skidbackarna som du ofta ser i bilder med tonfördelning som gynnar mörkt eller ljus.