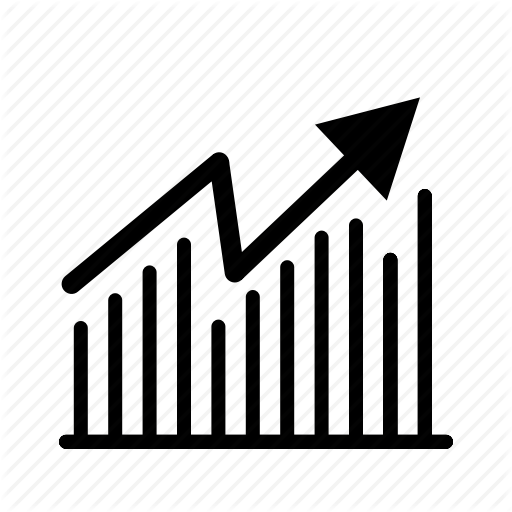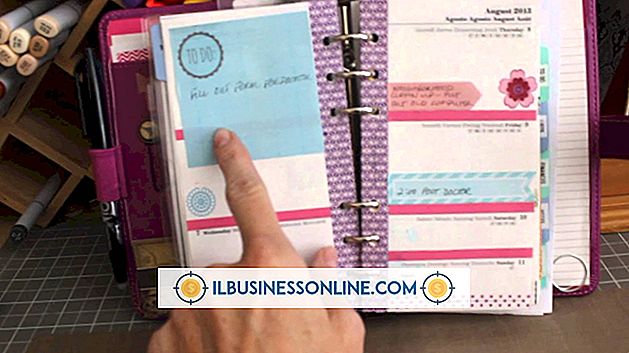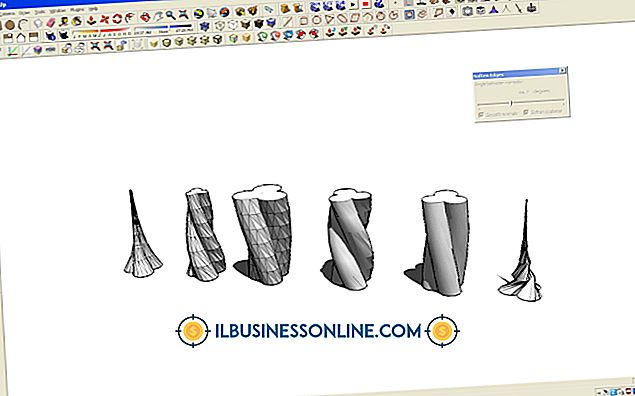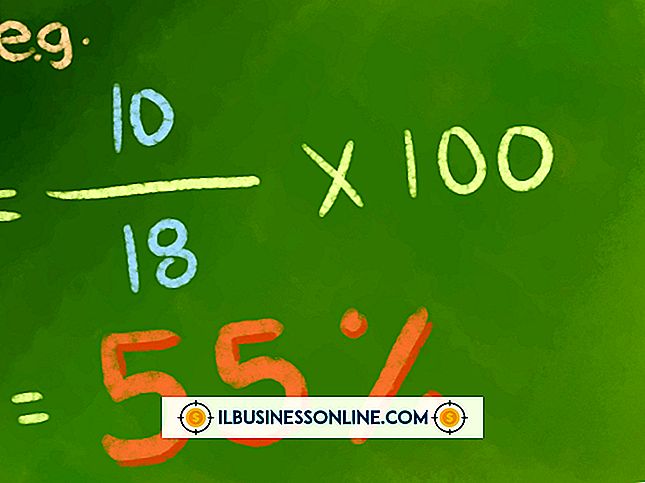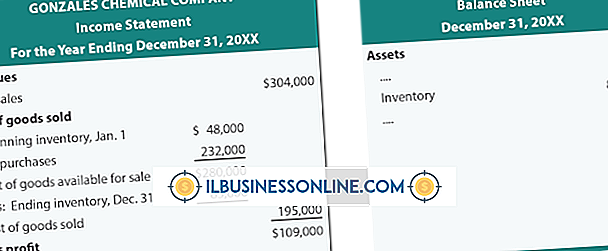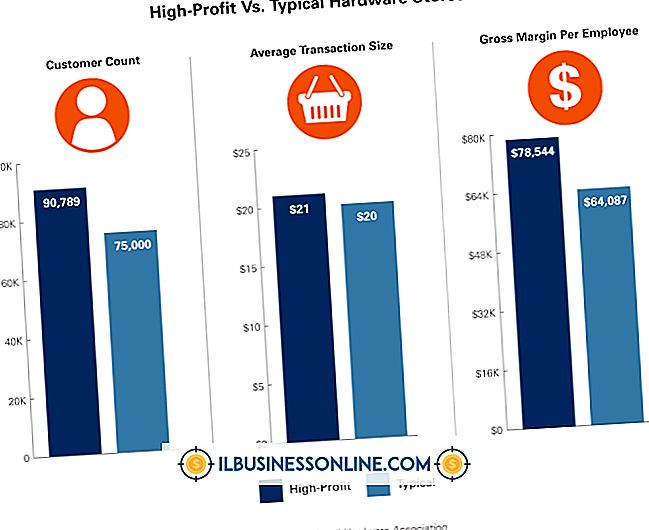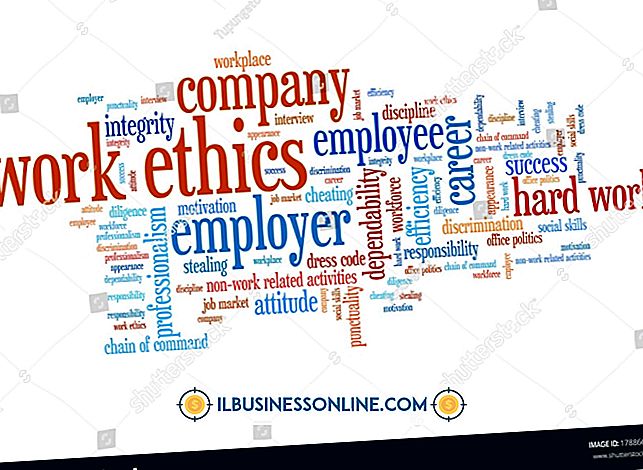Så här ändrar du en komplexion i Photoshop
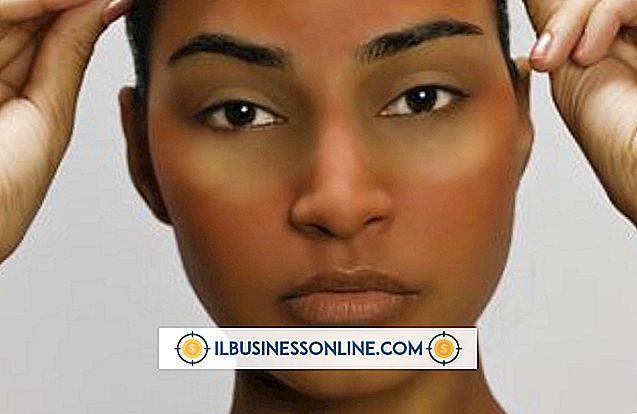
Om stående retuschering är en del av ditt professionella arbetsflöde, har du spenderat mycket tid att stryka huden i oförskämd perfektion, vilket minimerar tecken på ålder och förbättrade ansiktsegenskaper. Att förändra ett ämnes ansiktsbehandling innebär emellertid olika tekniker från dem som krävs för att zap brister med Adobe Photoshops Healing Brush. När du blir ombedd att ändra hudtonen i sig, till exempel för att minimera rosaceas rodnad eller rensa upp missfärgningsprodukter, kan du med hjälp av rätt verktyg hjälpa dig att nå resultat snabbt.
1.
Utvärdera din bildfil noggrant för att undersöka hudproblem. Börja med att granska hela bilden med 100 procent förstoring eller en multipel av den. Titta noggrant på övergångar vid vilken hudton förändras nyanser.
2.
Öppna fönstermenyn och välj "Lager" för att visa panelen med samma namn. Klicka på den halvvarta, halvvita cirkulärknappen längst ner på panelen Lager för att visa listan över justeringslager och välj "Färgtonning / Mättnad".
3.
Ställ in rullgardinsmenyn Redigera i dialogrutan Hue / Saturation för att matcha den färg du försöker minimera. Om du till exempel försöker minimera rött av rosacea, välj "Reds".
4.
Klicka på Eyedropper under reglagen för Hue, Saturation and Lightness. Klicka på din bild i färgområdet du vill ändra. För att utöka det sortiment av nyanser som din anpassning kommer att adressera, klicka på din bild med "Lägg till prov" -glasögon.
5.
Gör en liten, subtil justering till Hue-reglaget. Hue kör en 360 graders gamut som börjar och slutar i samma färg. För att minimera rodnad flyttar du Hue-reglaget till höger, vilket ändrar röda toner mot gult.
6.
Avmarkera kryssrutan "Förhandsgranskning" längst ner till höger i dialogrutan Färgtoning / Mättnad för att jämföra det ursprungliga utseendet på ditt porträtt med resultatet av dina justeringar. Du kan växla förhandsvisning och flera gånger i snabb följd för att göra en noggrann granskning.
7.
Flytta mättnadsreglaget något till vänster för att minska intensiteten hos den nyans du justerar. Använd detta långsamt och stegvis för att undvika att desaturera för mycket; Om skjutreglaget dras helt till vänster eliminerar du den färg du justerar och gör den till gråskala.
8.
Justera glidreglaget genom att dra det åt vänster för att mörkna eller höger för att tända färgområdet. När du kombinerar en subtil nyansering med en ljusjustering som mörknar kan resultatet neutralisera solbränna eller kompensera för ett foto med alltför röd tonalitet.
9.
Klicka på "OK" knappen för att lägga till ditt justeringslager. Steg bort från din skärm tillräckligt länge för att granska ditt arbete med friska ögon. Om du är nöjd med dina resultat, spara filen antingen som en TIFF eller i Photoshops PSD-format för att behålla det lager du har lagt till för ytterligare justering om det behövs.
tips
- Använd penselverktyget för att måla på ditt mask / färgmätningsjusteringslager och begränsa inställningens effekter till specifika delar av bilden.
- För att minimera effekterna av dessa typer av färgtoner / mättnadsjusteringar på ljusstyrkan eller mörk till ljuset i en bild, använd rullande menyn Blandningsläge längst upp på panelen Lager för att placera justeringsskiktet i Hue-blandningsläge .
- För att minska styrkan för en justering, minska opaciteten hos justeringsskiktet.
- Stack upp flera justeringsskikt för att skilja olika bildjusteringar så att du kan styra deras blandningsmetoder och opacitet individuellt och maskera var och en så att den gäller en annan del av bilden.
- Photoshops idé om vad som utgör "Red" kanske inte matchar din utvärdering av färgområdet du försöker justera. Prova "Magenta" istället. Du kan stöta på samma problem med valen "Cyan" och "Blue" i Hue / Saturation.
varningar
- Färgton / Mättnad kan göra svepande ändringar om du tillämpar alltför starka justeringar.
- Granska alltid färgändringar på en profilerad, kalibrerad bildskärm som gör att du kan se ditt arbete så exakt som möjligt.