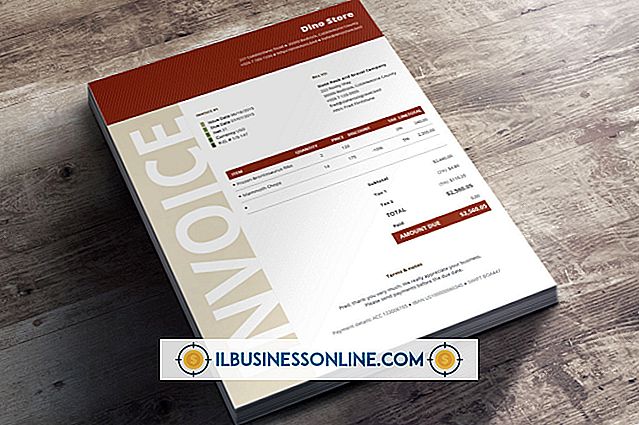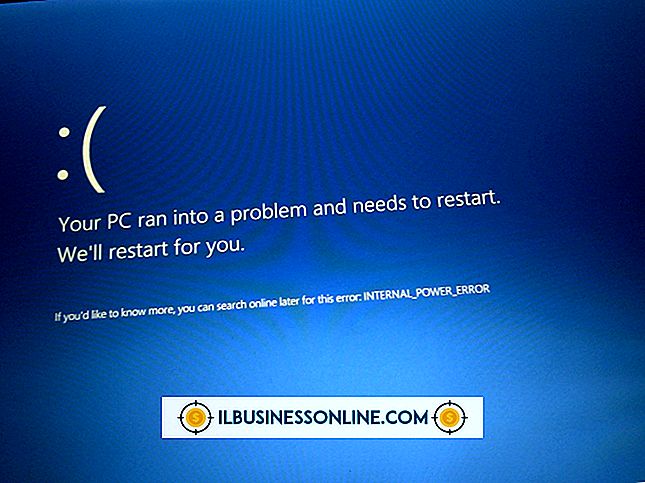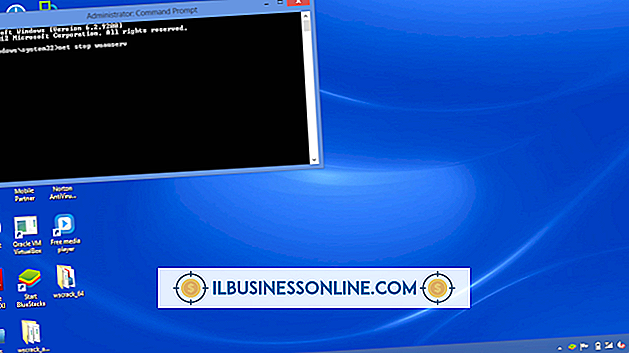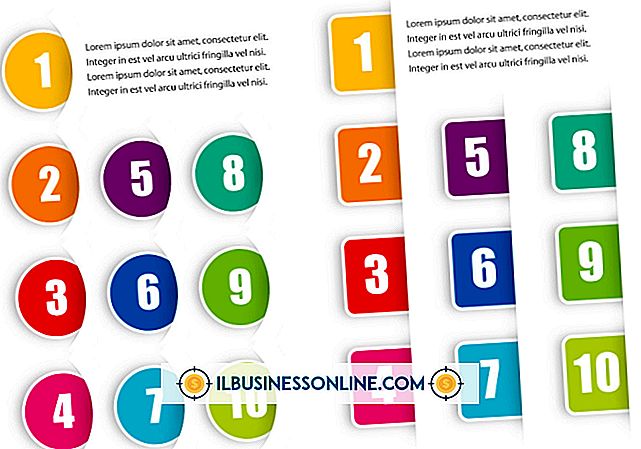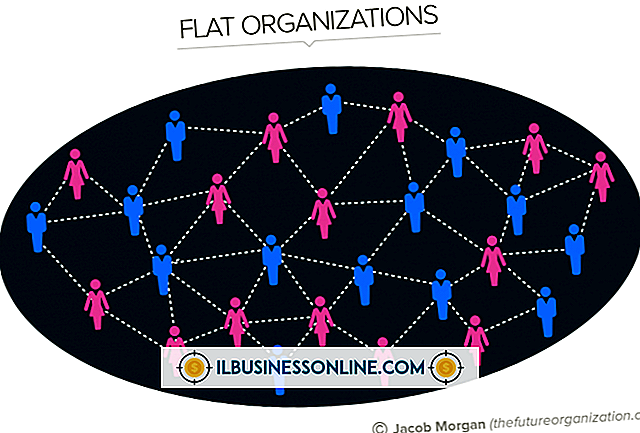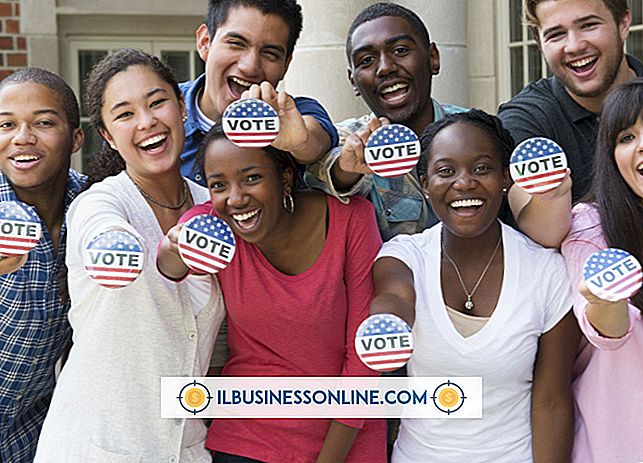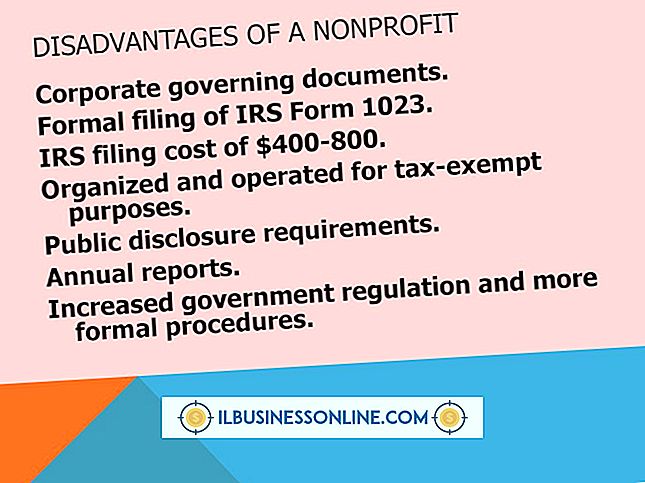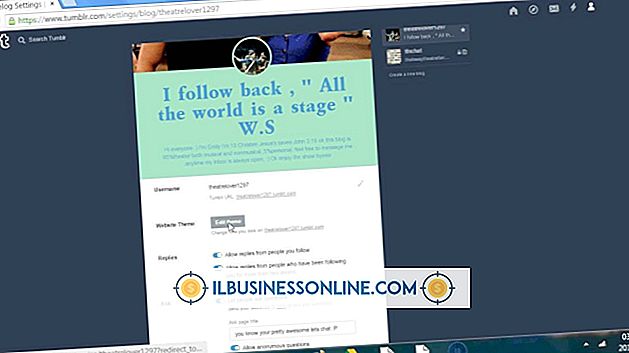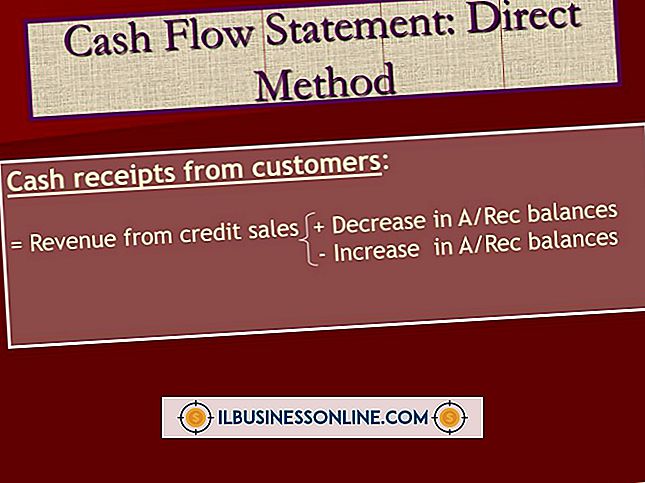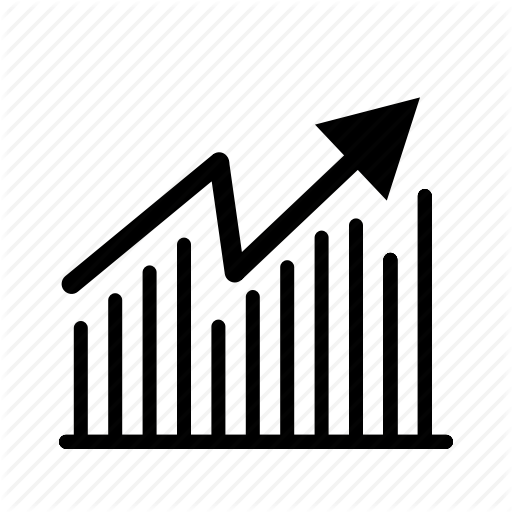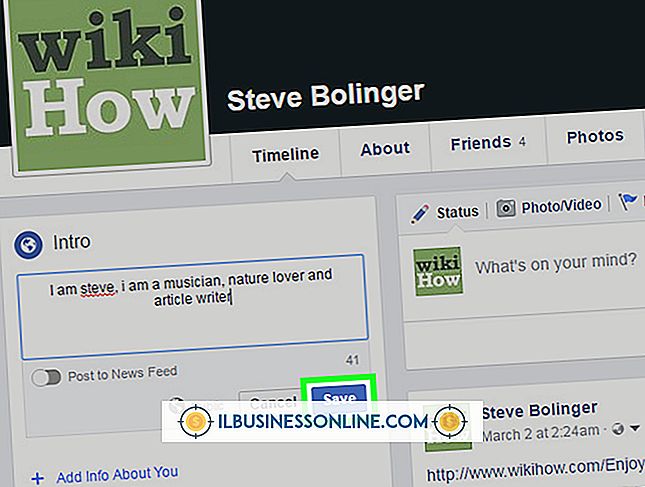Så här extraheras bilder från PowerPoint på en Mac

För att extrahera bilder från Microsofts PowerPoint på en Mac kan du behöva prova ett par olika metoder för att få de resultat du vill ha. Till skillnad från de flesta program brukar vanligtvis inte dra en bild från en PowerPoint-bildskärm till skrivbordet, eftersom bilderna är inbäddade i PowerPoint; dra resultat i en "Bildklipp" -fil som inte kan öppnas. För bilder av bästa kvalitet, kopiera bilder direkt från bilden, även om den här processen ibland leder till att endast en del av bilden förvärvas. När kopiering misslyckas, ta en skärmdump av bilden. Även om detta inte ger dig den högsta kvaliteten, fungerar den när du kopierar bilden inte.
Kopiera bilder
1.
Starta PowerPoint och öppna presentationen som innehåller bilderna du vill fånga. Navigera till den första bilden med en bild med rullningsfältet på höger sida av fönstret.
2.
Klicka på bilden med musen för att välja den. Tryck på "Command-C" samtidigt på tangentbordet för att kopiera bilden.
3.
Starta förhandsvisning. Klicka på "Arkiv" -menyn och välj "Ny från Urklipp". Bilden eller en del av bilden öppnas i Preview. Jämför bilden i Preview med den i PowerPoint-presentationen. Om det är samma, fortsätt i avsnittet Exportera från förhandsgranskning i den här artikeln. Om bilden inte är densamma stänger du förhandsgranskningsfönstret utan att spara och fortsätter till avsnittet Capturing Screenshots.
Fånga skärmdumpar
1.
Starta PowerPoint-presentationen och navigera till bilden som innehåller en bild som du vill fånga. För att göra bilden så stor som möjligt, tryck på "Bildspel" -knappen.
2.
Tryck på "Command-Shift-4" samtidigt på tangentbordet. Markören ändras till en krysshårsymbol. Placera markören på ett hörn av bilden. Dra markören till det diagonalt motsatta hörnet. När du släpper musknappen sparas en skärmdump av det valda området på skrivbordet.
3.
Dubbelklicka på skärmbilden på skrivbordet. Förhandsgranskning öppnar bilden.
4.
Beskär bilden om det behövs genom att klicka på "Verktyg" -menyn. Klicka på "Välj verktyg". Dra verktyget Välj över bilden för att välja den del du vill behålla. Tryck på "Command-K" på tangentbordet för att beskära bilden. Tryck på "Command-Z" för att ångra grödan och försök igen.
5.
När du är nöjd med bilden som den visas i Preview, fortsätt i avsnittet Exportera från förhandsgranskning i den här artikeln.
Exportera från förhandsgranskning
1.
Välj "Exportera" från Arkiv-menyn i Förhandsgranska för att öppna dialogrutan Exportera.
2.
Klicka på "Format" -menyn mitt i dialogrutan och välj formatet för den sparade bilden.
3.
Skriv ett nytt namn i fältet Exportera As, om så önskas. Klicka på "Spara" -knappen.
Tips
- Om PowerPoint-presentationen kom i en mapp, kolla mappen för eventuella bildfiler. Ibland innehöll personen som gjorde presentationen bilderna i en mapp med namnet "Media", "Media Inserts" eller "Images". Du kan sedan använda bilderna direkt utan att behöva exportera dem från bilderna.