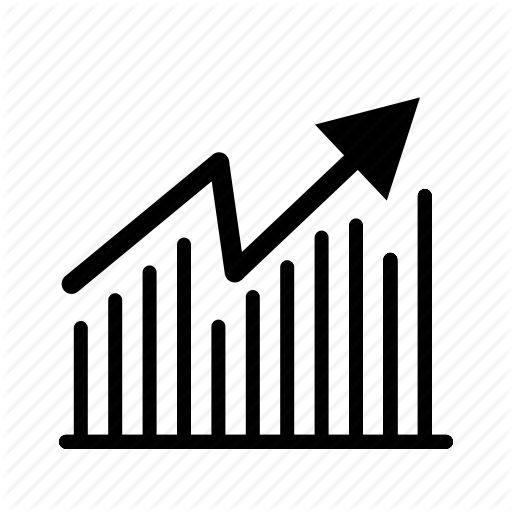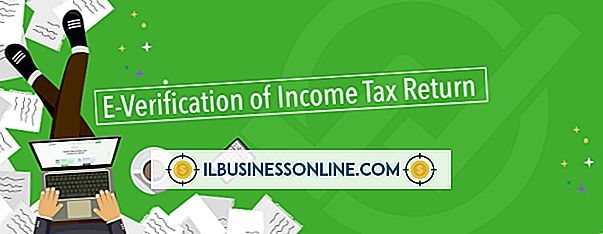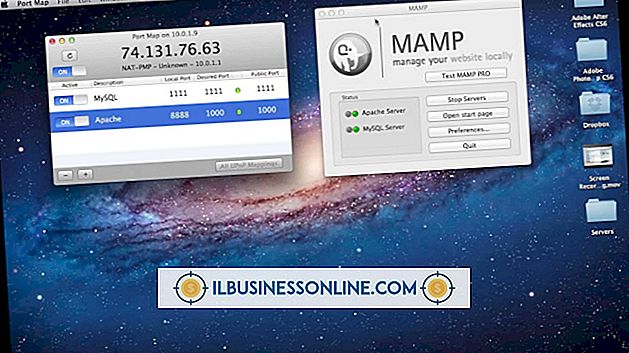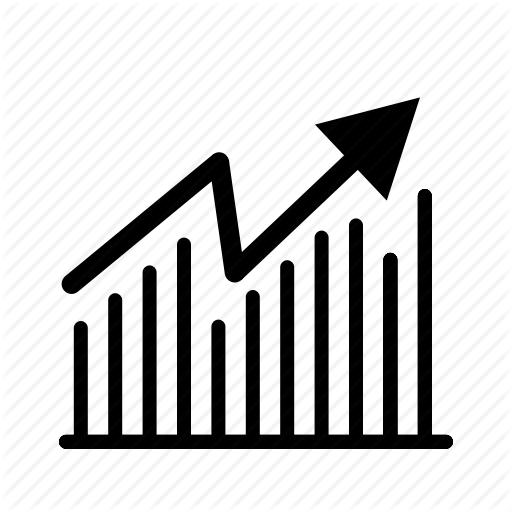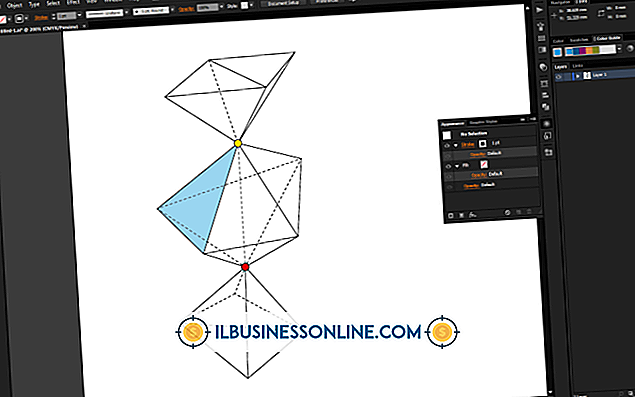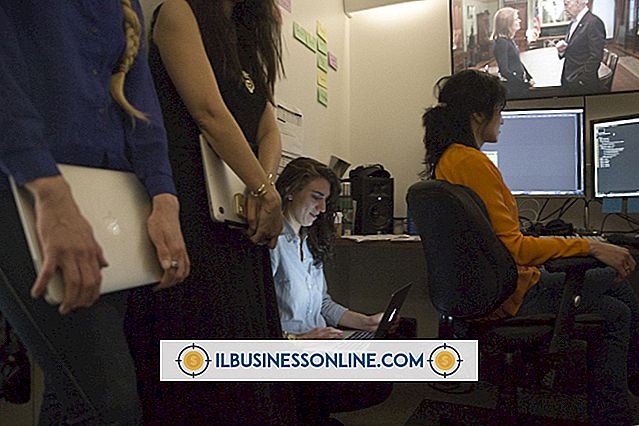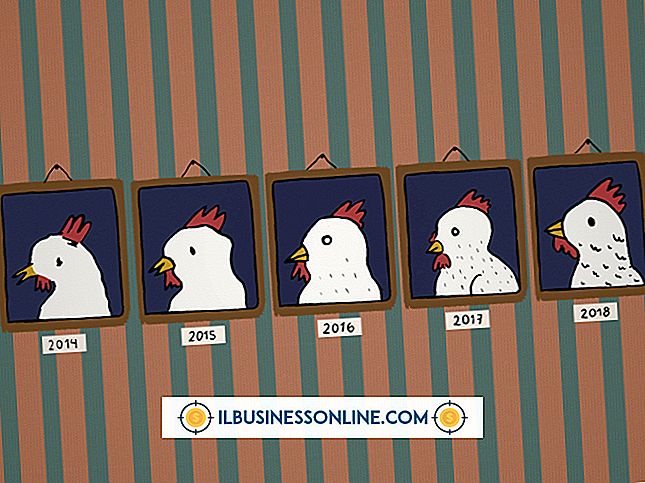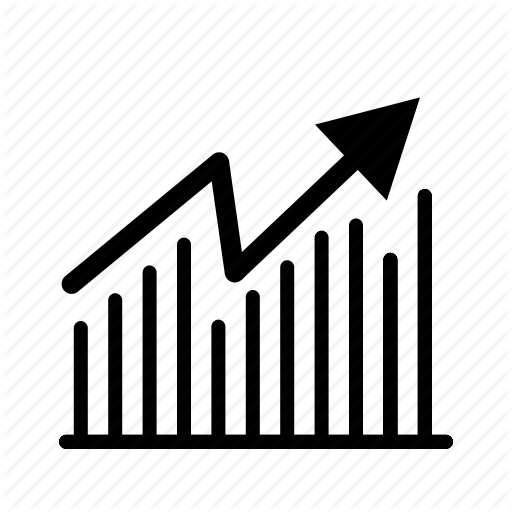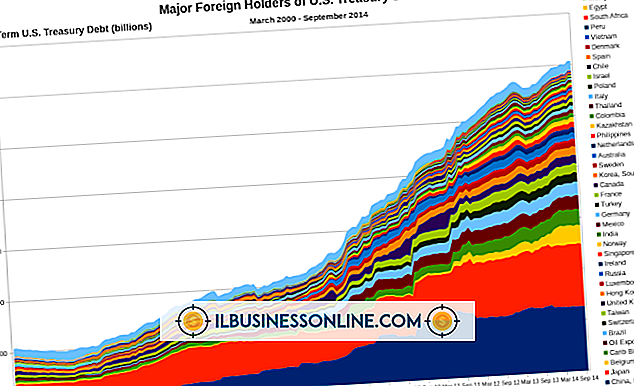Så här fixar du ingen högtalarvolym på en dator

En plötslig förlust av ljud kan orsaka kaos med din nästa företagspresentation. Tyvärr finns det ingen enda lösning för att lösa ingen högtalarvolym på din dator. Eftersom problemet kan ligga kvar i maskinvaran, operativsystemet eller de enskilda programmen måste du utforska varje möjlighet tills du hittar lösningen som korrigerar problemet. Steg-för-steg-felsökning kan hjälpa till att identifiera och åtgärda de vanligaste problemen som inaktiverar ljudet på din dator.
1.
Kontrollera att de externa högtalarna är ordentligt anslutna enligt deras instruktionsbok. I den enklaste inställningen kopplar du högtalarens "Audio-in" -linje till datorns "Line-out" eller "Headphone" -uttag. Högre surround surroundhögtalare kräver dock en mer komplicerad inställning. Denna procedur varierar mellan tillverkare, så kontakta tillverkarens bruksanvisning för korrekt konfiguration.
2.
Anslut de externa högtalarna och sätt på dem. Ström kan komma från ett vägguttag eller en USB-port. Inte alla högtalare har en "On / Off" -brytare, men många gör det. Kontrollera att strömbrytaren är i "På" -läget.
3.
Vrid volymen på högtalarna. Externa högtalare har vanligtvis en volymkontroll på en av högtalarna, men interna bärbara högtalare kan ha volymknappar på sidan av den bärbara datorn.
4.
Klicka på ikonen "Högtalare" i Windows-meddelandefältet och skjut reglaget "Volym" för att öka volymen. Klicka på "Mixer" för att komma åt individuella volymkontroller för aktiva program.
5.
Högerklicka på samma "Speaker" -ikonen och välj "Playback Devices." Högerklicka på dina listade högtalare eller ljudkort och välj "Set as Default." Om de listade högtalarna gråts ut, är de inaktiverade; Högerklicka på högtalarna och välj "Aktivera".
6.
Leta efter volymkontroll på enskilda program. De flesta multimediaprogram har en integrerad volymreglage som ska vändas upp. Det kan också finnas en stum knapp. verifiera att den inte är aktiverad.
7.
Klicka på "Start" -knappen, skriv "Enhetshanteraren" och tryck "Enter." Leta efter en gul utropstecken med "Ljud-, video- och spelkontroller", vilket indikerar ett problem. Högerklicka på ljudenheten och välj "Uppdatera drivrutinsprogramvara." Du kan också radera posten och starta om systemet för att automatiskt installera om drivrutinerna. I vissa fall kan du behöva ladda ner och installera om de senaste drivrutinerna från ljudkorts tillverkarens webbplats.
Tips
- Windows 7 innehåller också en ljudfelsökare. Klicka på "Start" -knappen, skriv "felsökning" och tryck "Enter". Klicka på "Felsök ljudavspelning" i avsnittet Maskinvara och ljud för att öppna det automatiska felsökningsprogrammet och följ skärmguiden.