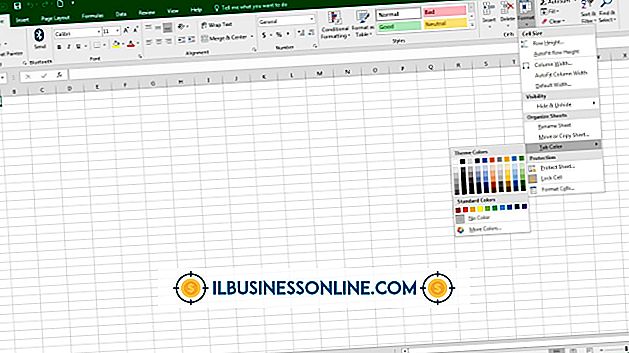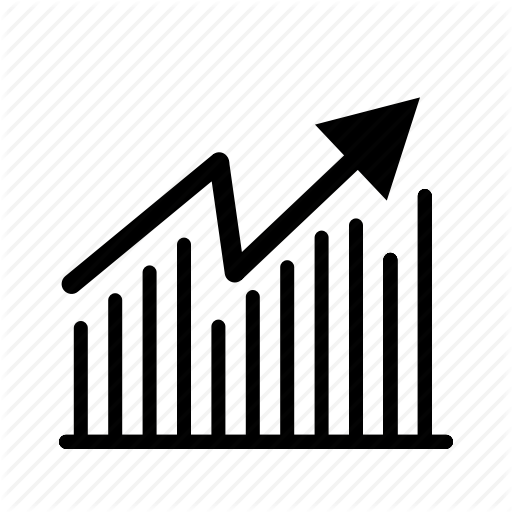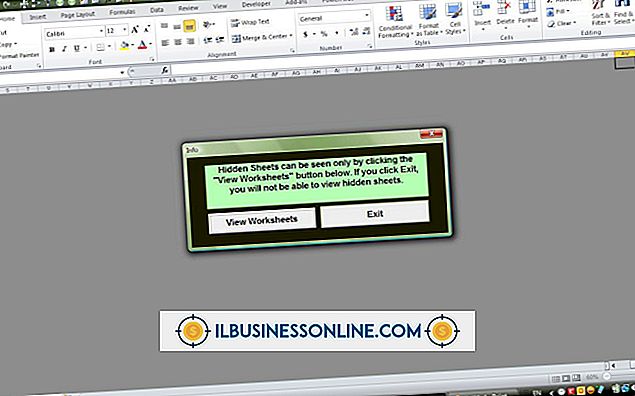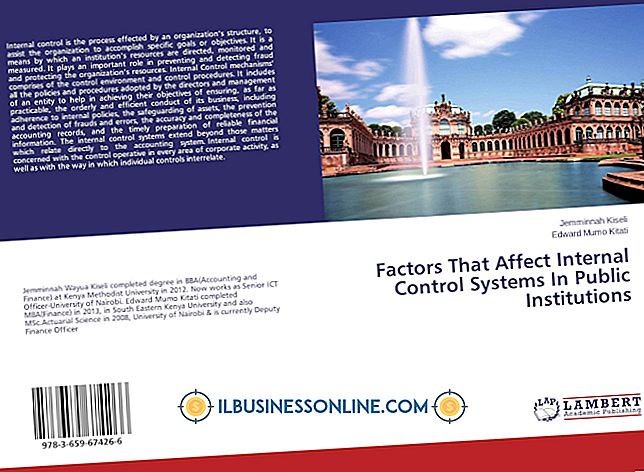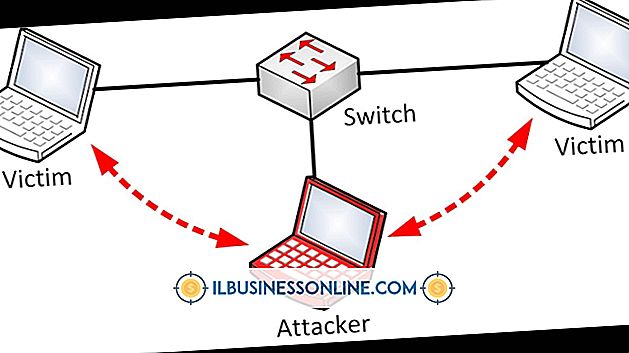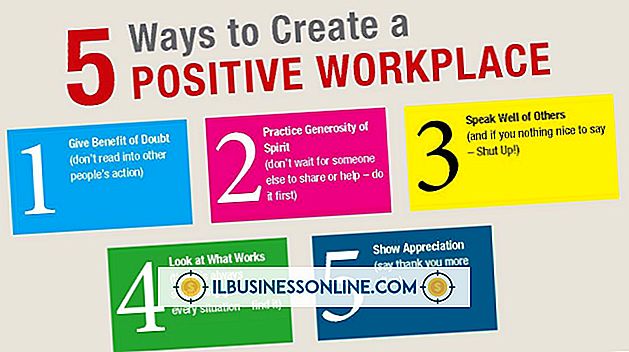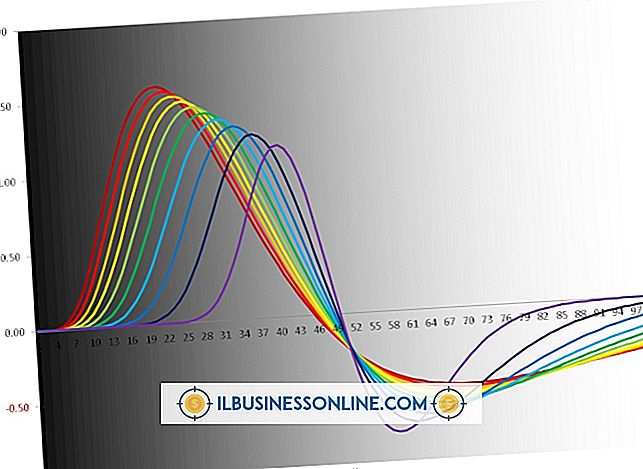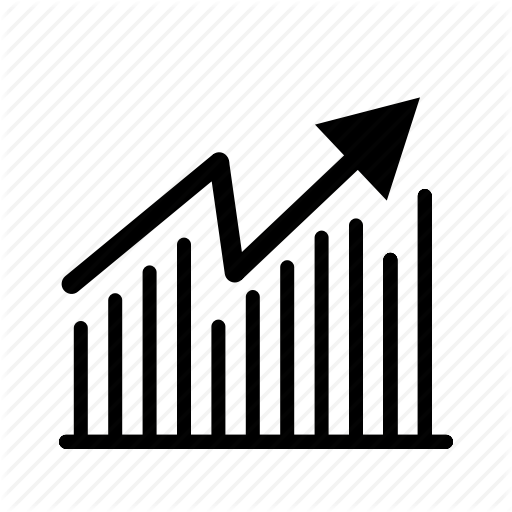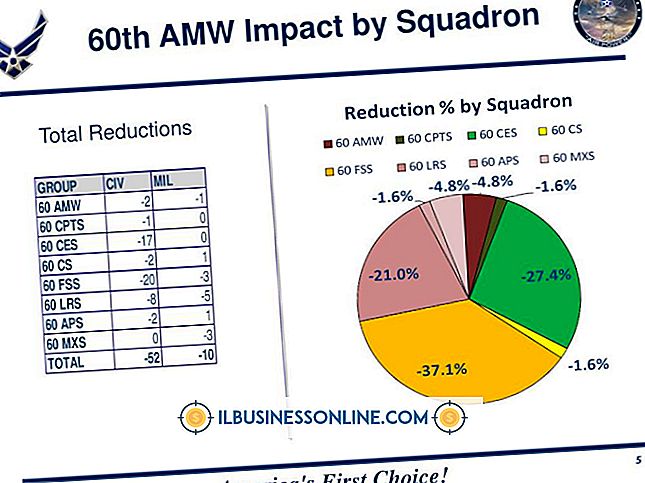Hur man ger någonting en teknisk utseende i Photoshop

Oavsett om det företag du leder är i spetsen för ny teknik eller om du vill utnyttja kraften hos teknik för att nå fler kunder, behöver inte en stor mängd elektronik eller flera mjukvarupaket uppdateras. Ta en vanlig, platt bild och slå upp tekniken med en teknologisk utseende i Adobe Photoshop. Alternativen för tech tweaking i Photoshop är oändliga. Du hittar flera sätt att gå från lågprofil till högteknologiska genom Photoshops färger, filter och sammanslagningsförmåga.
1.
Klicka på Photoshop "File" -menyn och välj "Öppna". Bläddra till bilden som du vill se tekniskt ut, samt en tekniktyps bild, till exempel ett tangentbord eller en mobiltelefon. Tryck och håll ner "Ctrl" -tangenten och klicka på båda bilderna för att markera dem. Klicka på knappen "Öppna". Om bilderna inte befinner sig på samma plats, bläddra till var och en och dubbelklicka på dem för att öppna dem.
2.
Utpeka en bild som huvudbilden som du kommer att lägga till ett tekniskt utseende. Klicka på den andra bilden för att ta den i framkant av Photoshop-arbetsytan. Klicka på "Välj" -menyn och klicka på "Alla". Tryck på "Ctrl-C" för att kopiera bilden.
3.
Klicka tillbaka till huvudbilden. Tryck på "Ctrl-V" för att klistra in i den kopierade tech-bilden. Beroende på bildens dimensioner kan det nu helt dölja din huvudbild, men det här är en del av processen.
4.
Markera fliken "Lager". Notera ett nytt lager 1 ovanför huvudbilden. Klicka på den för att välja den.
5.
Klicka på "Opacity" -reglaget, som är satt till 100 procent som standard. Skjut fältet till cirka 70 procent. Lägg märke till hur huvudbilden nu har den tekniska bilden ovanpå den som en typ av gauzy, halvsynt överlag. Experimentera med "Opacity" -reglaget tills bilden har ditt föredragna utseende, till exempel en verkställares ansikte med bara den minsta ledtangenten av tangentbordstangenterna som överlagrar sina funktioner.
6.
Högerklicka på "Layer 1" och välj "Merge Down." De två bilderna blir nu en så att du kan arbeta med dem tillsammans.
7.
Klicka på "Filter" -menyn. Klicka på "Stylize". Välj "Glödande kanter" i menyn.
8.
Granska Photoshops snabba omvandling av bilden till ett fiberoptiskt neon-utseende. Om du gillar den här vyn, klicka på "OK" -knappen. Annars kan du experimentera med glidstyrkan "Edge Width", "Edge Brightness" och "Sloothness" för att anpassa det tekniska utseendet. Klicka på "OK" när du är nöjd att återgå till den transformerade bilden.
9.
Välj "Magnetic Lasso Tool" på verktygssamlingen. Om du inte ser det här verktyget, högerklickar du på en liten ikon för en lasso nära toppen av verktygsuppsättningen och väljer "Magnetic Lasso Tool" från menyn.
10.
Tryck och håll ner vänster musknapp och dra runt ett objekt som en datorskärm eller en person tills den väljs. Observera att verktyget "sticker" till objektets gränser eller kanter för att ge dig ett tydligare, skarpare val.
11.
Klicka på "Bild" -menyn. Klicka på "Justeringar" och välj "Vibrance" från menyn Fly-out.
12.
Flytta reglaget "Vibrance" och "Saturation" helt till höger. Observera hur det valda området tar på sig en neonglöd. Experimentera med reglagen tills du är nöjd och klicka sedan på "OK" -knappen för att stänga "Vibrance" -fönstret.
13.
Klicka på "Arkiv" -menyn. Klicka på "Spara som". Ge det ändrade fotot ett nytt namn för att inte överskriva den ursprungliga bilden. Klicka på "Spara" -knappen.