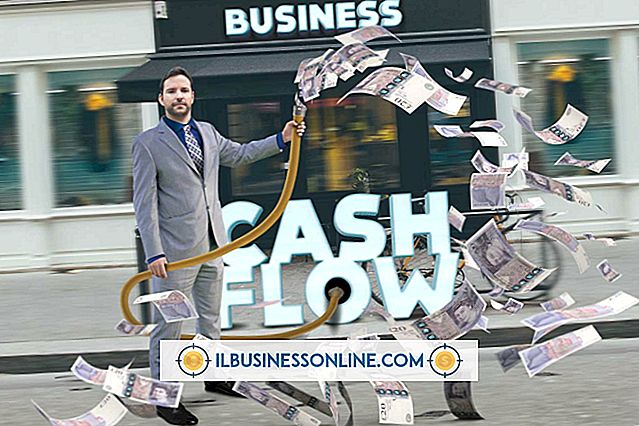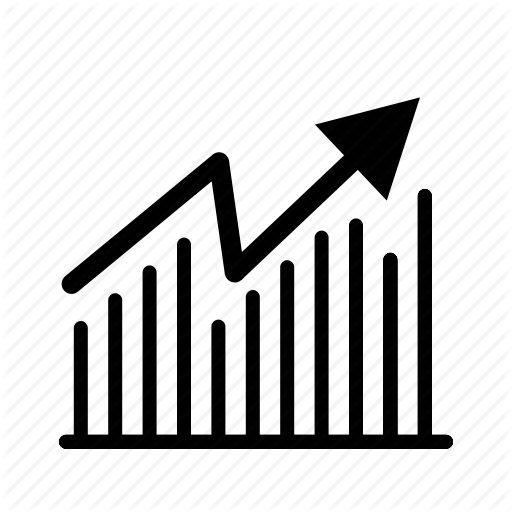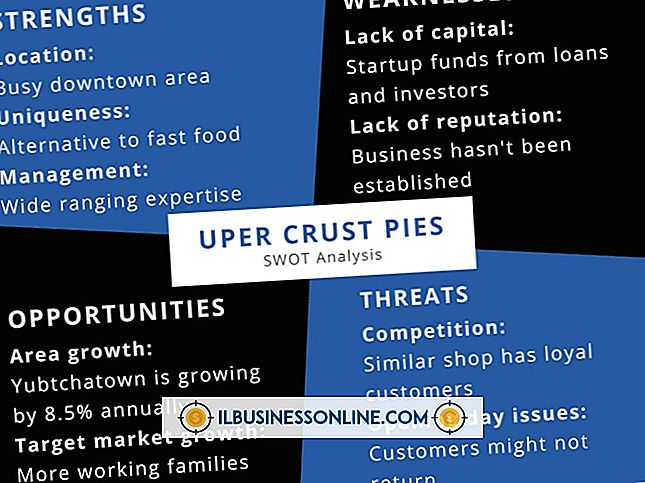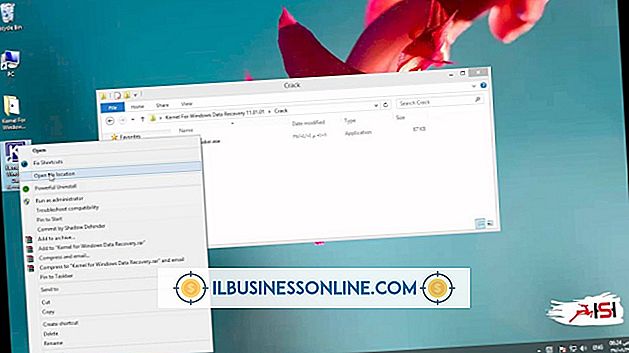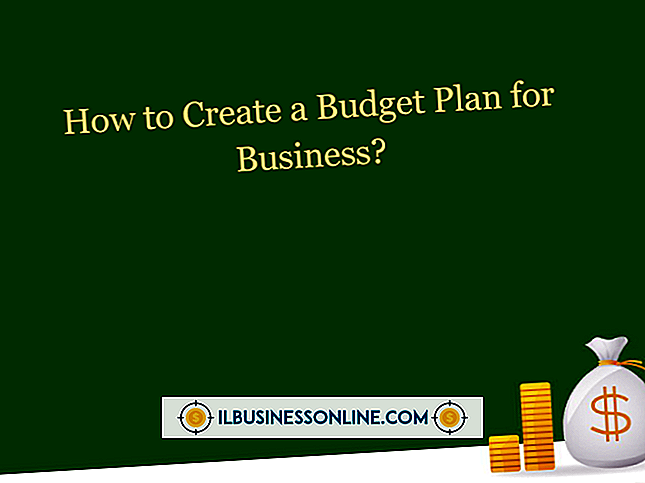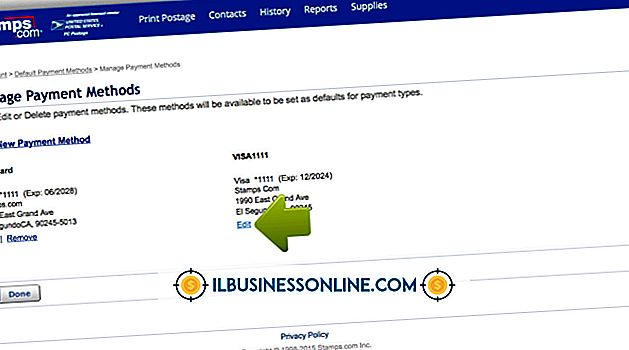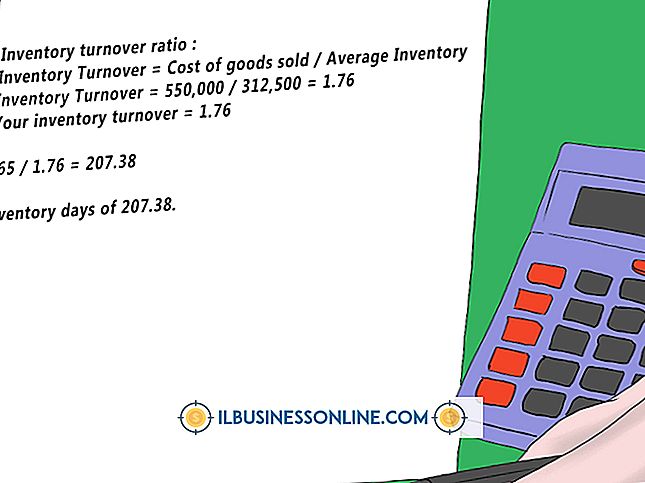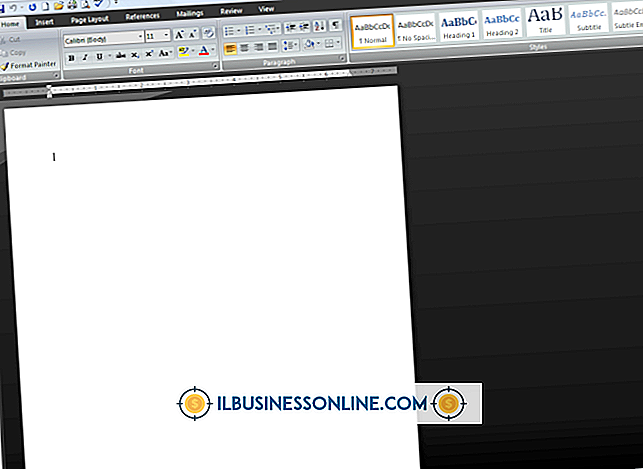Så här använder du en MacBook Trackpad

Din MacBook laptop har en Multi-Touch-pekplatta som gör det möjligt för dig att bläddra igenom sidor, rotera bilder och öppna menyer med ett fingeravtryck. Även om du redan känner till några grundläggande kommandon kan det vara lättare att lära dig några fler om du vill surfa på webben och arbeta med dokument eller företagsprojekt snabbare och effektivt. Med MacBook kan du också aktivera eller inaktivera specifika styrplattbehållningar eller ändra andra inställningar, t.ex. spårning eller dubbelklickningshastighet.
1.
Klicka på "Apple" -knappen och klicka sedan på "Systeminställningar". Klicka på "Trackpad" i menyn Visa.
2.
Klicka på kryssrutan bredvid varje spårvägsalternativ du vill aktivera. Vissa alternativ, till exempel tvåfinsrullning, är som standard aktiverade.
3.
Justera reglagen längst upp på skärmen för att ställa in rullning, spårning och dubbelklickningshastighet.
4.
Håll tummen längst ner på styrplattan medan du håller med fingrarna.
5.
Använd dina fingertoppar för att göra gester för bästa noggrannhet. Använd aldrig en penna, penna eller annat föremål på styrplattan.
6.
Flytta ett finger över styrplattan i vilken riktning som helst för att flytta muspekaren i den riktningen. Pekarhastigheten beror på hur snabbt du flyttar fingret.
7.
Tryck ner på styrplattan med ett finger för att klicka en gång. Du kommer att klicka där muspekaren pekar.
8.
Tryck ner med två fingrar för att högerklicka eller sekundärt klick.
9.
Dra två fingrar upp eller ner för att bläddra igenom dokument och webbsidor.
10.
Sätt tre fingrar på styrplattan och svep upp för att öppna Mission Control. Med den här funktionen kan du se alla program som körs och öppna Windows på datorn.
11.
Dra med tre fingrar åt vänster eller höger för att förstora ett område på skärmen. Denna gest kommer att förstora den plats där muspekaren pekar.
12.
Dra fyra fingrar åt vänster eller höger för att byta program. Dra dem upp eller ner för att öppna Expose, ett programhanteringsverktyg.
13.
Sätt två fingrar på styrplattan och kläm dem ihop med en vinkel för att zooma in på ett dokument. Flytta fingrarna för att zooma ut.
14.
Placera två fingrar på styrplattan och vrid dem för att rotera bilder eller andra dokument.
Tips
- Om du av misstag flyttar pekaren genom att borsta fingret över styrplattan, öppnar du "Tangentbord och mus" i Systeminställningar. Aktivera alternativet "Ignorera oavsiktlig styrplattaingång".
Varning
- Rengör inte styrplattan med kemiska rengöringsmedel. Torka styrplattan med en fuktig trasa för att avlägsna smuts och olja.