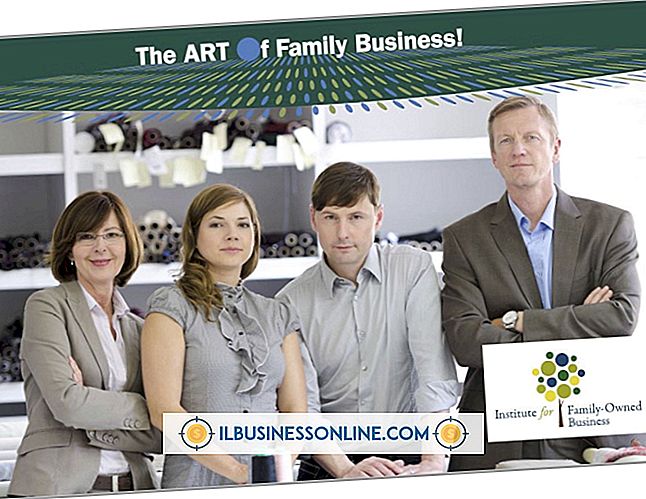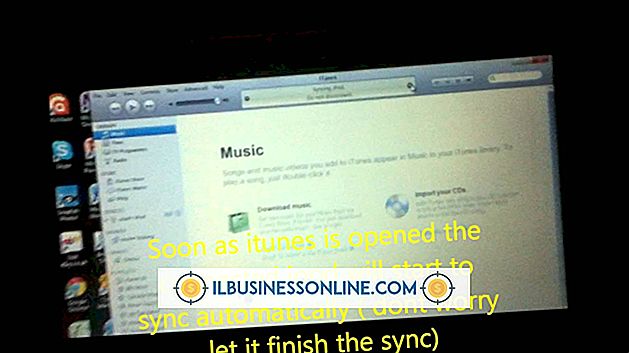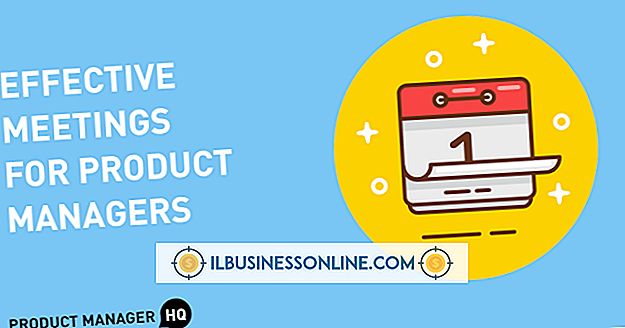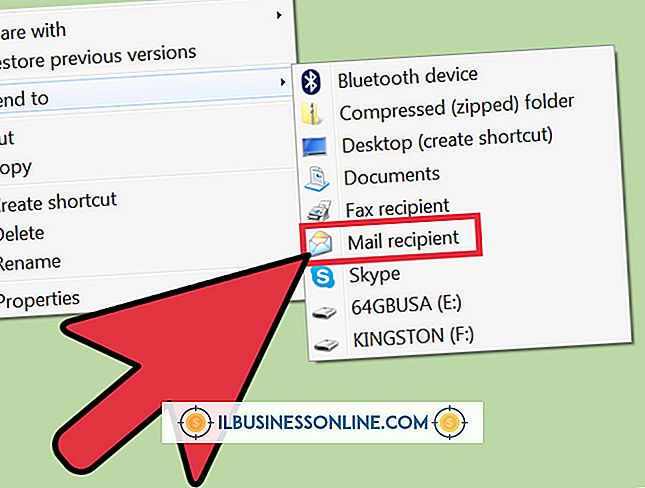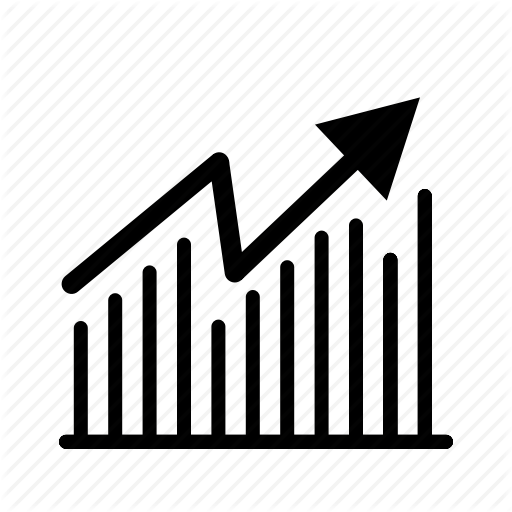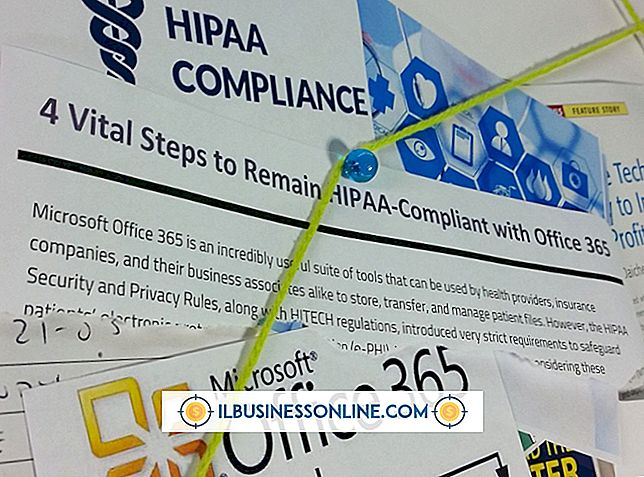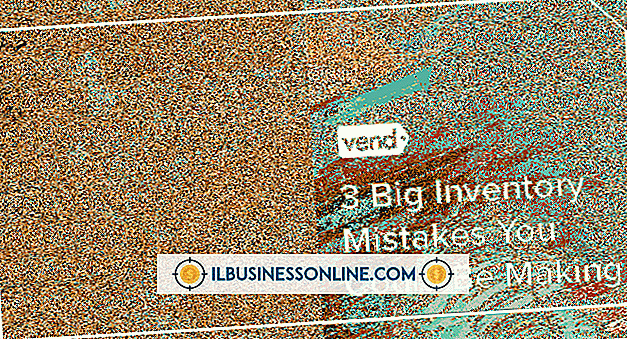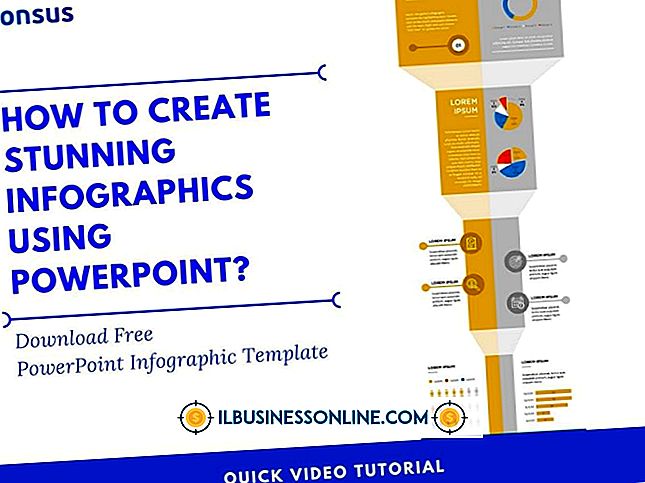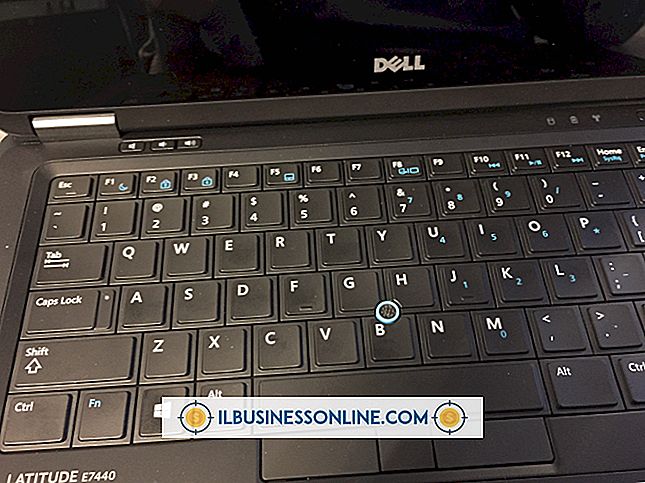Ingen Wi-Fi-åtkomst på en Belkin Router

Möjligheten att komma åt Wi-Fi-signalen på din Belkin-router är beroende av flera villkor. Routern har säkerhetsfunktioner som används för att skydda din anslutning mot inkräktare. Om dessa konfigureras felaktigt kan du inte få tillgång till din router. En framgångsrik anslutning till routern är också beroende av korrekt konfigurerade nätverksinställningar i Windows operativsystem. Om du har problem med åtkomst till din Belkin-router, felsök genom dessa möjliga orsaker. Börja med att ansluta direkt till routern via en Ethernet-kabel.
Anslut via Ethernet till Felsök
1.
Leta reda på Ethernet-kontakten på baksidan av din Belkin-router. Detta finns vanligen ovanpå, och jacken är typiskt färgad vit på Belkin.
2.
Anslut en Ethernet-kabel till kontakten på Belkin, och anslut den andra änden till porten på datorn. Tillåt cirka tre minuter för en anslutning för att etablera mellan de två enheterna.
3.
Öppna en webbläsare. Skriv "192.168.2.1" inuti adressfältet och tryck på "Enter." Detta öppnar en Belkin-webbsida på skärmen. Om den här skärmen inte laddades, återställer du Windows TCP / IP-inställningarna.
4.
Klicka på länken "Inloggning" högst upp på Belkins webbsida. Detta gör en skärm som ber om ditt lösenord. Som standard skickar Belkin inte ett lösenord. Om du inte har skapat en, lämna fältet tomt och klicka på "Logga in." Annars anger du ditt lösenord i fältet Lösenord.
Återställ Windows TCP / IP-inställningar
1.
Klicka på knappen "Start".
2.
Skriv "CMD" i rutan Starta sök. Högerklicka på "CMD" i Windows-sökresultatet och välj sedan "Kör som administratör" för att öppna en kommandotolk.
3.
Skriv "netsh int ip reset c: \ resetlog.txt" och tryck "Enter".
4.
Starta om datorn när du blir ombedd.
Kontrollera Wi-Fi-säkerhetsinställningar
1.
Klicka på alternativet "Kryptering", som ligger under avsnittet "Trådlöst" i den vänstra rutan. Detta öppnar ett fönster för trådlös säkerhet. Belkin-routrar tillhandahåller olika former av krypteringsmetoder inom två lägen. Den första och mest använda är Wired Equivalent Privacy, eller WEP. Det andra läget är Wi-Fi Protected Access eller WPA.
2.
Titta på rullgardinsmenyn Säkerhetsläge. Om det står "Disabled, " är trådlös kryptering inte aktiverad i ditt nätverk, vilket innebär att ditt problem inte är säkerhetsrelaterat. Om det valda alternativet i den här rullgardinsmenyn är "64bit WEP, " 128bit WEP, "" WPA / PA2 - Personligt, "" WPA PSK, "eller annat" WEP "eller" WPA "-läge, har du trådlös säkerhet aktiverad på din router. I allmänhet, om "Disabled" inte är vald, har du säkerhet aktiverad och måste se till att den korrekta nyckeln är inmatad i Windows operativsystem.
3.
Titta på lösenordsfältet. Denna nyckel måste anges på alla enheter som vill ansluta via Belkins Wi-Fi-tjänst när säkerhet är aktiverad. Håll en rekord över den här nyckeln och minimera sedan Belkin Web-gränssnittet.
4.
Klicka på ikonen "Trådlös" i aktivitetsfältet. Klicka för att välja din Belkin-router från listan över tillgängliga nätverk och klicka på "Anslut." När du uppmanas ange lösenordsfrasen. Fortsätt läsa om detta inte löser ditt problem eller att du inte kan se din Belkin-router i listan över tillgängliga nätverk. Ditt problem är inte säkerhetsrelaterat.
Kontrollera trådlösa sändningsinställningar
1.
Maximera Belkin Web-gränssnittet.
2.
Klicka på länken "Kanal och SSID" längst upp i avsnittet "Trådlöst" i den vänstra rutan.
3.
Leta reda på "Broadcast SSID" rutan. Se till att detta fält är valt. Om inte, klicka för att placera en check i rutan och klicka på "Apply Changes" knappen. Läs vidare om det här alternativet redan valdes eller om problemet fortsätter.
Återställ routern
1.
Leta reda på "Utilities" -delen längst ned i den vänstra rutan.
2.
Klicka på länken "Återställ fabriksstandard". Detta fyller i en skärm med information om vad som kommer att återställas under denna process och ber om en bekräftelse. Klicka på "Återställ standardinställningar" -knappen på den här skärmen. Detta meddelar dig ett meddelande från en webbsidans dialogruta.
3.
Klicka på "OK" -knappen i den här dialogrutan för att bekräfta. Routern kommer att utföra en automatisk återställning och starta om automatiskt. Starta om datorn när routern har startat om.