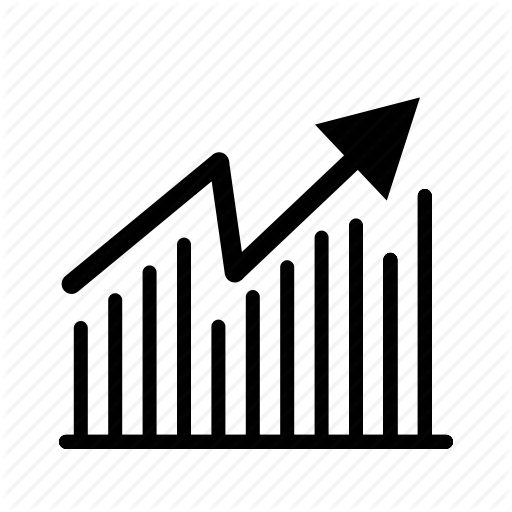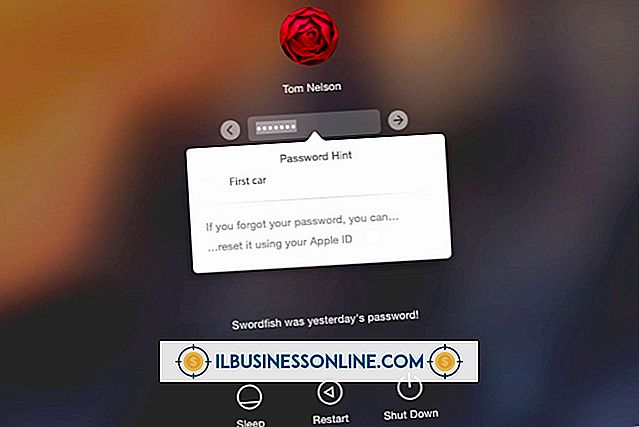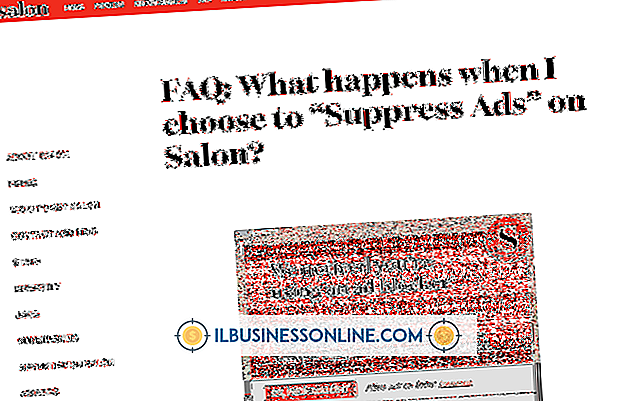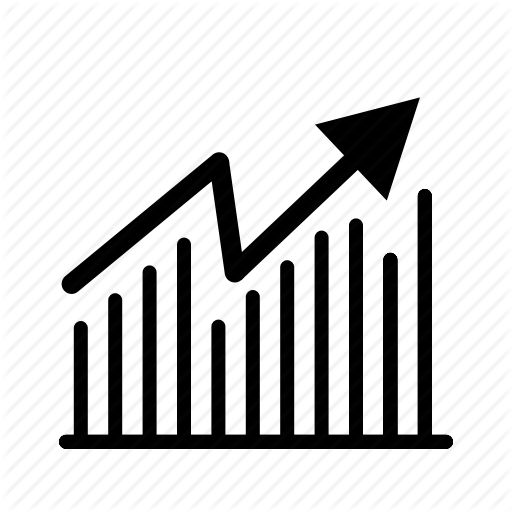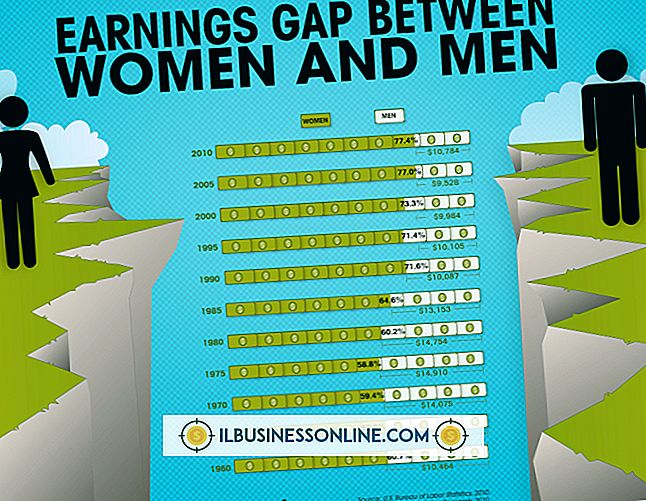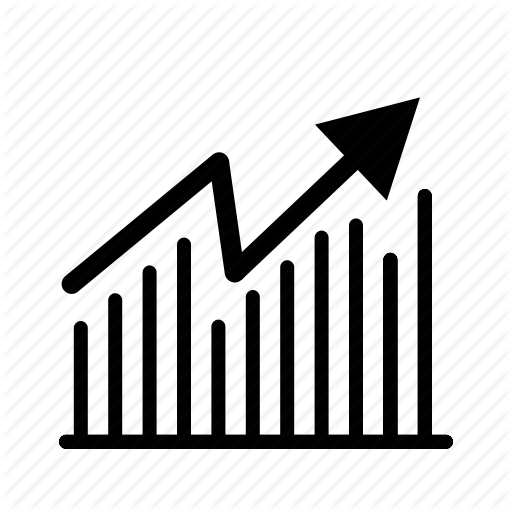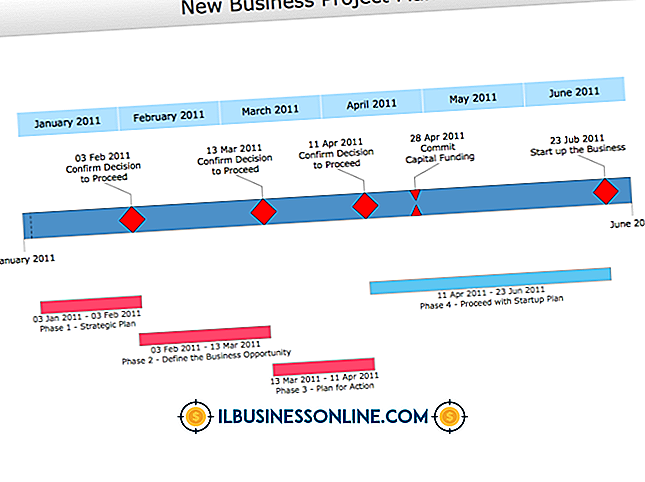Så här inaktiverar du en bärbar datorskärm för att använda en vanlig skärm

Med Windows kan du använda flera skärmar eller byta mellan tillgängliga skärmar. Detta är användbart i situationer när din bärbara dator är för liten för dina behov men den information du behöver finns på den bärbara datorn. Bildskärmar använder olika anslutningstyper, så se till att din bärbara dator har samma anslutningstyp som monitorn och att du har kabeln för att ansluta de två. Om till exempel bildskärmen använder en VGA-anslutning måste din bärbara dator ha en VGA-port och du behöver en VGA-kabel för att ansluta den bärbara datorn till bildskärmen.
1.
Anslut bildskärmens nätsladd till ett vägguttag, och anslut sedan videokabeln till videoutgångsporten på din bärbara dator och videoingångsporten på bildskärmen. Slå på skärmen.
2.
Högerklicka på skrivbordet i Windows och välj "Skärmupplösning" i rullgardinsmenyn. Om båda skärmarna inte redan visas i det nya fönstret, klicka på "Upptäck" -knappen.
3.
Välj "Visa endast skrivbord på 2" i rullgardinsmenyn Flerdisplayer. Som standard visas den bärbara datorns display som Display 1, så byte till Display 2 sätter bilden på den andra bildskärmen, medan den bärbara bildskärmen är tom.
Saker som behövs
- Övervaka videokabeln
tips
- Om skärmen inte passar den andra bildskärmen ordentligt, välj i listrutan Upplösning för att ändra upplösningen så att den passar den nya skärmen bättre.
- Medan skärmupplösningsfönstret ger dig fler visningsalternativ kan du också trycka på "Windows-P" för att byta mellan bildskärmsalternativ tills bilden bara visas på den externa bildskärmen.