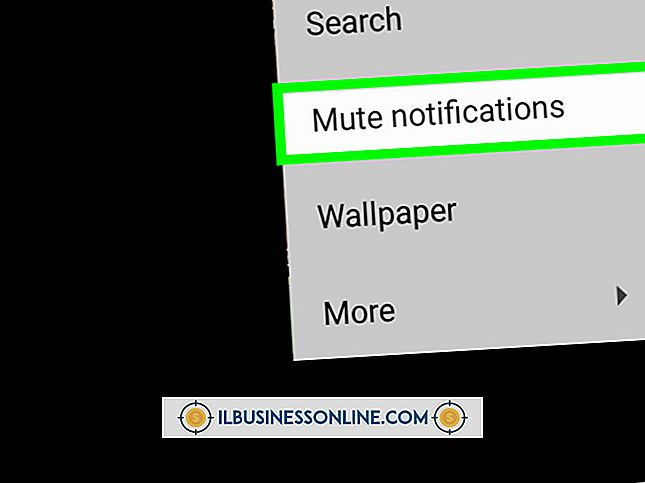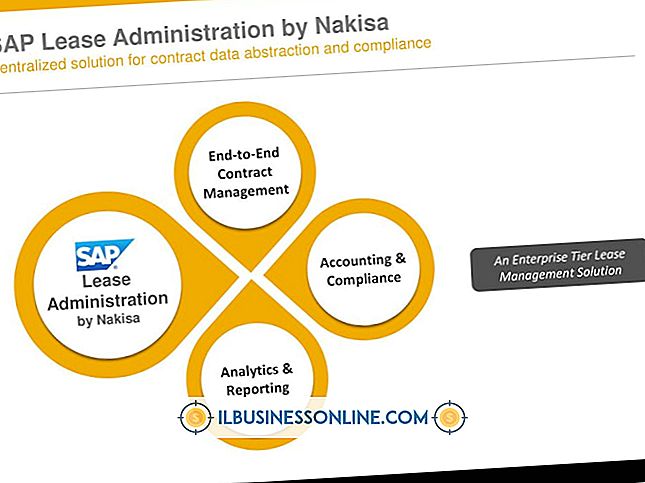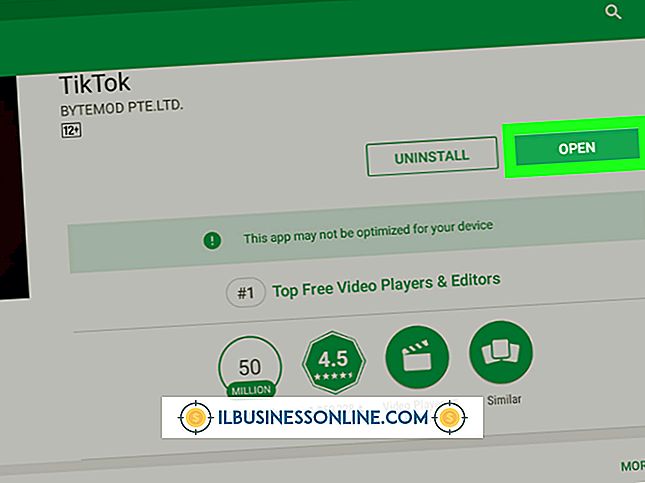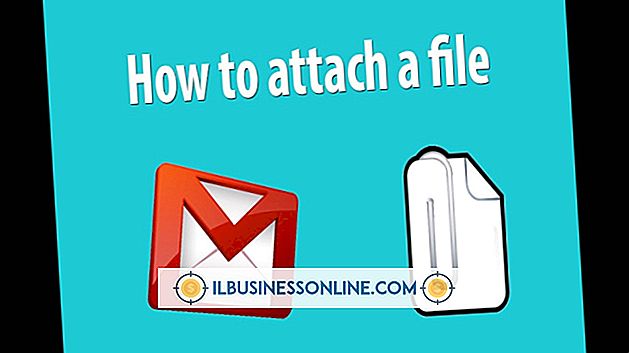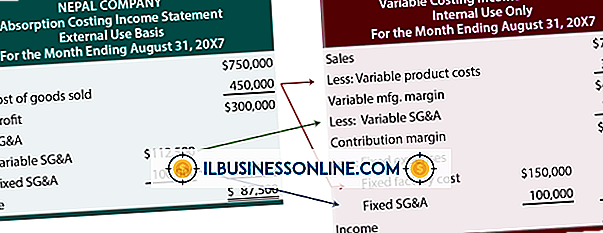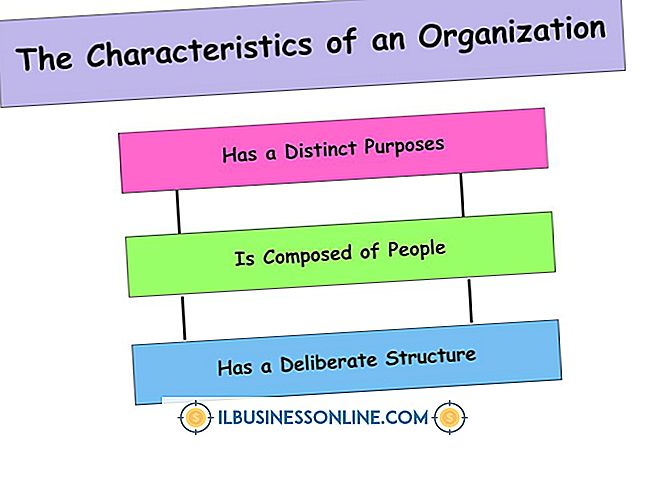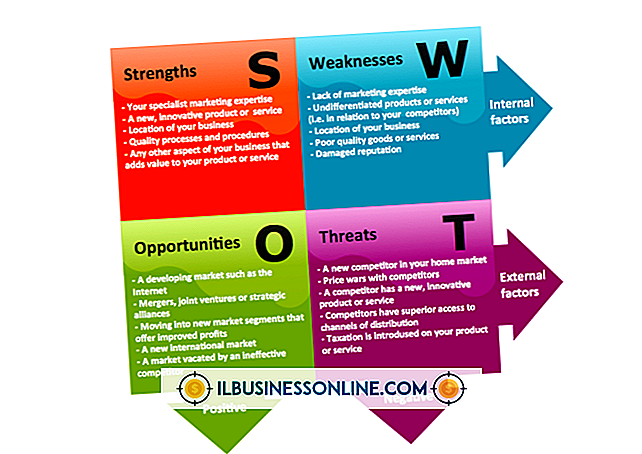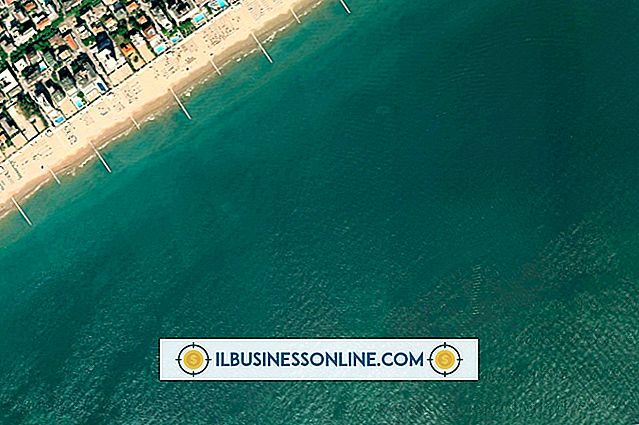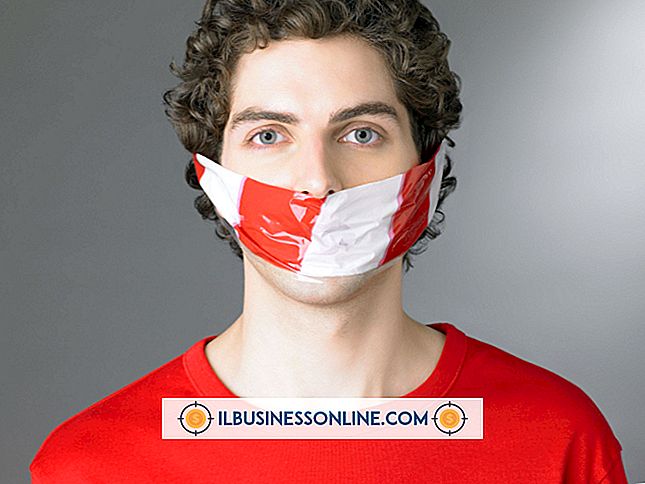Så här redigerar du HTML i Word
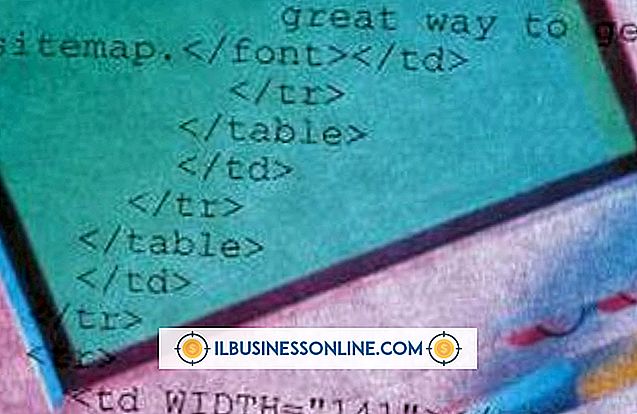
När du hanterar ditt företag kan det vara bara en boll för många att lära sig ett komplicerat verktyg för webbförfattande. Om du är en Microsoft Word-användare kan du fortfarande redigera HTML-filer i Word, precis som du skulle ha någon annan textbaserad fil. Detta gör det möjligt att direkt redigera och ändra en HTML-fil utan att använda ett dyrare verktyg för webbförfattande.
Öppna en HTML-fil
1.
Öppet ord. Klicka på fliken "Arkiv" på bandet. Klicka på "Alternativ" längst ner i rullgardinsmenyn.
2.
Klicka på "Avancerat" i den vänstra rutan. I den högra rutan, rulla ner till området Allmänt. Markera kryssrutan "Bekräfta filformatsomvandling på öppen" och klicka sedan på "OK".
3.
Klicka på fliken "Arkiv" och klicka sedan på "Öppna". Bläddra till webbsidans fil som ska öppnas och dubbelklicka på filnamnet.
4.
Klicka på "Enkel text" i dialogrutan Konvertera fil och klicka på "OK". Din webbfil öppnas som en vanlig textfil som visar HTML-koden. När du har öppnat filen kan du redigera den och spara filen som en HTML-fil.
Redigering av en HTML-fil
1.
Öppna Word och din HTML-fil. Gör några filändringar du behöver. Använd rutan Stilar som finns på fliken Hem för att tillämpa stilar som rubriker.
2.
Klicka på fliken "Infoga" och klicka sedan på "Bild" eller "Clip Art" för att lägga till grafik. Om du lägger till grafik, kom ihåg att ändra storlek på dem i ett program utanför Word eftersom du kan sluta med två grafik istället för en när du laddar upp filen på webben.
3.
Klicka på fliken "Infoga" och klicka på "Hyperlink" -knappen i gruppen Länkar för att lägga till hyperlänkar i ditt dokument. Du kan lägga till länkar till e-post, webbsidor och andra dokument du planerar att ladda upp.
4.
Högerklicka på verktygsfältet Snabbåtkomst längst upp till vänster i fönstret och välj "Anpassa snabbverktygsfältet". Klicka på rullgardinsmenyn "Välj kommandon från" och välj "Alla kommandon". Välj "Förhandsgranska webbsida", klicka på "Lägg till" och klicka sedan på "OK". Knappen visas på din snabbåtkomstverktygsfält. Klicka på "Web Preview" för att se hur din HTML-fil kommer att se ut som en webbsida.
5.
Spara webbsidan genom att klicka på "Arkiv" och sedan "Spara". Var noga med att spara filen som en webbsida. Filförlängningen måste vara HTM eller HTML.
6.
Överför den redigerade webbsidan och dess mapp till servern. Om du inte överför dess mapp kanske du inte får grafik med.
Tips
- Du kan alltid spara filen som en webbsida genom att klicka på "Arkiv" och sedan "Spara som". Klicka på "Spara som typ" listrutan och välj antingen "Webbsida" eller "Webbsida, Filtrerad". Om du planera att redigera filen igen i Word, välj "Websida" eftersom det kommer att hålla koderna Word förstår för att öppna filen igen. Om du planerar att sätta filen på Internet, välj "Webbsida, Filtrerad". Det gör filen mindre.