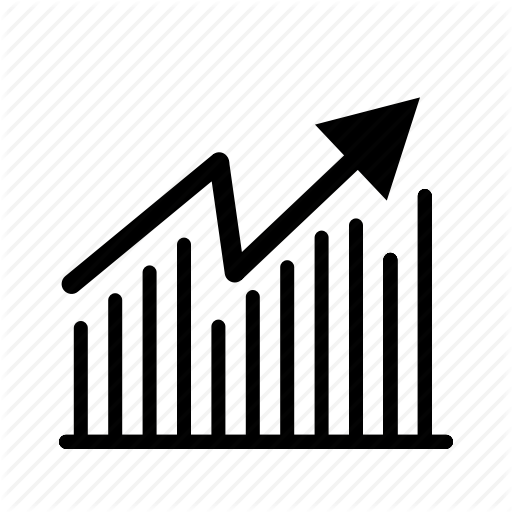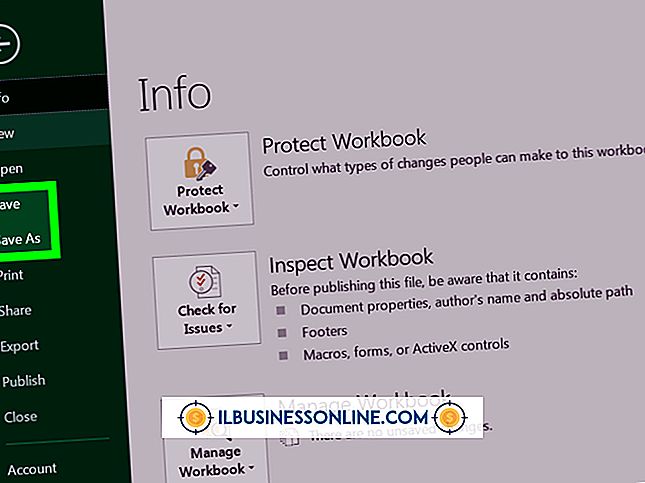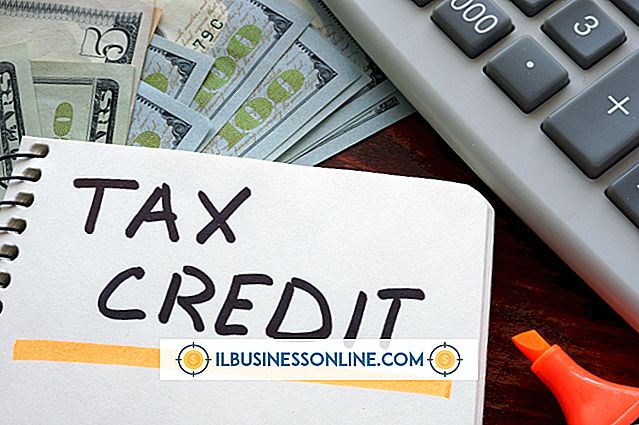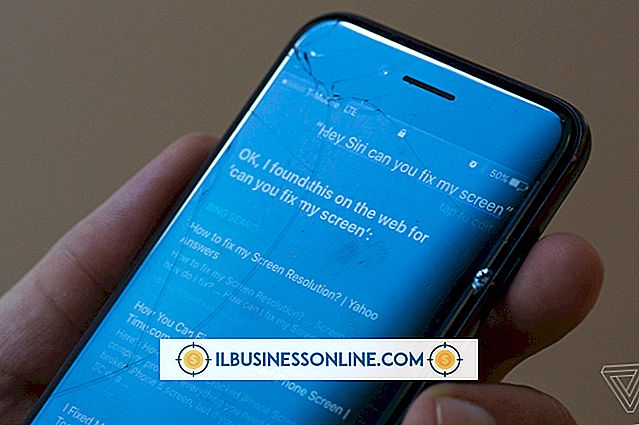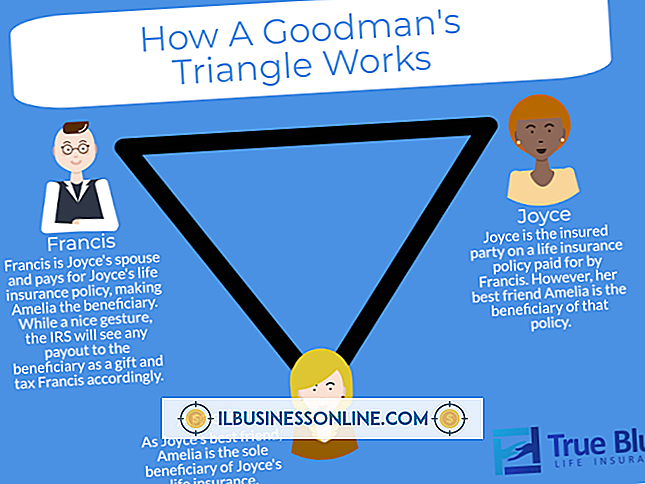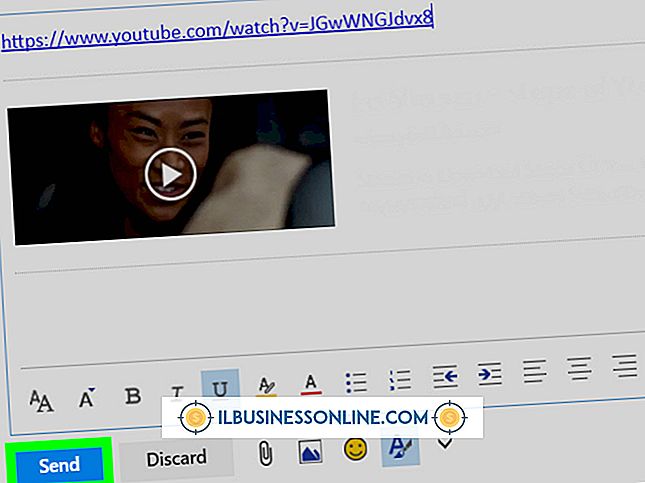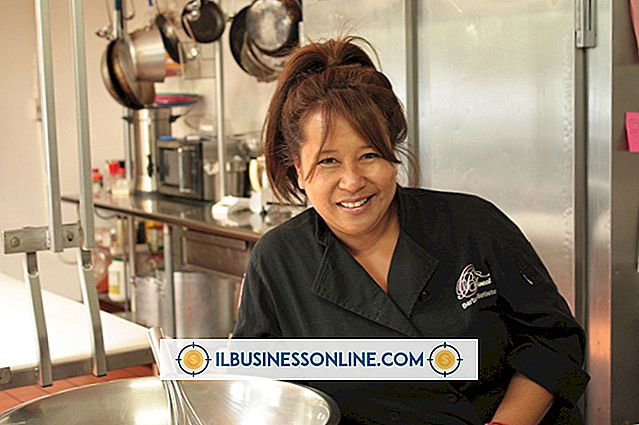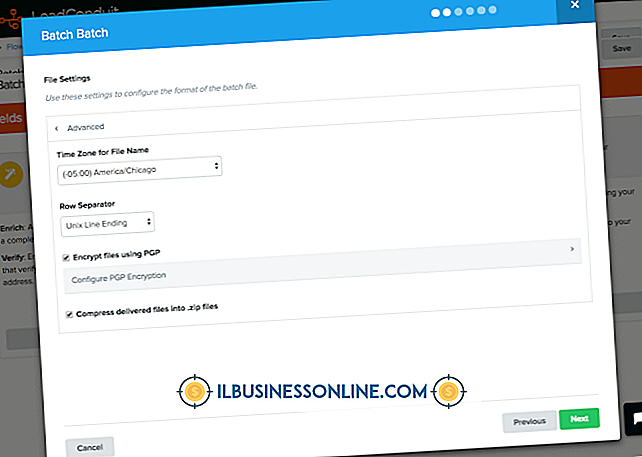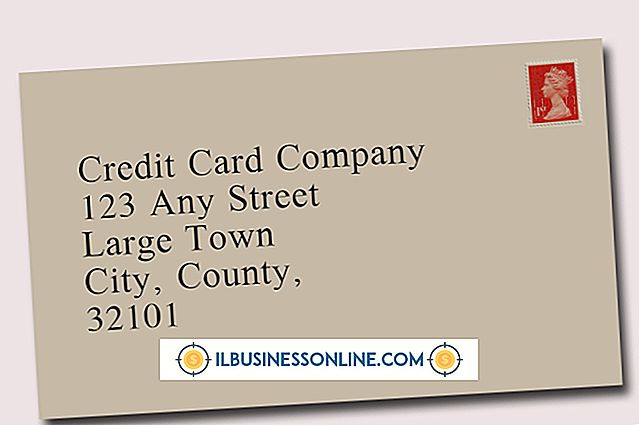Så här raderar du former i Illustrator

Det finns två sätt att radera delar av former i Adobe Illustrator. Först kan du manipulera ankarpunkterna i form för att ta bort stora eller små portioner från kanterna och hörnen. För det andra kan du använda raderverktyget för att radera delar av en form på ungefär samma sätt som du skulle använda en pennaelaser på papper. Eraser Tool skapar också en ny väg på formen, som du kan manipulera med hjälp av dess ankarpunkter. Naturligtvis, för att radera en hel form, välj det enkelt och tryck på "Radera".
Manipulera Anchor Points
1.
Starta Adobe Illustrator och tryck på "Ctrl" plus "N" för att skapa ett nytt dokument. Klicka på "OK". Dubbelklicka på svängfönstret förgrundsfärg i verktygslådan. Välj någon färg förutom vit från färgplockaren och klicka på "OK".
2.
Välj "Rektangelverktyget" från verktygslådan. Dra verktyget över kanfasen för att skapa en form. Observera att rektangeln är omgiven av en blå linje, med en ankarpunkt på varje hörn.
3.
Klicka och håll ner musen på "Penverktyget" i Verktygslådan. Välj "Lägg till ankarpunktsverktyg" i rullgardinsmenyn.
4.
Håll verktyget ovanför rektanglets övre kant tills du ser ordet "Path" ovanför markören. Klicka på musen för att lägga till en ankarpunkt på linjen. Upprepa detta för att lägga till en ankarpunkt till mitten av rektangelns vänstra kant.
5.
Klicka och håll in verktyget Lägg till ankarpunkt i verktygslådan och välj sedan Penverktyget eller verktyget för borttagning av ankarspets.
6.
Klicka på den högra högra hörnpunkten på rektangeln. Hörnet av rektangeln raderas.
Använda raderverktyget
1.
Rita en rektangel.
2.
Dubbelklicka på raderverktyget i verktygslådan för att öppna raderingsalternativfönstret. Om du inte kan se Eraser Tool trycker du på "Shift + E" för att göra det synligt i verktygslådan.
3.
Ändra storleken på Eraser genom att dra reglaget "Diameter" eller genom att skriva ett värde, till exempel "30" för 30 pt, i textfältet.
4.
Undersök övriga tillgängliga alternativ. Som standard är raderaren cirkulär. Plattar raderaren genom att skriva ett värde under 100 i runda fältet. Du kan sedan ändra vinkeln på raderaren genom att skriva ett värde mellan minus 180 och 180 grader i vinkelfältet. Klicka på "OK" för att tillämpa ändringarna.
5.
Dra raderingsverktyget över rektangeln. Observera att en blå skiss med cirkulära ankarpunkter omger den raderade delen av formen.
6.
Klicka på Direct Selection Tool (vit pil) i verktygslådan. Flytta verktyget över en ankarpunkt tills en liten ruta visas bredvid markören. Klicka och dra verktyget för att flytta ankarpunkten. Den raderade delen av formen ändrar form.
7.
Välj verktyget Konvertera ankarpunkten i verktygslådan (under pennverktyget) för att lägga till kurvor i radermärket. Klicka på någon ankarpunkt i raderlisten och dra den. Linjen börjar kurva och en lutningslinje visas. Dra verktyget i olika riktningar för att ändra storleken och vinkeln på lutningslinjen, vilket ändrar kurvan i den raderade konturen.
8.
Välj Penverktyget eller Ta bort ankarpunktsverktyget i verktygslådan för att radera en ankarpunkt. Klicka på en ankarpunkt. Ankarpunkten försvinner och radermärket ändras formen därefter.
9.
Lägg till ytterligare förankringspunkter på raderlisten genom att klicka på Lägg till ankarpunktsverktyget i verktygslådan. Du kan sedan manipulera dessa ankarpunkter med Direct Selection Tool eller Convert Anchor Point Tool.