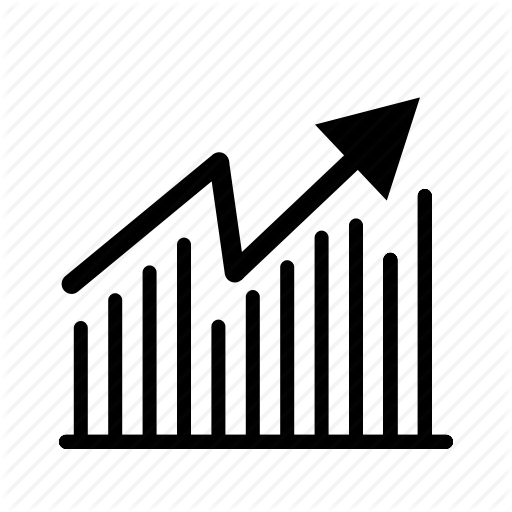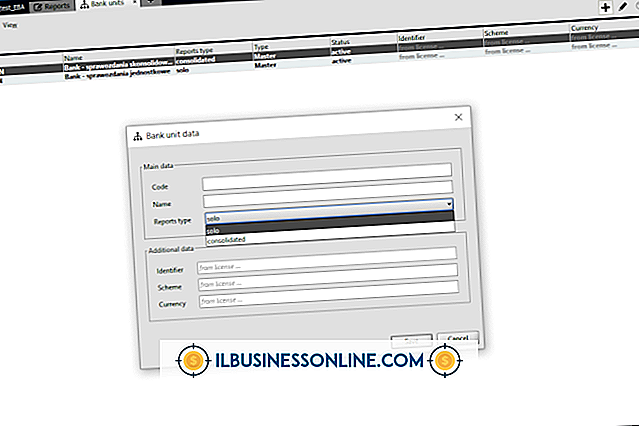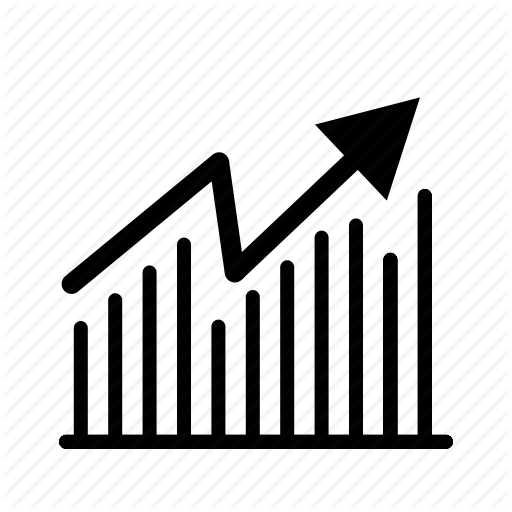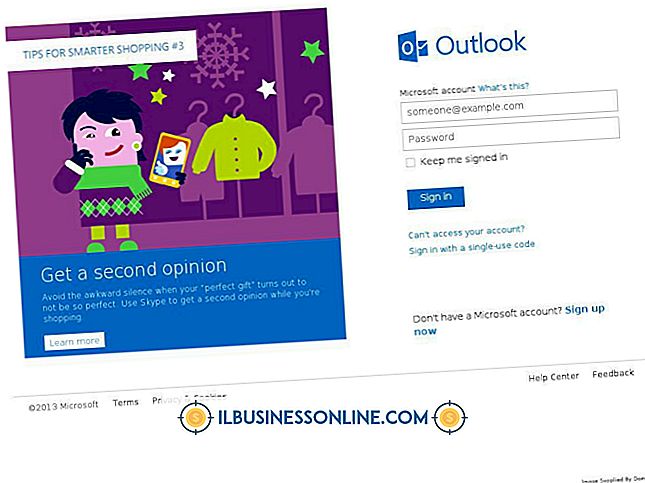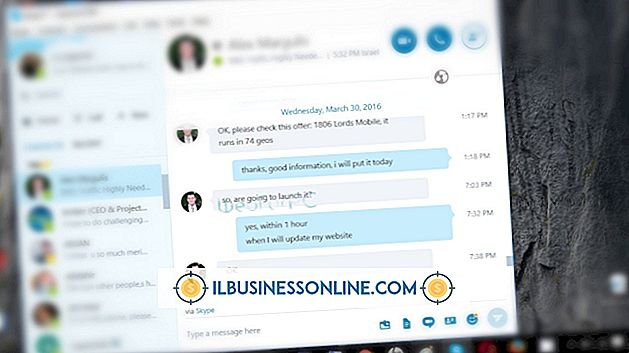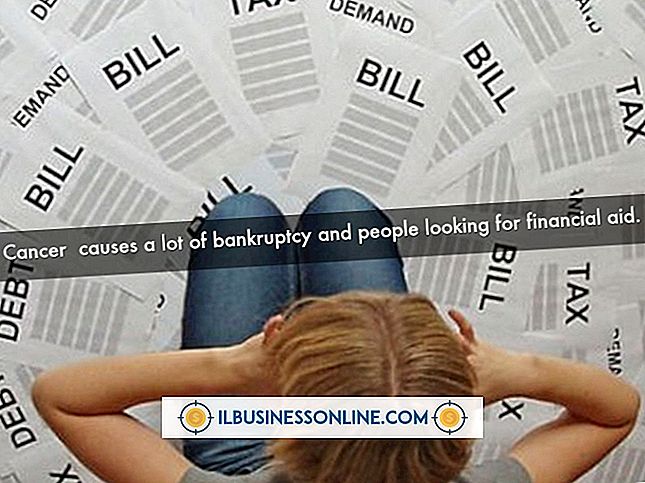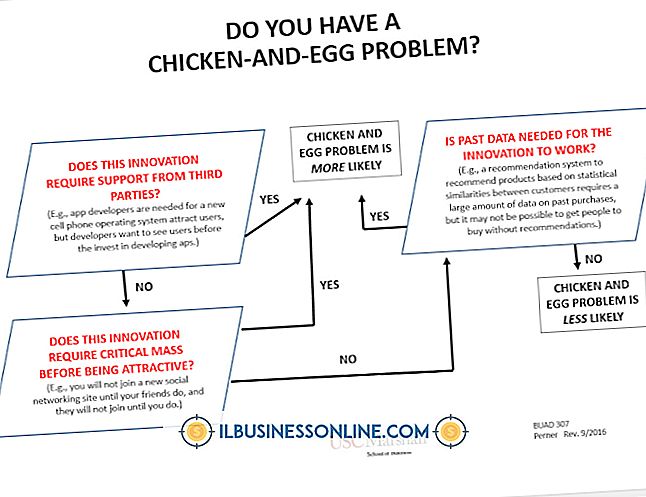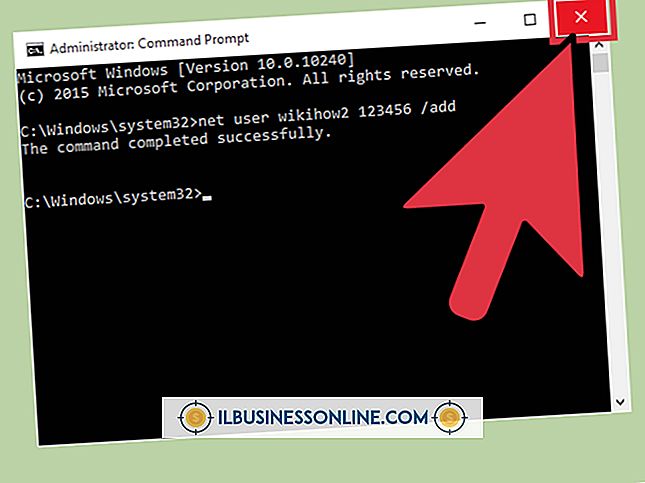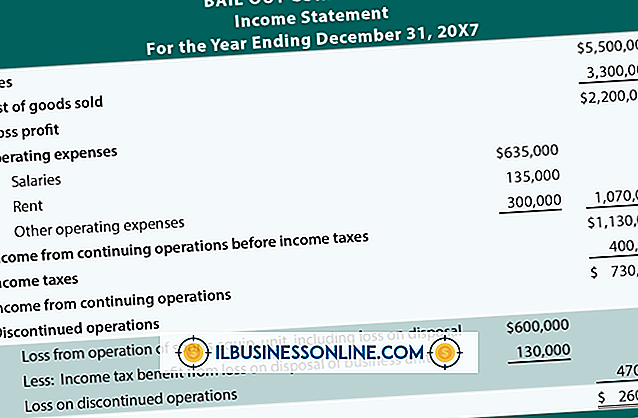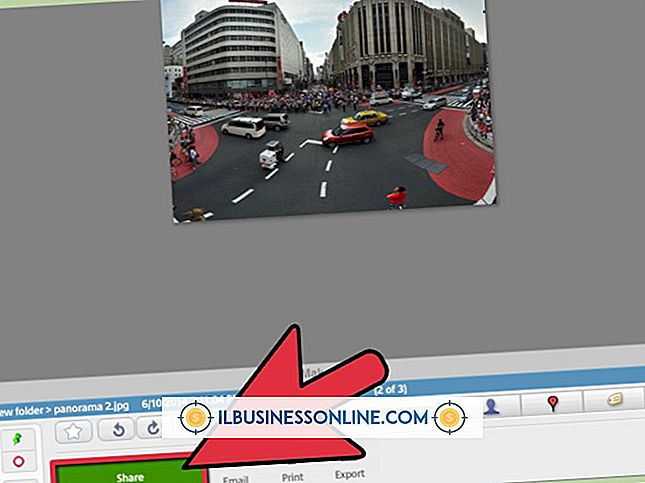Så här använder du Android som en internetkälla

Android-enheter ger dig många kraftfulla verktyg för att dra nytta av tillgång till Internet, inklusive många appar för hantering av företags e-postkonton, molndatalagring och webbsurfning. Du kan faktiskt utöka din Internetåtkomst till din dator med antingen en USB-kabel eller genom att skapa en hotspot eller ett Wi-Fi-nätverk som datorer och andra enheter kan ansluta till. Om du ställer in detta tar bara ett ögonblick eller två, och anslutna enheter kan sedan få tillgång till Internet normalt som om du hade anslutit med en Ethernet-kabel eller via ett vanligt Wi-Fi-nätverk.
USB Tethering
1.
Anslut din Android-enhetens USB-kabel till din enhet och en ledig USB-port på datorn.
2.
Tryck på Apps-funktionen på startskärmen på din Android-enhet. Beroende på din enhet hittar du det här längst ned på skärmen eller nära det övre högra hörnet.
3.
Tryck på "Inställningar".
4.
Tryck på "Wireless & Networks." Tryck på "Mer" om du ser alternativet. Endast Android 4-enheter har det här alternativet, så om du inte ser det, har du en tidigare version och behöver inte trycka på något.
5.
Tryck på "Tethering & portable hotspot."
6.
Tryck på "USB-tethering". Detta möjliggör tethering och kommer att ansluta din dator till Internet om ett ögonblick eller två.
7.
Tryck på "USB-tethering" igen för att inaktivera den när du är klar med Internet på datorn. Om du föredrar kan du avsluta tethering genom att koppla ur USB-kabeln från din dator utan att inaktivera tethering-alternativet.
Wi-Fi Hotspot
1.
Tryck på Apps-funktionen på startskärmen på din Android-enhet. Beroende på din enhet hittar du det här längst ned på skärmen eller nära det övre högra hörnet.
2.
Tryck på "Inställningar".
3.
Tryck på "Wireless & Networks." Tryck på "Mer" om du ser alternativet. Endast Android 4-enheter har det här alternativet, så om du inte ser det, har du en tidigare version och behöver inte trycka på något.
4.
Tryck på "Tethering & portable hotspot" och tryck på "Portable Wi-Fi hotspot" för att slå på hotspot.
5.
Tryck på "Portable Wi-Fi hotspot-inställningar" för att konfigurera hotspot. Detta gör att du kan justera inställningar som att kräva ett lösenord för att enheter ska ansluta till din hotspot och ändra Wi-Fi-nätverksnamnet eller SSID.
6.
Tryck på alternativet "Portable Wi-Fi hotspot" igen för att stänga av det när du inte längre behöver hotspot.
Saker som behövs
- Mobil enhetens data plan med tethering eller Wi-Fi hotspot
- Android-enhet USB-kabel (tillval)
Tips
- När du använder USB-tätningsmetoden laddar din dator också enhetens batteri med hjälp av USB-kabeln.
varningar
- Trots att du behöver ett lösenord för ditt Wi-Fi-hotspot är valfritt, med den här funktionen är det mycket säkrare. Om du inte behöver ett lösenord kan någon ansluta till din hotspot och använda dina data oavsett om de har ditt tillstånd.
- Din dator kommer att använda data från enhetens dataplan om inte enheten är ansluten till ett Wi-Fi-nätverk när du använder USB-tethering. Att använda data utanför din plan kan leda till ytterligare avgifter från din operatör.
- Aktivering av Wi-Fi-hotspot kommer att tömma batteriet mycket snabbare än normalt.