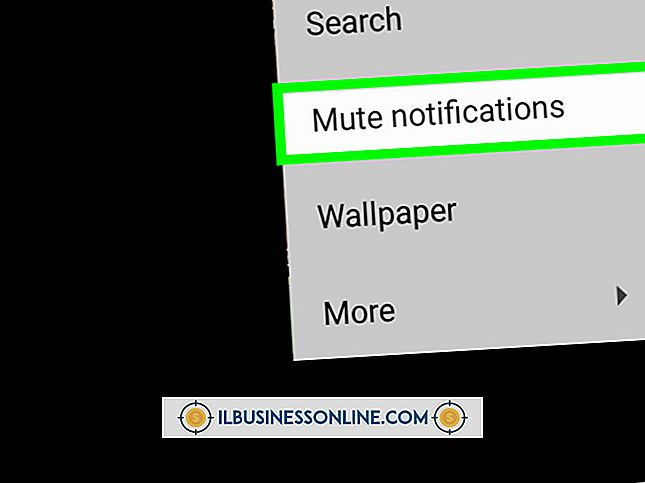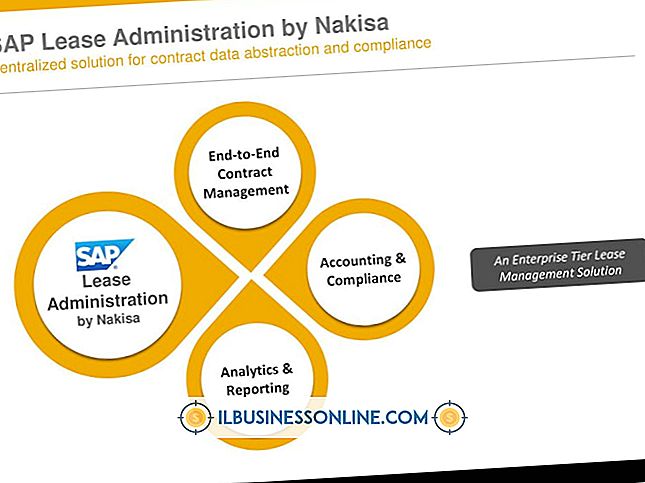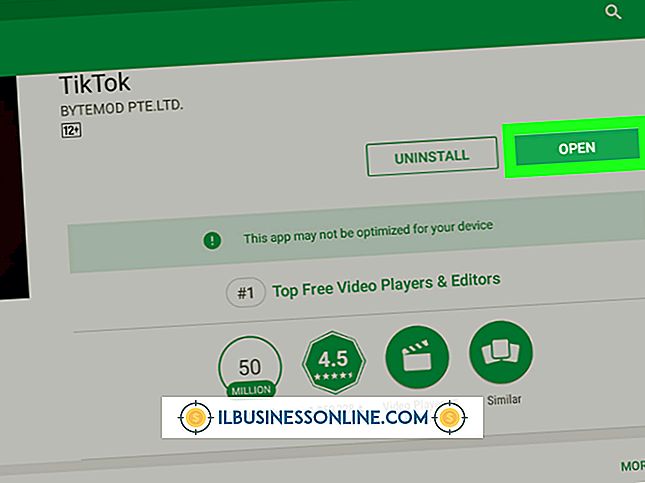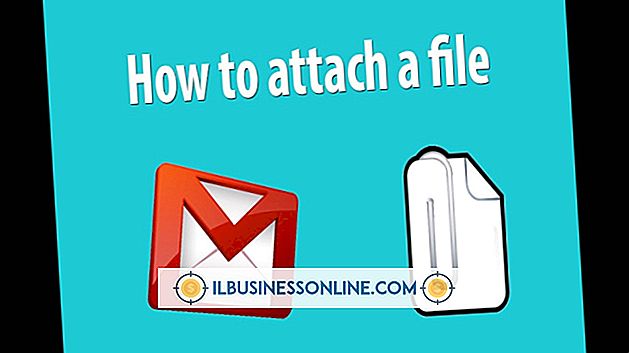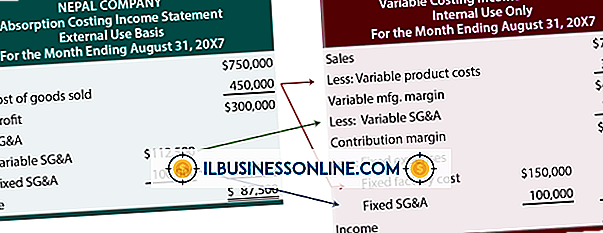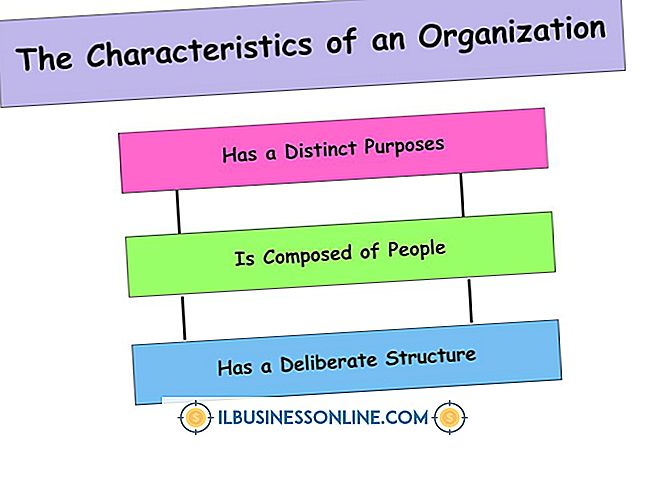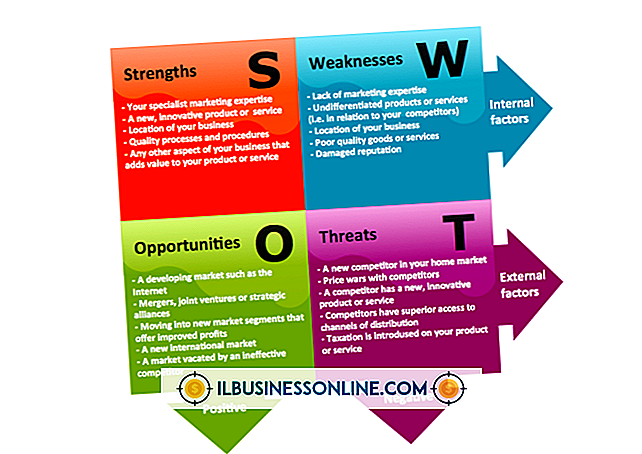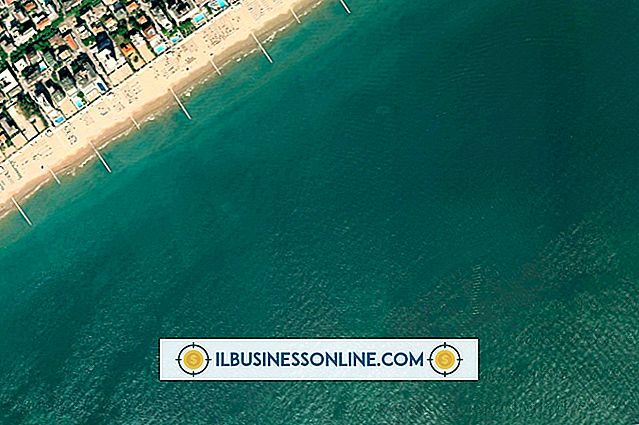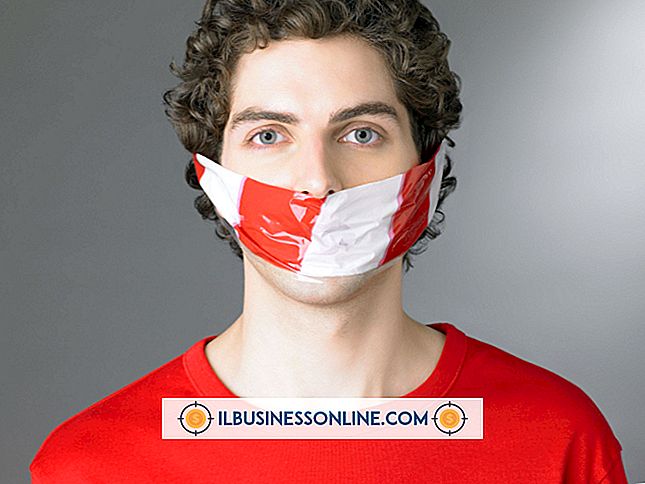Arbeta med Word och Excel tillsammans

Unikt som de kan vara, kan Word och Excel arbeta tillsammans för att hjälpa dig att arbeta snabbare och effektivare. Ett Excel-kalkylblad kan till exempel innehålla data som kan förbättra en Word-rapport. Eftersom Microsoft gav sina Office-produkter möjlighet att dela information på flera sätt kan du lägga ett Excel-diagram i Word eller skapa innehåll från ett Word-dokument som visas i ett kalkylblad.
Kopiera Excel till Word
Eftersom Word känner igen grafiska data som människor klistrar in i, kan du snabbt kopiera komplexa Excel-kalkylarkobjekt till ett Word-dokument. Gör det genom att klicka på ett Excel-diagram, tryck på "Ctrl-C" och klistra in diagrammet i Word med "Ctrl-V." Den här metoden är snabb och skapar en länk mellan Excel och Word. Länkar är användbara eftersom du kan uppdatera ett diagrams data medan du arbetar i Excel och de här ändringarna visas automatiskt i ditt Word-dokument.
Pastaalternativ
När du har klistrat in ett diagram från Excel till Word kan du ändra hur det ser ut utan att lämna Word. Klicka på diagrammet och fyra knappar visas bredvid det. Klicka på en knapp som "Diagramformat" och du kan ändra diagrammets färgschema och stil. Om du klickar på "Hem" i ord och väljer "Klistra in" istället för att klistra in med "Ctrl-V", ser du fem unika inkl. Alternativ som ändrar hur Word inbjuder ditt diagram. Du kan till exempel klicka på alternativet "Bild" om du bara vill klistra in en bild av Excel-diagrammet i ditt Word-dokument.
Lägger till Word-innehåll i Excel
När data som du behöver i ett Excel-kalkylblad finns i ett annat dokument kan du använda programmets importfunktion för att få det. Ett Word-dokument kan till exempel innehålla text som kan vara användbart i ett kalkylblad. Om du sparar ett Word-dokument som en vanlig textfil kan du använda Excels funktion för att få extern data att importera den filens data som börjar i cellen där du placerar markören. När du har klickat på "Spara" i Word markerar du kryssrutan "Insert Line Breaks" som visas. Genom att göra detta säkerställs att Excel placerar varje rad i en separat kalkylarkrad.
Arbeta med bilder
Bilder från logotyper till skärmdumpar visas ofta i Office-dokument. Om ett Word-dokument innehåller en bild som kan vara användbar i ett kalkylblad, klicka på bilden för att välja den, tryck på "Ctrl-C" och klicka på en cell i ett Excel-kalkylblad. Du kan sedan trycka på "Ctrl-V" för att klistra in bilden där. Om du behöver ändra storlek på bilden klickar du på en av handtagen längs kanterna och drar musen för att göra bilden större eller mindre. Högerklicka på bilden och välj "Formatera bild" om du vill ändra dess ljusstyrka, färg eller andra egenskaper. Du kan också använda dessa steg för att kopiera en bild från Excel till Word.