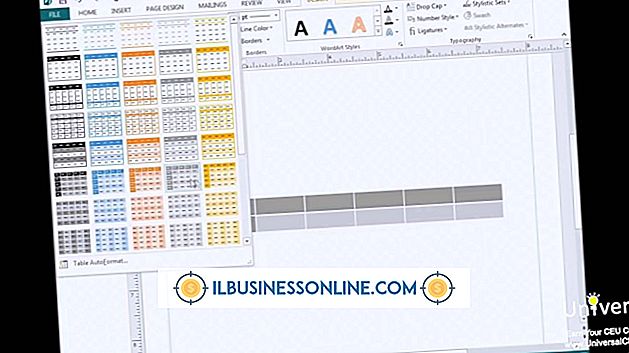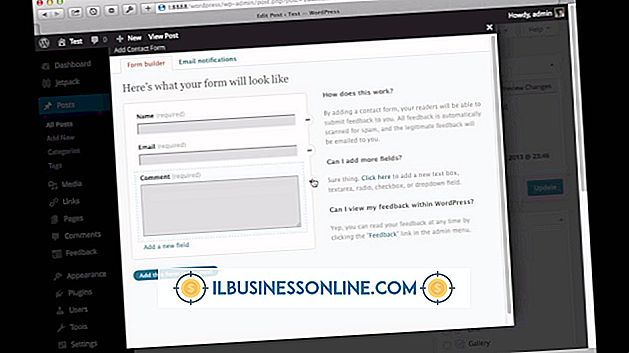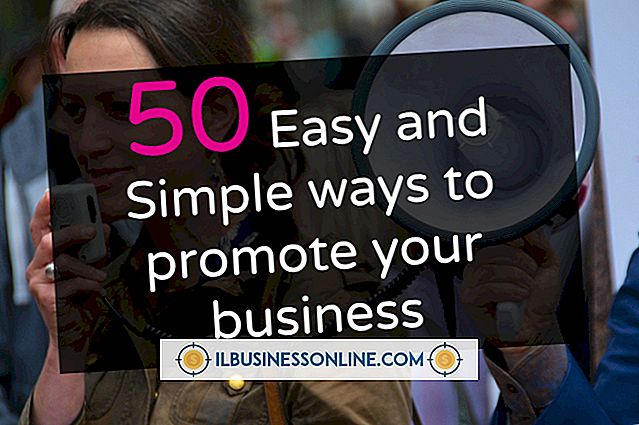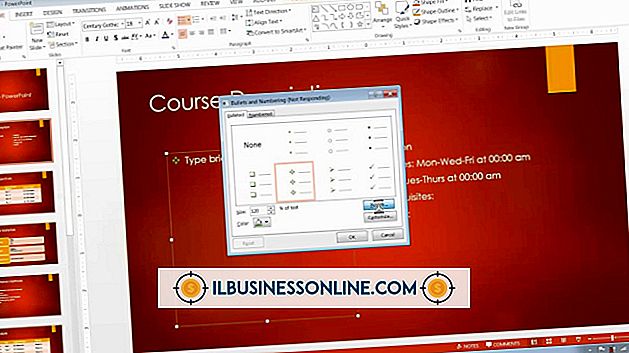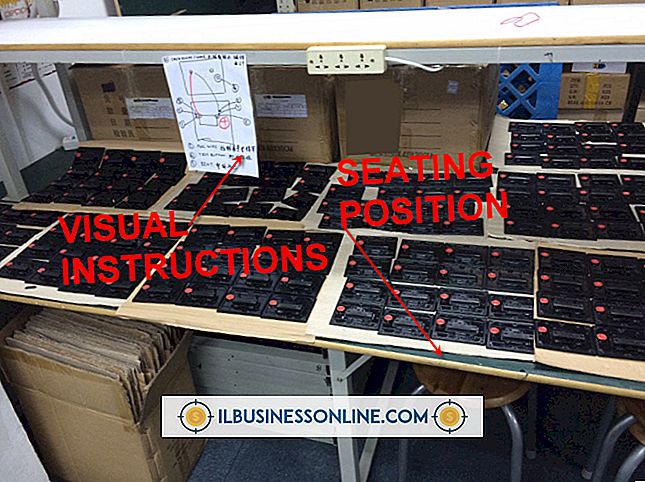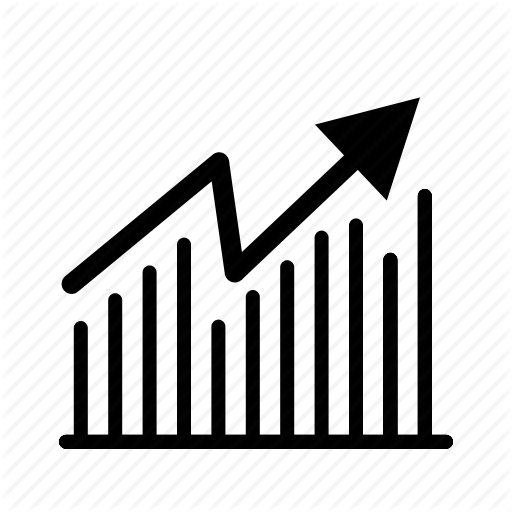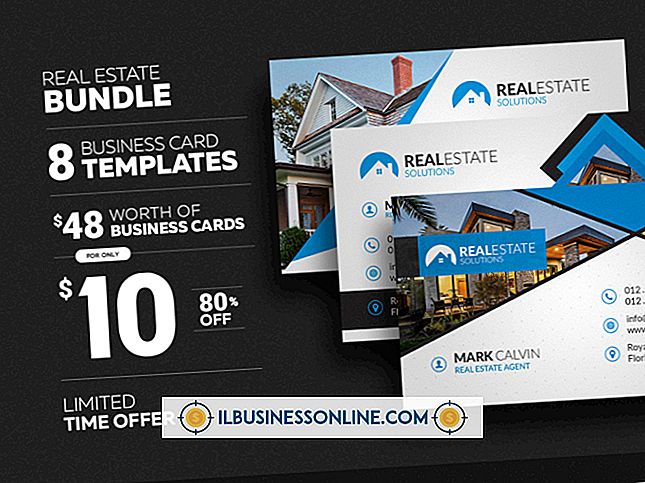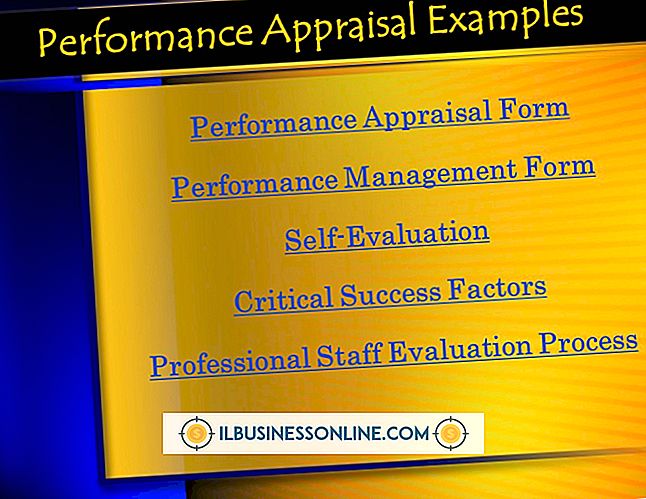Goo Effect i Photoshop

Genom att skapa en goo-effekt i Photoshop kan du göra det vanliga till det extraordinära och surrealistiska, genom att skapa en kopp lera från en kopp kaffe eller göra en komisk leksakpistol från en dödlig pistol. Du kan skapa en goo-effekt i Photoshop genom att måla på en befintlig bild och sedan applicera bilder som gör att färgen verkar viskös. Betona goo-effekten genom att göra föremål som avger goo verkar vara snygga själva. Photoshops borstverktyg ger färgen till målningsfasen; skiktstorlekar lägger till 3-D-fluiditet i färgen, och verktyget Vidarekoppling gör att objektet som emitterar goo verkar också vara goo-liknande.
1.
Ladda en bild som du vill använda en goo-effekt på, och klicka sedan på Verktygsinställningskontroll längst till vänster om verktygsfältet Alternativ. Klicka på kommandot "Återställ allt" för verktyget för att återställa Photoshops standardinställningar. Denna åtgärd ger dig en ren skiffer för att skapa din goo-bild.
2.
Klicka på penselikonet på paletten Verktyg för att köra borsteverktyget, dra sedan "Skärmdjup" -reglaget i borstförinställningskontrollen på verktygsfältet längst till höger för att ge borsten en skarp kant som är lämplig för att simulera en verklig vätska.
3.
Klicka på den övre färghållaren på paletten Verktyg för att öppna färgväljaren och klicka sedan på en färg du vill ha för goo. Garish färger som magenta skapar ofta övertygande goo, men färger som redan finns på din bild kan fungera bättre. Du kan prova dessa färger genom att klicka på dem medan dialogrutan Färgplockare är öppen.
4.
Klicka på kvadratikonen längst ner på panelen Lager för att skapa ett nytt målningsskikt och dra sedan borsten för att replikera utseendet att ooze från det önskade ämnet. Till exempel, för att få en personens mun att vara oozing, dra borsten neråt från den personens läppar till hakan.
5.
Dubbelklicka på den tomma delen av det markerade lagret på panelen Lager för att öppna fönstret Lagformat för ditt målningsskikt. Klicka på objektet "Bevel and Emboss" från fönstrets vänstra fönster. Photoshop lägger till höjdpunkter och skuggning till din färg på ett sätt som gör att färgen verkar tredimensionell och goo-liknande.
6.
Dra kontrollen "Angle" på Shading-panelen för att säkerställa att höjdpunkterna på goo överensstämmer med dem på objektet som skickar goo. Till exempel, om din goo kommer ut ur en pistoltunna vars höjdpunkter ligger ovanpå trumman, dra "Angle" -kontrollen för att få höjdpunkter också på toppen. Att göra din goo verkar vara upplyst av samma ljuskälla som de andra objekten på bilden gör det verkar mer realistiskt.
7.
Stäng dialogrutan Lagstilar, gå till Layers> Flatten Image för att slå samman alla lager. Klicka på "Liquefy" -alternativet under menyn "Filters" och klicka sedan på den övre knappen på vänster sida i Liquefy-dialogrutan för att köra framåtriktad varning. Dra skjutreglaget Borststorlek för att göra borstens storlek ungefär densamma som föremålet som skickar goo.
8.
Dra nedåtgående slag på objektet som skickar goo så att föremålet verkar smälta mot marken, stäng sedan dialogrutan för att se den färdiga goo-effekten.