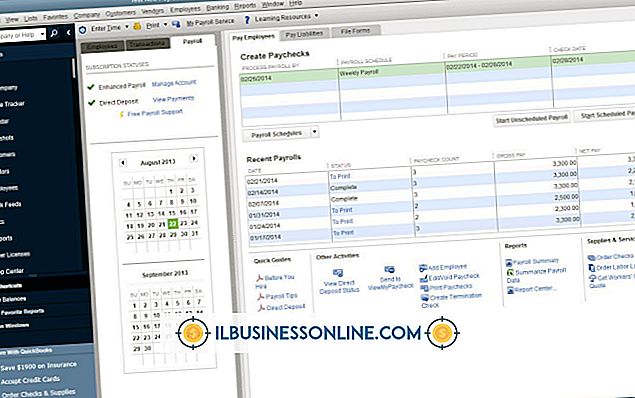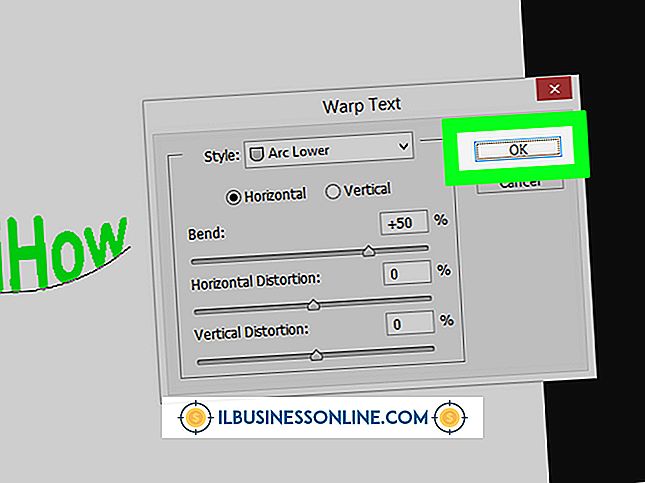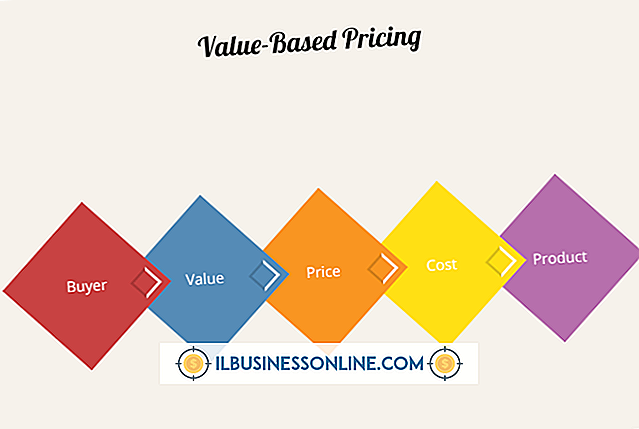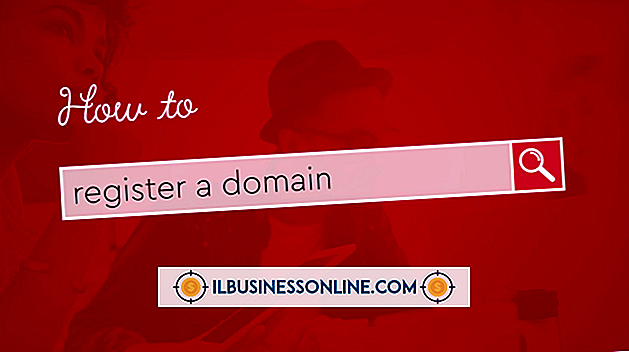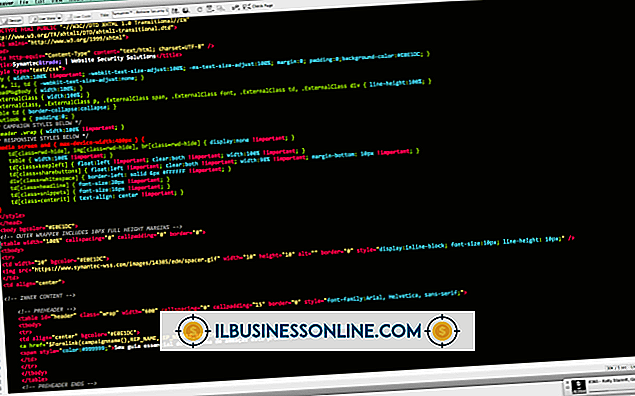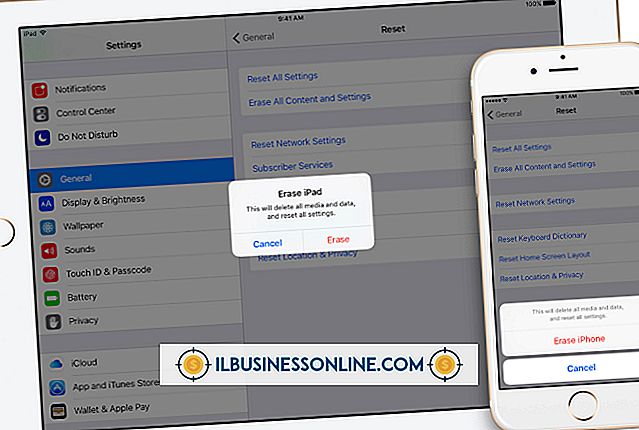Så här ändrar du färgen på en cell i Dreamweaver

Oavsett om du skapar en webbplats för att markera dina mest sålda objekt eller de mest efterfrågade tjänsterna du utför, gruppera och samla dem på ett uppmärksamhetsfullt sätt är ett bra sätt att göra en paus paus på din sida. I Adobe Dreamweaver kan du snabbt skapa ett bord med denna typ av data, men Dreamweaver standard tabeller är ganska vanliga. För att liva upp dem tillåter Dreamweaver dig att välja mellan ett spektrum av färger för att fylla celler. Använd teman som matchar ditt företags varumärke, kommande semestrar eller selektivt fylla celler för att markera viss text.
1.
Öppna Dreamweaver. Klicka på "HTML" under avsnittet "Skapa nytt" på stänkskärmen.
2.
Klicka på den lilla ikonen "Tabell" på verktygsfältet längst upp på skärmen. Du kan sväva musen över den för att se en popup med etiketten "Table" eller klicka på "Insert" och välj "Table."
3.
Konfigurera fönstret "Tabell" till antalet rader och celler du vill ha bordet. Klicka på "OK" -knappen när du är nöjd.
4.
Öppna "Egenskaper" -menyn längst ner i arbetsytan. Om du inte ser det, klicka på "Window" -menyn längst upp i arbetsytan och klicka sedan på "Egenskaper".
5.
Klicka in i cellen för att ändra färg. Klicka på den mycket lilla "Bg" -knappen längst ned i fältet Egenskaper bredvid rubriken Header. Observera att det finns andra "Bg" -alternativ och klicka på dem tar dig till en annan typ av uppgift.
6.
Håll över ikonen "Eyedropper" på den färg som du vill använda för cellens bakgrund. För ett större urval, klicka på det lilla färghjulet och välj en färg där. Om du känner till den sexsiffriga numeriska eller hex-koden skriver du pundsymbolen (#) och följer sedan den med koden. Cellens bakgrundsfärg ändras.
Tips
- Om du redan har en Dreamweaver-fil med en tabell som behöver en färgändring, letar du efter filnamnet på vänster sida av stänkskärmen efter att ha dubbelklickat på "Dreamweaver" -ikonen i "Öppna en ny artikel". Om det inte gör det visas där, klicka på "Öppna" och bläddra till filen. Dubbelklicka på filnamnet och följ sedan instruktionerna här. Kom ihåg att spara filen med ett nytt namn om du vill komma åt den ursprungliga, icke-färgade versionen senare.