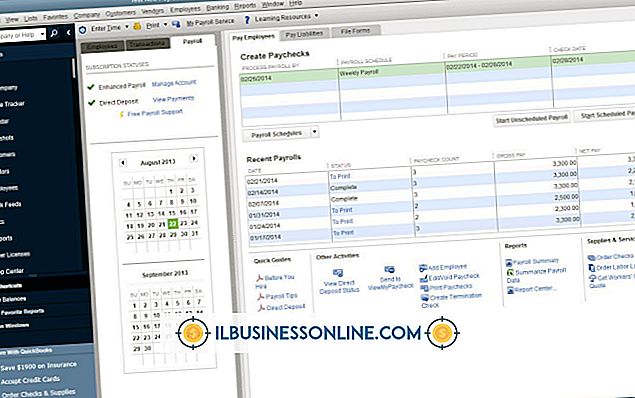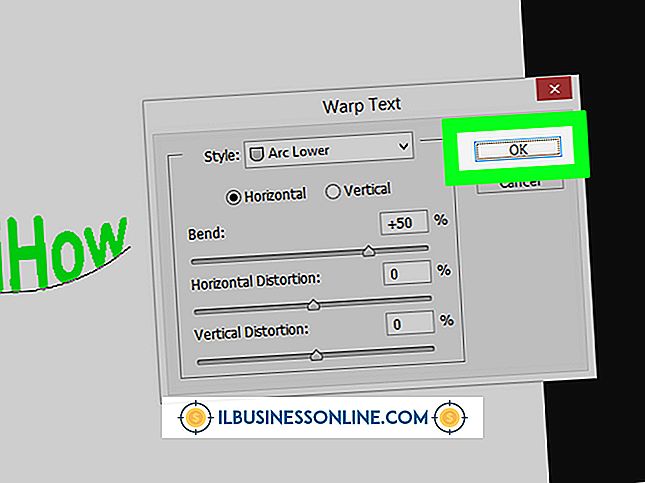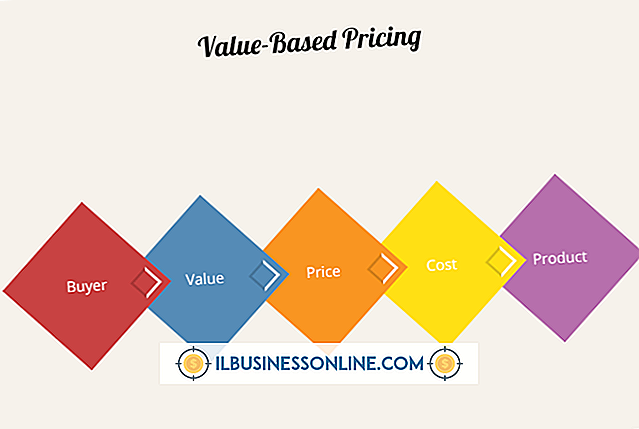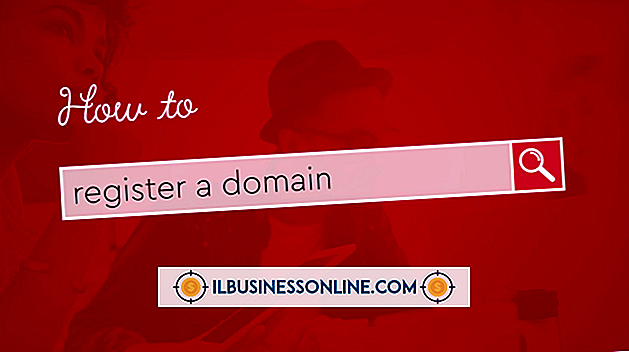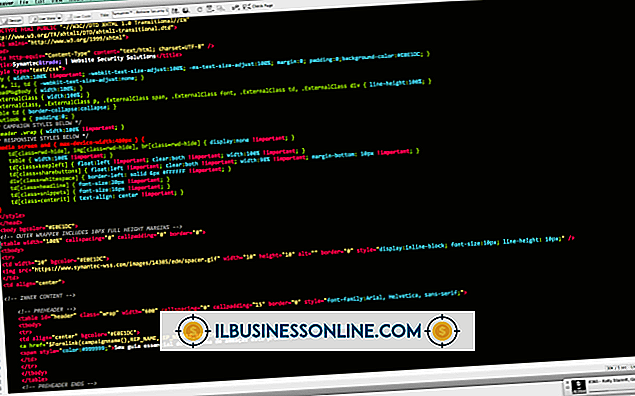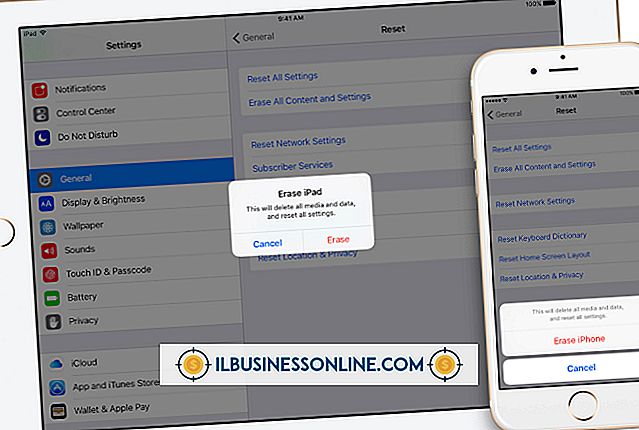Så här förvränger du text i Photoshop

Om du letar efter ett sätt att kombinera ord och konst, ger Adobe Photoshop rätt verktyg för att lägga till kreativa effekter på text. Vanlig text för ämnen som rubriker för en webbplatsblogg, produktlogotyper eller rubriker som används i andra marknadsföringsmaterial kan göras för att se långt ifrån vanligt genom att använda textförvrängning. Genom att skriva vanliga tecken och tillämpa ändringar genom några få klick i programvaran, sparar du tid och kostnad för outsourcing för anpassade mönster. Och genom att använda dessa verktyg för ditt eget anpassade utseende, kommer du också att kunna använda det på senare design i framtiden.
1.
Starta Photoshop, klicka på Arkiv-menyn och välj "Nytt". Ställ in parametrarna för dokumentet, baserat på det utrymme som texten kommer att uppta i sitt avsedda medium (t.ex. 4 tum bredvid 4 tum lång för en blogghuvud). Skriv ett namn i fältet "Namn" eller lämna Photoshop-standarden. Klicka på "OK" och Photoshop förbereder duken.
2.
Öppna panelen Lager om den inte redan är öppen genom att klicka på fönstermenyn och sedan klicka på "Lager".
3.
Klicka på ikonen "Nytt lager" längst ner på panelen Lager. Ikonen ser ut som en böjd hörnhäftning och lägger till en lag 1-linje i listan i panelen.
4.
Klicka på ikonen "T" på panelen Verktyg. Om du inte ser panelen Verktyg, klicka på menyn Fönster och välj "Verktyg". När Typverktygsfält öppnas väljer du en typsnitt, textstorlek och färg som ska användas för den förvrängda texten. Klicka på duken och skriv texten för att snedvrida. Observera att när du skriver kommer texten att visas i normalt, icke-förvrängt format.
5.
Högerklicka på det nya textlagret på listan, symboliserat av en "T" -ikon och de ord du just har skrivit och välj "Rasterize Layer." Fältet med "T" -ikonet blir en grå och vit kontrollpanel.
6.
Klicka på Redigera-menyn och sväng markören över "Transform". Välj "Distort" från fly-out-menyn. Observera att texten på duken är omgiven av en gräns med små vita lådor runt den.
7.
Klicka och dra ett av hörlådorna borta från texten, till exempel i ett hörn av Photoshop-arbetsområdet. Dra i olika riktningar och notera hur texten blir funktionsstil långsträckt på olika sätt, för att bedöma vilken utseende du kanske vill bäst för din textförvrängning.
8.
Klicka på ett annat hörn, men den här tiden drar mot mitten, för att få texten att bli lite snäv.
9.
Dra och drag en av mittenrutorna på antingen toppen eller botten för att bredda texten.
10.
Tinker runt med dessa olika förändringar under de tre senaste stegen, tills du har stött på en textförvrängning du är nöjd med. Tryck på "Enter" -tangenten när du är nöjd med förvrängningen, för att ställa in ändringen och ta bort gränserna och rutorna från texten.
11.
Klicka på Arkiv-menyn och välj "Spara som". Observera att Photoshop automatiskt ska ha "PSD" i rutan "Format", för att spara filen som en proprietär Photoshop PSD. Lämna den här förlängningen, eftersom den låter dig komma åt lagren i designen och utföra mer snedvridningar vid en senare tidpunkt och klicka på "Spara" -knappen.
12.
Klicka på Arkiv-menyn och välj "Spara som" igen. Välj JPEG eller ditt föredragna grafiska format och klicka sedan på "Spara". När Photoshop frågar dig om att skicka lager, klicka på "Ja" eller "OK". Detta gör texten oåtkomlig, men låter din grafik öppnas av någon med en bildvisare - istället för endast Photoshop - och ingår i webbplatser, textbehandlingsdokument och annat material.
Tips
- Photoshop erbjuder många andra kreativa, men mer avancerade sätt att snedvrida text. När du har experimenterat med stegen här använder du alternativ från Transform-menyn som varp, skev och perspektiv för att vrida texten ännu mer kreativt. Många av Photoshops filter, som finns på Filter-menyn, kan också ändra din text till förvrängda alternativ som oskärpa, mosaik och vindmönster.