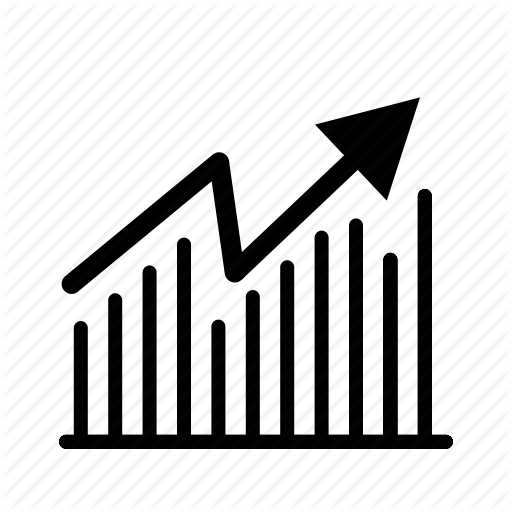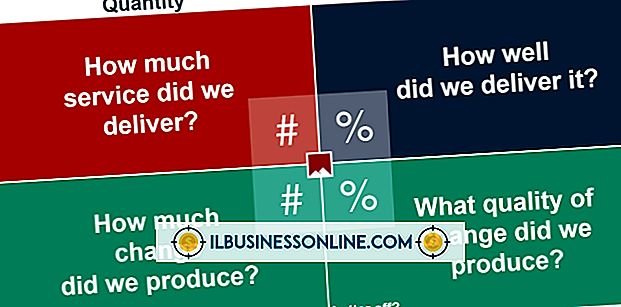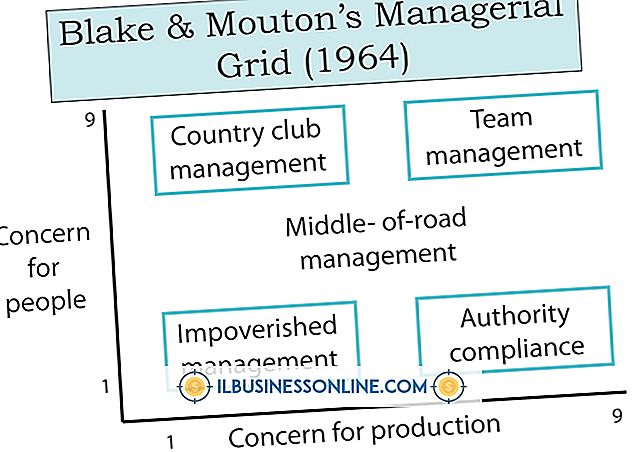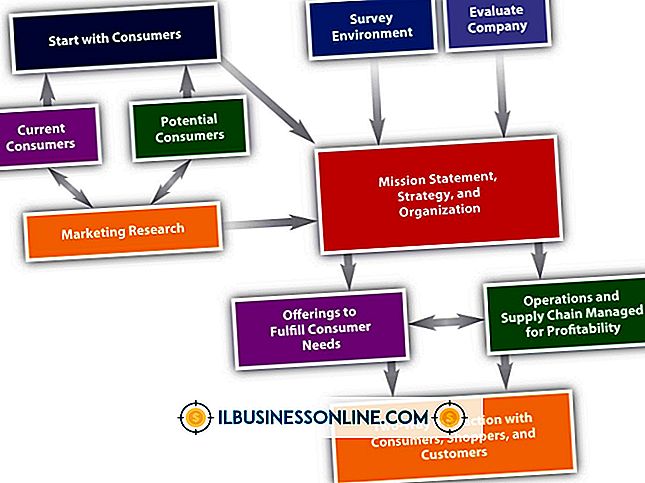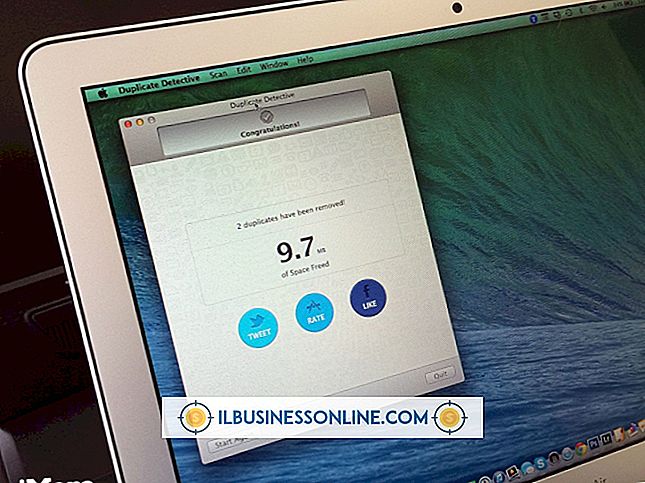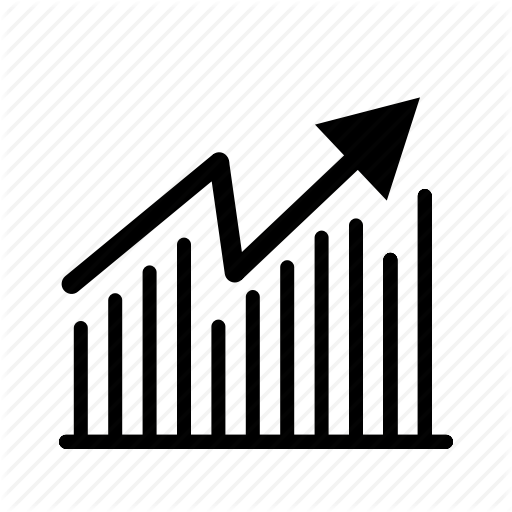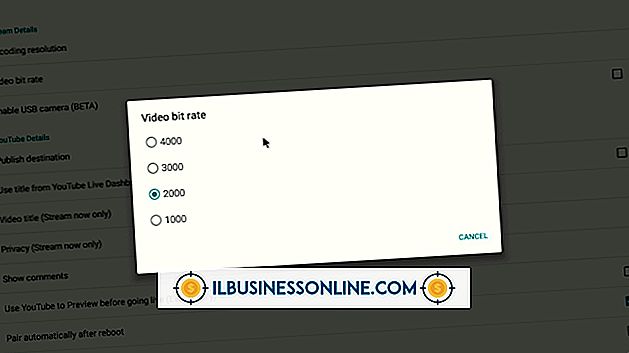Så här hittar du duplikat på en Mac

Dubbelkopierad data förlorar hårddiskutrymme och orsakar den digitala ekvivalenten av röran. Macintosh-operativsystemet erbjuder metoder som du kan använda för att utplåna dubbla filer på hårddisken och förhindra rymdbehandlare. De procedurer du väljer för att hitta dubbletter på en Mac beror på vilka dubbletter du försöker hitta. För att undvika att störa operativsystemet och applikationerna, använd din sökning efter duplikat med ett visst mål i åtanke.
typsnitt
1.
Öppna din programmapp. Tryck på "F" för att navigera till den första av filerna vars namn börjar med den bokstaven. Leta reda på ikonen Font Book och dubbelklicka på den för att starta programmet.
2.
Klicka på listan för "Alla teckensnitt" i den övre delen av samlingskategorin. I kolumnen Teckensnitt visas alla dina skrivprogram som är installerade för tillfället. Använd beskrivnings triangeln framför varje teckensnittsnamn för att visa en lista över stilar som den innehåller.
3.
Bläddra igenom din typsnittslista och leta efter en gul triangel bredvid någon av listorna. Den här symbolen fungerar som varning för dubbla teckensnitt.
4.
Öppna menyn "Redigera" och välj "Leta efter aktiverade dubbletter" för att visa aktiva dubbletter. När de har identifierats klickar du på "Lös upp automatiskt" för att låta Font Book granska dem och välja de bästa kandidaterna för borttagning. Om du väljer "Lös upp manuellt" istället, granska dubbletterna och välj dina egna val för borttagning eller lagring.
Adressbokskontakter
1.
Säkerhetskopiera dina iCloud-kontakter innan du rensar dubbletter. Logga in på ditt iCloud-konto och se alla kontakter. Använd menyn Åtgärd för att välja alla dina kontakter och exportera sina vCards.
2.
Starta adressboken genom att klicka på ikonen Dock eller dubbelklicka på listan i mappen Program. Öppna menyn "Card" och välj "Look for Duplicates."
3.
Undersök de dubbla listorna som visas i dina resultat. Klicka på "Merge" för att kombinera dubbletter. Du kan behöva utlösa kommandot Leta efter dupliceringar flera gånger för att avslöja alla utomordentliga poster så att du kan sammanfoga dem.
4.
Tryck på "Cmd-Q" för att avsluta Adressboken och starta om det om du ser dubbletter efter att du har avslöjat och sammanfogat dem flera gånger. När du är nöjd med att du har rengjort dina adressbokskontakter, säkerhetskopiera dina iCloud-kontakter igen.
iTunes-biblioteket
1.
Starta iTunes genom att klicka på Dock-ikonen eller dubbelklicka på listan i mappen Program. Välj ett bibliotek från den vänstra navigeringspanelen. Öppna "File" -menyn och välj "Visa dupliceringar" för att visa spår med samma titel och artist. För att skärma ut flera versioner av samma låt eller podcast, håll ner "Alternativ" -tangenten när du öppnar menyn "Arkiv" och välj "Visa exakt dubbletter".
2.
Klicka på rubriken för kolumnen Datum tillagd för att sortera sökresultaten i den ordning där du lagt till spåren i ditt bibliotek. Klicka på rubriken "Namn" för att sortera efter titel om du föredrar att välja dubbletterna genom att granska listorna bredvid varandra.
3.
Klicka på en objektlista för att välja den. Håll ner "Shift" -tangenten och klicka över eller under ditt första val för att lägga till det nya objektet och allt mellan det och det första till ditt val. Öppna menyn "Redigera" och välj "Ta bort" för att bli av med de objekt du valt.
filer
1.
Klicka på skrivbordet och tryck på "Cmd-N" för att öppna ett nytt Finder-fönster. Skriv del av ett filnamn i sökrutan Spotlight i övre högra hörnet av fönstret. För att söka efter alla filer av en viss typ, ange filtillägget. När du har angett en del av ett namn som ditt sökkriterium utlöser Spotlight en rullgardinsmeny med val av sökkategorier. När du har valt det visas kontextkänsliga alternativ så att du kan förbättra sökningen ytterligare, så att du kan leta efter e-postmeddelanden från en viss person eller vanliga filer med något specifikt i deras namn. Att välja "Allt" gör din sökning mer allmän.
2.
Klicka på "Denna Mac" under ikonen för fönstervisning för att söka överallt på ditt system. Klicka på namnet på en enhet eller partition i sidofältet för att begränsa sökningen till den platsen.
3.
Klicka på kolumnrubriken ovanför dina sökresultat för att sortera dem. Undersök filuppgifterna på på varandra följande poster med identiska namn.
4.
Klicka på namnet på en fil för att välja den. Tryck på "Cmd-Delete" för att skicka en vald fil till papperskorgen eller öppna "Fil" -menyn och välj "Flytta till papperskorgen".
5.
Töm papperskorgen när du är nöjd med att du inte längre behöver de filer du har placerat där. Öppna fönstret "Finder" och välj "Töm papperskorgen" eller tryck på "Shift-Cmd-Delete".
tips
- För att flytta dubbla teckensnitt till papperskorgen istället för att bara avaktivera dem, öppna menyn "Font Book" och välj "Preferences". I de allmänna inställningarna, markera kryssrutan för alternativet att skicka dubbletter till papperskorgen.
- Om du av misstag flyttar en fil till papperskorgen trycker du på "Cmd-Z" för att ångra flyttningen om du inte har flyttat något annat till papperskorgen.
- Filer försvinner inte från ett sökresultatfönster bara för att du flyttar dem till papperskorgen.
Varning
- Starta om systemet efter att du har ändrat dina aktiva teckensnitt.