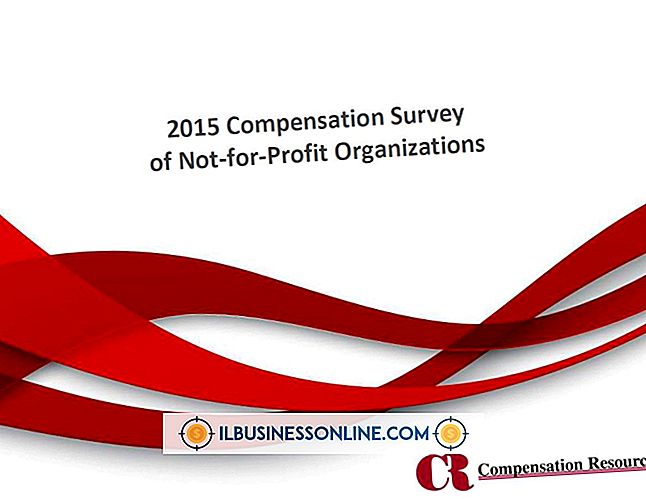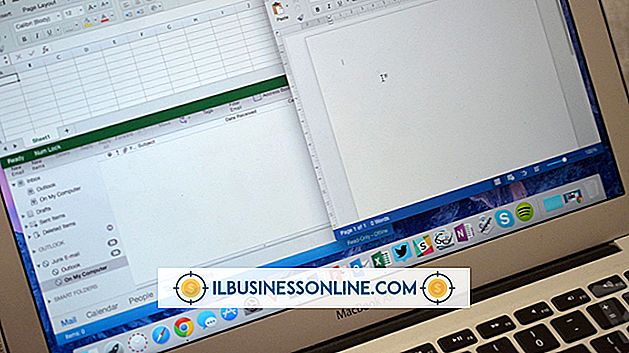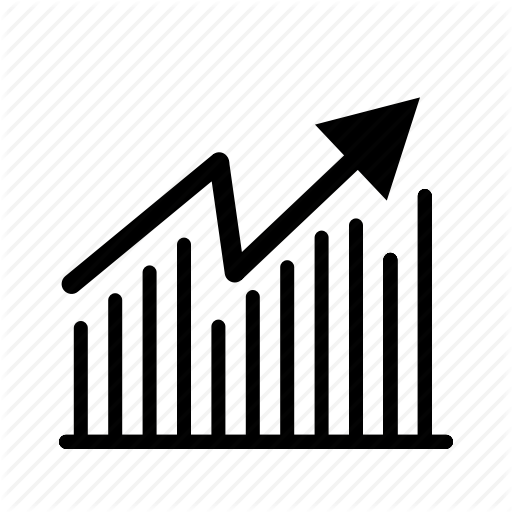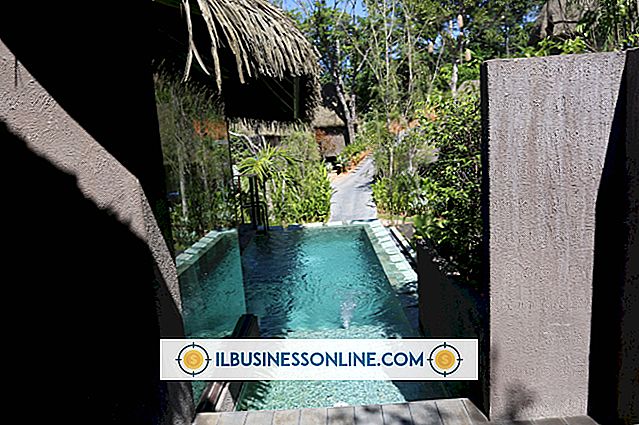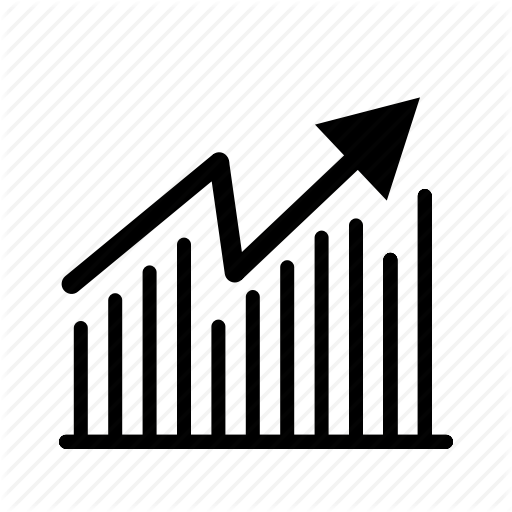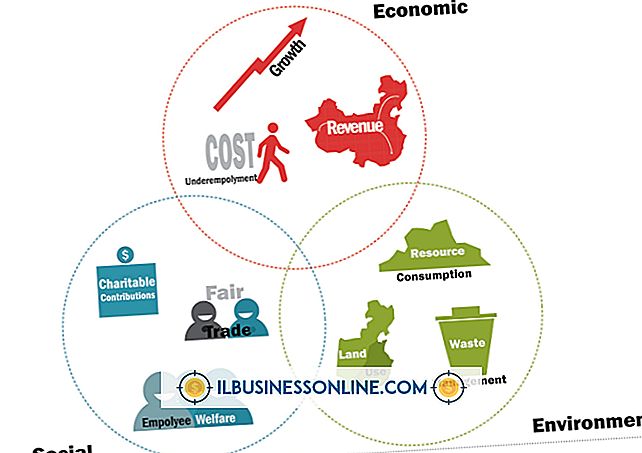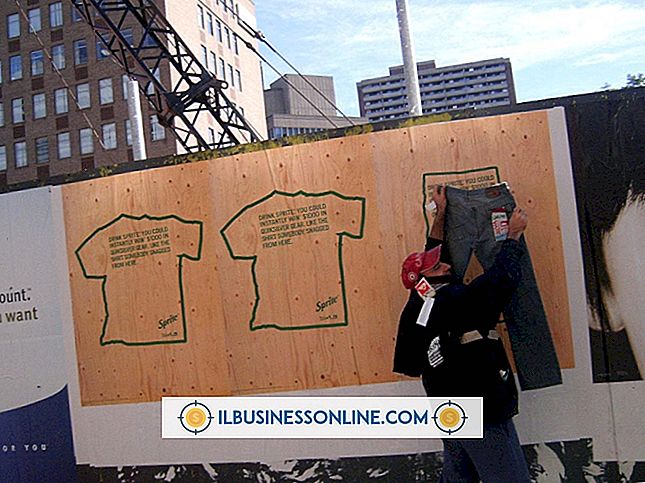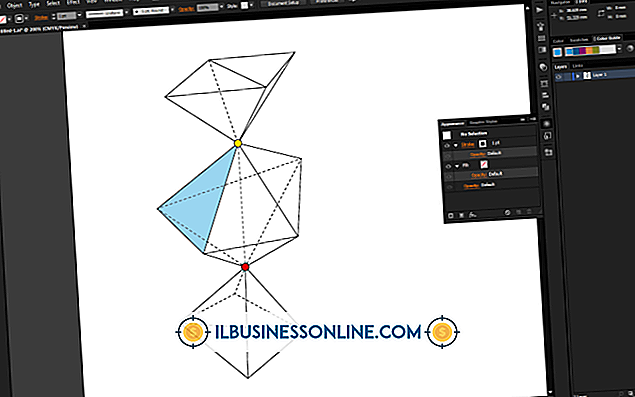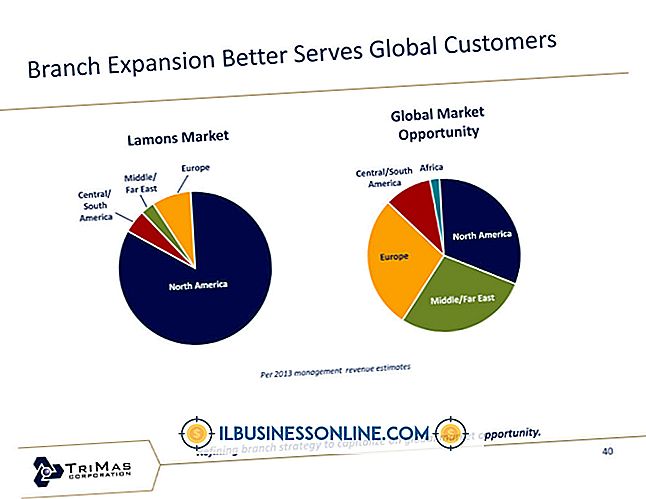Så här formaterar du en etikettmall i Microsoft Word

Microsoft Words etikettmallar ger dig fullständig kontroll över hur etiketterna ser ut när de skrivs ut, så att du inte behöver oroa dig för att välja vissa inställningar för att säkerställa att etiketterna faktiskt skriv ut hur du vill att de ska skrivas ut. Varje Word-etikettmall är anpassningsbar, vilket innebär att du kan ladda saker som logotyper och anställdas data och till och med skapa olika etiketter på samma mallsida. När du har etablerat en baslinjes etikettmall kan du återkomma till det igen och igen när du behöver skriva ut fler etiketter.
1.
Starta Word och skriv sedan "etiketter" i sökfältet överst på huvudstartskärmen. För att begränsa sökresultaten, skriv en mer specifik term, till exempel "adressetiketter" eller "semesteretiketter".
2.
Bläddra igenom resultaten i kolumnen Kategori på höger sida. Klicka på en kategori för att borra ner mer i resultaten, och när du hittar den ideala etikettmallen dubbelklickar du på den för att öppna den. Granska etiketterna på mallen för att få en uppfattning om hur många du behöver formatera.
3.
Klicka på den första etiketten i mallen och skriv sedan information som företagsnamn och adress för att skicka etiketter, eller "Konfidentiellt" och "Utkast" för dokumentetiketter.
4.
Klicka på fliken "Hem" om den inte är aktiverad och formatera sedan etiketttexten genom att ändra teckensnitt, teckensnittstorlek, teckensfärg och justering. Du kanske vill formatera företagsnamn som är större än adresserna, eller i en annan färg, till exempel.
5.
Ta bort alla videoklipp som finns med på etiketten som platshållare för din logotyp. Klicka på fliken "Infoga" och välj sedan "Bilder" eller "Bilder på nätet" om logotypen är lagrad i Office 365-molnet. Bläddra till och dubbelklicka på logotypen för att lägga till den på etiketten.
6.
Markera logotypen och texten, tryck på "Ctrl-C", markera texten och klippkonsten i etiketten under den du just formaterade och sedan "Ctrl-V" för att klistra in rätt etikettdata. Gör ändringar i etiketttexten, om så önskas. Det här är ett perfekt sätt att skapa etiketter för flera anställda filmappar, till exempel. All företagsinformation är densamma, och du kan helt enkelt ändra ett namn per etikett.
7.
Upprepa klistra processen tills alla mallens etiketter är formaterade.
8.
Klicka på "Design" -fliken, välj knappen "Sidans färg" på bandet och klicka sedan på en färgad fyrkant för att ge märkena en färgad bakgrund, vilket kan hjälpa etiketterna att sticka ut på vita kuvert och bruna pappersförpackningar. Se till att bakgrundsfärgen inte överskuggar texten och din logotyp. Detta steg är valfritt.
9.
Klicka på "Arkiv", välj "Spara som" och välj sedan SkyDrive eller din dator, beroende på var du vill spara den här mallen. Skriv ett namn på etikettmallen, klicka på "Spara som typ", välj "Ordmall" från alternativen och klicka sedan på "Spara" -knappen.
varningar
- Dessa anvisningar gäller för Microsoft Word 2013. De kan skilja sig något eller signifikant med andra versioner av programvaran.
- Med utgåvan av Word 2013 flyttades mallsamlingen till startskärmen. I Word 2010 och 2007 hittar du mallar genom att klicka på "File, " väljer "New" och sedan på "Labels" -knappen.