Så här exporterar du PDF-filer med skrivarspridningar i Illustrator
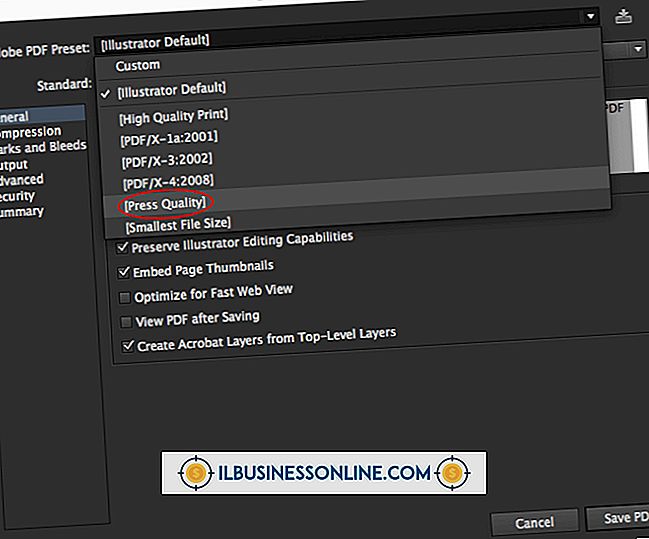
Eftersom tryckpressar kan hålla pappersark som är mycket större än konsumentkvalitetsskrivare, måste dokument skickade till kommersiella skrivare ordnas i specifika konfigurationer som kallas skrivarspridningar. Att veta hur man exporterar till dessa spreads i Illustrator sparar dig steget att ordna dina företags sidor i en annan applikation som Acrobat eller InDesign. Ett enkelt sätt att ordna sidor i en skrivarspridning för PDF-export är att placera ett dokuments tavlor med Illustrators Artboard-panel.
1.
Skapa ett nytt Illustrator-dokument med den nya dialogrutans profilkontrollsats till "Skriv ut" och storlekskontrollen inställd på "Letter".
2.
Klicka på rutnätverktyget för verktygsverktyget från panelen Verktyg, och tryck och håll ner "Alt", vilket anger läget för att skapa dubbla textposter.
3.
Klicka på tavlan och dra sedan till höger för att skapa en andra tavla, som representerar dokumentets andra sida. Släpp musen och skapa sedan en tredje tavla precis som du skapade den andra.
4.
Tryck på "T" för att köra typverktyget och klicka sedan på den första tavlan, vars etikett är "01." Skriv en "1" för att ange att detta är den första sidan i ditt dokument. Använd typverktyget för att placera en "2" på tavlan märkt "02" och placera en "3" på tavlan märkt "03." Dokumentets aktuella sidkonfiguration, 1, 2, 3, är hur det slutliga utskrivna dokumentet kommer att visas. För att den kommersiella skrivaren ska producera denna konfiguration måste sidorna omfördelas i en skrivarspridning.
5.
Klicka på menyn "Artboard" i menyn "Artboard" för att visa panelen Artboard. Den här panelens toppunkt, "Artboard 1", är den första som visas i den exporterade PDF-filen. Omarrangera objekten i den här panelen omarrangerar även PDF-sidorna.
6.
Klicka på topplistan på Artboard-panelen och klicka sedan på panelen nedåtpil två gånger för att flytta den här tavlan längst ner. Denna åtgärd resulterar i en skrivarspridning av "2, 3, 1", även om Illustrators kanfas fortsätter att visa tavlorna i ordningen "1, 2, 3."
7.
Klicka på "Arkiv" -menyns "Spara som" -kommando, och klicka sedan på "PDF" -typen från Typkontrollen. Skriv ett filnamn i "Filnamn" -kontrollen och klicka sedan på "Spara". Illustratorn visar dialogrutan Spara Adobe PDF. Markera kryssrutan "Visa PDF" i dialogrutan för att kunna se din PDF direkt efter att du har sparat den.
8.
Klicka på "Spara PDF" för att stänga dialogrutan. Efter att ha pausat för att skapa PDF, öppnar Illustrator Adobe Reader.
9.
Tryck på tangentbordets "Sid nedåt" -tangent för att se alla sidor i PDF-filen. Sidorna visas i skrivarspridningen "2, 3, 1" som du angav med kontrollpanelens panel.
Varning
- Informationen i denna artikel gäller Illustrator CS6. Det kan variera något eller betydligt med andra versioner eller produkter.















